Како да користите Гоогле диск ван мреже
Ако немате интернет везу, и даље можете да приступите свом Гоогле диск ван мреже на рачунару, Мац, или мобилни уређај. Када уређујете свој Гоогле документи, Гоогле табеле, и Гоогле слајдови ван мреже, ажурирања ће се аутоматски применити следећи пут када се ваш уређај синхронизује са интернетом.
Како да приступите Гоогле диску ван мреже на Виндовс рачунару
Подешавање вашег Гоогле диска за коришћење ван мреже захтева интернет везу. Да бисте омогућили офлајн приступ вашем Гоогле диску на рачунару који ради Виндовс:
Следећа упутства неће радити док користите Гоогле Цхроме у режиму без архивирања.
-
Отвори Гоогле Цхроме претраживач.
Морате учинити Гоогле Цхроме својим подразумевани претраживач да бисте отворили датотеке Гоогле диска са рачунара без интернет везе.
-
Преузмите и инсталирајте Гоогле документи ван мреже проширење за Цхроме у Цхроме веб продавници.

-
Пријавите се на свој Гоогле налог ако већ нисте пријављени.
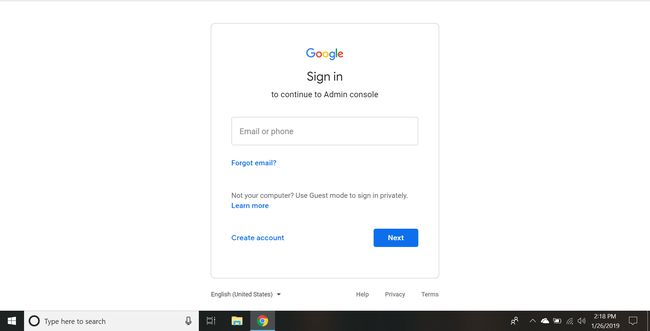
-
Из ваших Мој погон страницу, изаберите зупчаник у горњем десном углу да бисте отворили Подешавања мени.
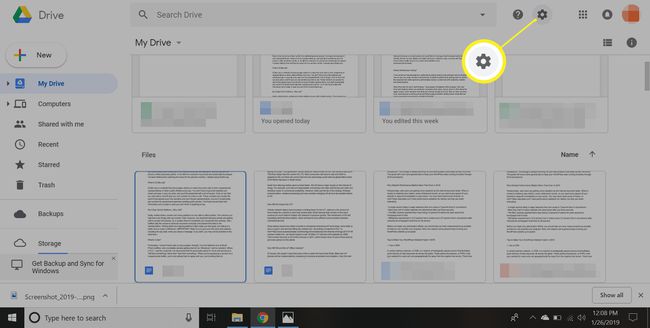
-
Изаберите Генерал са панела са леве стране, а затим означите поље поред Синхронизујте датотеке Гоогле докумената, табела, слајдова и цртежа са овим рачунаром да бисте могли да уређујете ван мреже.
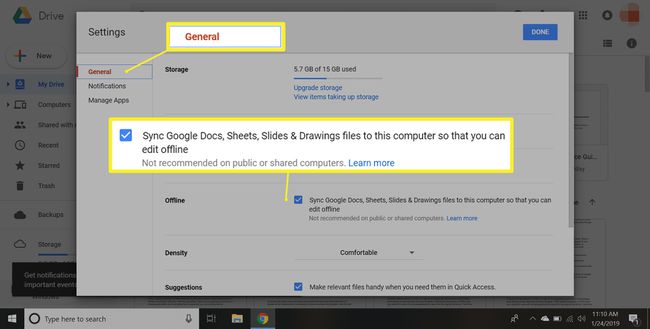
Кад год уређујете датотеку без интернет везе, приметићете муњу поред имена документа. Када се вратите на мрежу, све промене ће се синхронизовати, а симбол ће нестати.
-
Изаберите Готово. Сада можете да наставите да радите на датотекама Гоогле документи, Гоогле табеле или Гоогле презентације у Цхроме прегледачу када сте ван мреже. Све промене које направите биће локално кеширане, а верзија на мрежи ће бити ажурирана следећи пут када се повежете на интернет.
Ово је довољно ако само желите да сачувате свој рад у случају да изгубите интернет везу; међутим, ако желите да преузмете датотеке са Гоогле диска на рачунар како бисте могли да их мењате кад год желите, морате да наставите да инсталирате резервну копију и синхронизацију.
-
Преузмите и инсталирајте бесплатну личну верзију Резервна копија и синхронизација за Гоогле диск.

-
Отвори Резервна копија и синхронизација и пријавите се на свој Гоогле налог.
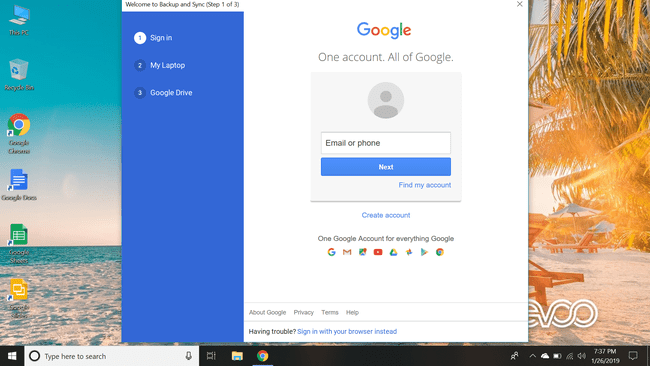
-
Ако желите, сада можете да сачувате датотеке на рачунару директно на Гоогле диску. Ако то не желите да урадите, поништите избор поља поред сваке фасцикле и изаберите Следећи.

-
Изаберите поље поред Синхронизујте мој дискна овај рачунар, а затим изаберите Почетак.
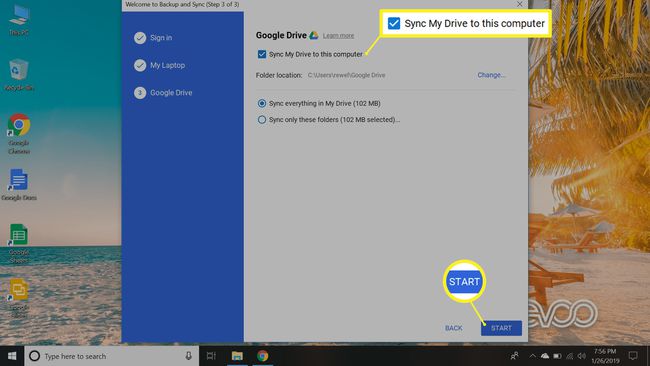
Након неколико минута, ваше датотеке са Гоогле диска ће бити преузете у фасциклу под називом Гоогле диск, а све будуће датотеке које додате на Гоогле диск биће аутоматски преузете на ваш рачунар.
Приступите Гоогле диску ван мреже на Андроид-у и иОС-у
Иако мобилни уређаји не подржавају проширења за Цхроме, Гоогле има појединачне иОС и Андроид апликације за Гоогле диск, документе, слајдове и табеле које вам омогућавају да уређујете датотеке ван мреже. Ако имате Андроид телефон или таблет, неке од ових апликација долазе унапред инсталиране на вашем уређају, али корисници иОС-а ће морати да их преузму из Аппле Апп Сторе-а. До приступити датотекама на Гоогле диску на мобилном уређају без Ви-Фи мреже:
Док сте повезани на интернет, отворите Гоогле диск апликација.
-
Додирните три вертикалне тачке поред назива датотеке коју желите да уредите ван мреже.
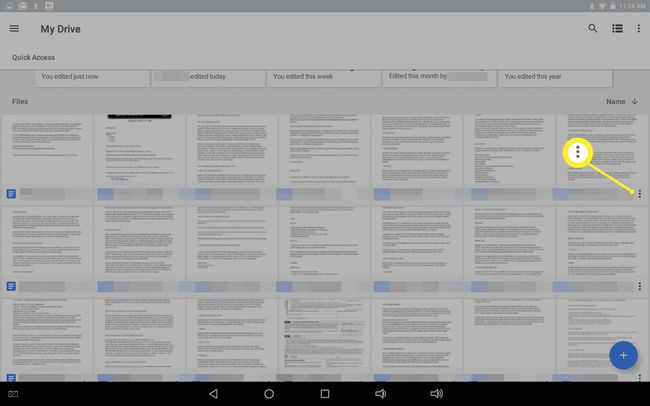
-
Славина Доступно ван мреже у менију који се појави да бисте омогућили уређивање ван мреже.
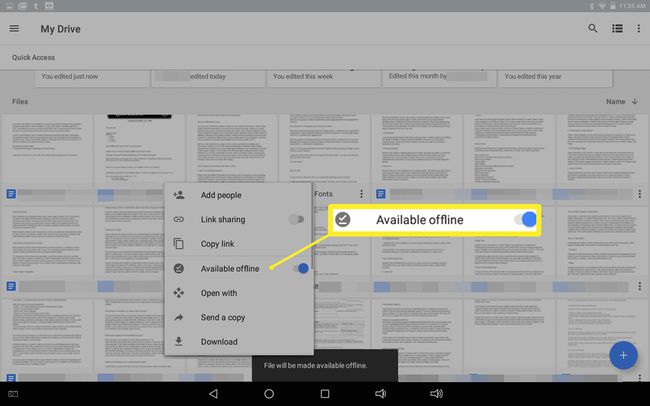
Да бисте прегледали датотеке које сте учинили доступним ван мреже, додирните хамбургер у горњем левом углу да бисте отворили мени, а затим додирните Одсутан. Све датотеке које сте учинили доступним ван мреже на другим уређајима ће се аутоматски кеширати локално ако сте тренутно повезани на интернет.
-
Све датотеке на којима сте недавно радили можете да учините аутоматски доступним ван мреже у оквиру Гоогле-а Доцс, Листови, или Слајдови апликације. Само додирните хамбургер мени у горњем левом углу прозора апликације, затим Подешавања > Учините недавне датотеке доступним ван мреже.

Избегавајте уређивање датотека Гоогле диска ван мреже са различитих уређаја да бисте избегли губитак напретка због проблема са синхронизацијом.
Приступите Гоогле диску ван мреже на Мац-у
Да бисте могли да приступите датотекама на Диску ван мреже помоћу Мац-а, Гоогле Цхроме мора да буде подешен као подразумевани прегледач. Ако покушате да отворите датотеку Документи, Табеле или Презентације ван мреже, а да нисте предузели овај корак, добићете страницу са грешком; увек можете да се вратите на Сафари после. Да бисте уредили датотеке Гоогле диска ван мреже на мацОС-у:
Преузмите и инсталирајте Цхроме за Мац.
-
Кликните Аппле икону на доку, а затим кликните Системске поставке.
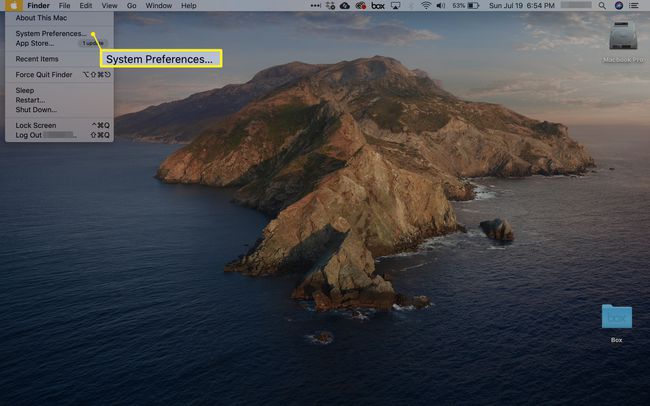
-
Кликните Генерал са панела са леве стране.
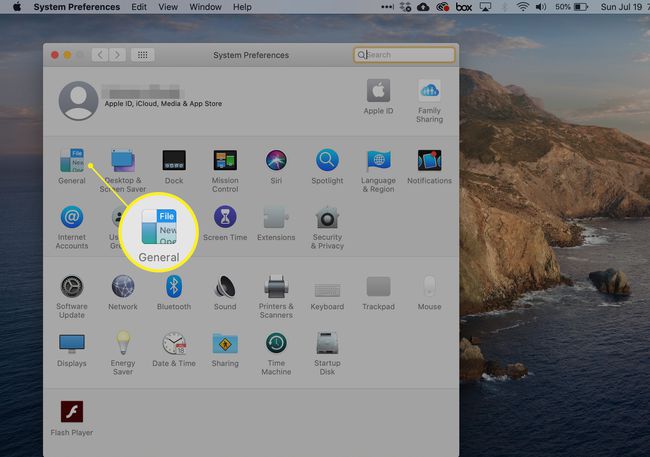
-
Користећи падајући оквир Подразумевани веб претраживач, пређите са Сафари на Гоогле Цхроме.
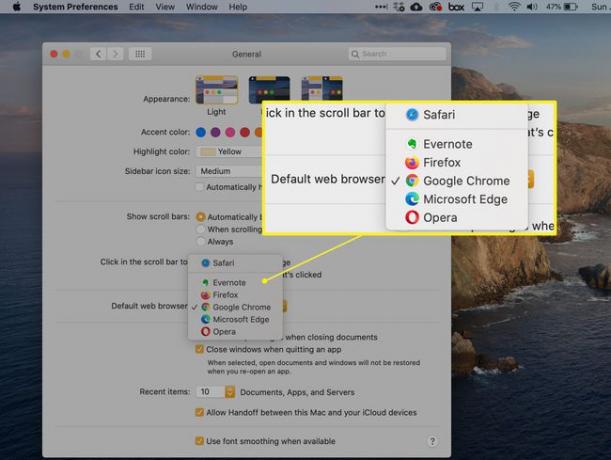
Ако сте управо инсталирали Цхроме и не видите га као опцију, покушајте да поново покренете рачунар и покушајте поново.
-
Коришћењем Цхроме претраживача преузмите и инсталирајте Гоогле документи ван мреже проширење за Цхроме.

Пријавите се на свој Гоогле налог.
-
Из ваших Мој погон страницу, кликните на зупчаник у горњем десном углу да бисте отворили Подешавања.
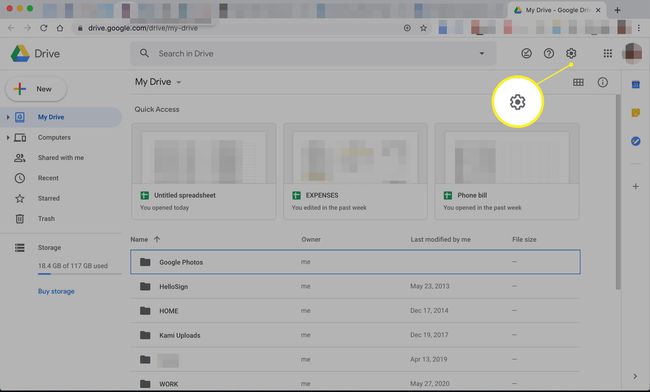
-
Кликните Генерал са листе са леве стране, а затим означите поље поред Синхронизујте датотеке Гоогле докумената, табела, слајдова и цртежа са овим рачунаром да бисте могли да уређујете ван мреже.
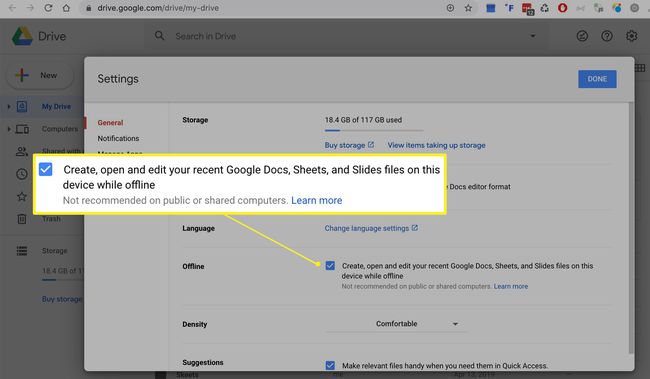
-
Кликните Готово. Сада можете да радите на Гоогле документима, Гоогле табелама и Гоогле слајдови датотеке у Цхроме прегледачу без Ви-Фи везе. Све промене које направите биће локално кеширане, а верзија на мрежи ће бити ажурирана следећи пут када се повежете на интернет.
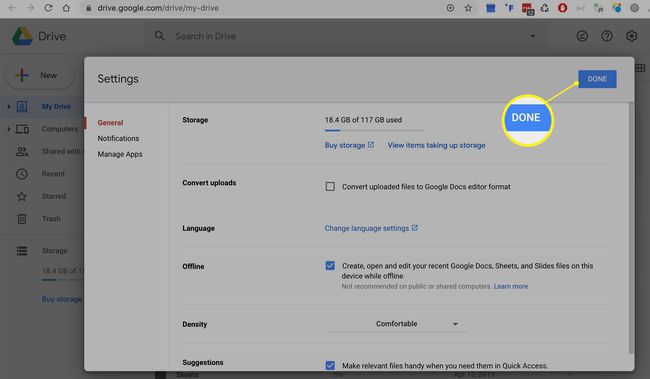
-
Преузмите личну верзију Резервна копија и синхронизација за Гоогле диск.

Преместите резервну копију и синхронизацију на свој Апликације фолдер, а затим га отворите.
Пријавите се на свој Гоогле налог.
Изаберите да сачувате датотеке на рачунару директно на Гоогле диску ако желите и кликните Следећи.
Кликните на поље поред Синхронизујте мој дискна овај рачунар и кликните Почетак. Након неколико минута, ваше датотеке са Гоогле диска ће бити преузете у фасциклу под називом Гоогле диск, а све будуће датотеке које додате на Гоогле диск биће аутоматски преузете на ваш рачунар.
