Како да синхронизујете свој календар са Алека-ом
Поред свог широког спектра вештина, Алека може вам помоћи да се организујете и останете организовани синхронизацијом са вашим календаром. Упаривање виртуелне агенде вам омогућава да прегледате предстојеће догађаје, као и да додате нове, користећи само свој глас и уређај који подржава Алека.
Алека ради са неколико типова календара, укључујући Аппле иЦлоуд, Гоогле Гмаил, Мицрософт 365 и Оутлоок.цом. Такође можете да синхронизујете корпоративни Мицрософт Екцханге календар са њим ако ваша компанија има Алека фор Бусинесс налог.
Како да синхронизујете свој иЦлоуд календар са Алека-ом
Пре повезивања вашег иЦлоуд календару са Алека-ом, потребно је да омогућите двофакторну аутентификацију на свом Аппле налогу и креирате посебну лозинку за апликацију.
Отвори Подешавања, који се налази на почетном екрану вашег уређаја.
Изаберите своје име, које се налази на врху екрана.
Изабери Лозинка и безбедност.
-
Лоцирајте Двофакторска аутентификација опција. Ако није омогућена, изаберите ову опцију и пратите дата упутства да бисте довршили процес.

Иди на апплеид.аппле.цом.
Унесите име и лозинку свог Аппле налога и притисните Ентер или изаберите стрелица удесно да се пријавите.
-
Шестоцифрени верификациони код се шаље на ваш иОС уређај. Унесите овај код у свој претраживач да бисте довршили процес аутентификације.

Профил вашег Аппле налога би сада требало да буде видљив. Померите се надоле до Безбедност одељак и изаберите Генеришите лозинку, који се налази у Лозинке специфичне за апликацију одељак.
Појављује се искачући прозор који од вас тражи да унесете ознаку лозинке. Ентер Алека у предвиђеном пољу и изаберите Креирај.
-
Ваша посебна лозинка за апликацију је сада приказана. Чувајте ово на безбедном месту и изаберите Готово.

Сада када двофакторска аутентификација је активна и ваша лозинка специфична за апликацију је на месту, време је да синхронизујете свој иЦлоуд календар.
Отворите апликацију Алека на свом паметном телефону или таблету.
Славина Мени, заступа три хоризонталне линије и обично се налази у горњем левом углу екрана.
Када се појави падајући мени, изаберите Подешавања.
-
Померите се надоле у оквиру менија Подешавања и изаберите Календар и е-пошта.

Изаберите Додај налог.
Изаберите Аппле.
-
Под Дозволите Алека-и да приступи следећим Аппле услугама: Календар, изаберите Следећи.

Од вас ће бити затражено да укључите двофакторску аутентификацију. Пошто је ово већ завршено, изаберите Следећи.
-
Затим се од вас тражи да унесете посебну лозинку за апликацију. Пошто сте ово већ завршили, изаберите Додајте Аппле календар.
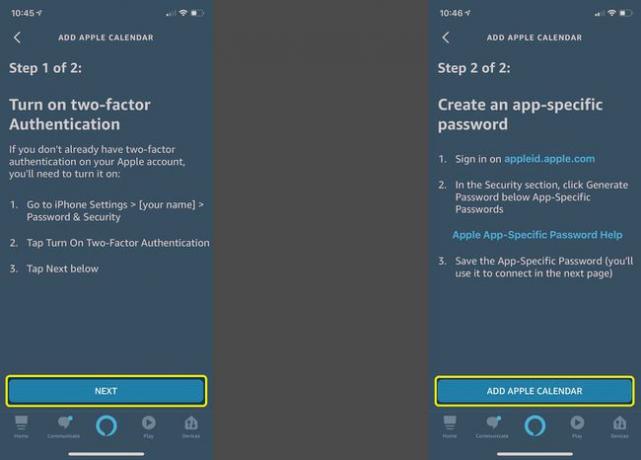
Приказује се листа доступних иЦлоуд календара (на пример, за дом и посао). Направите сва потребна подешавања тако да сви календари које желите да повежете са Алека-ом имају квачицу поред својих одговарајућих имена.
Синхронизујте свој Мицрософт календар са Алека-ом
Пратите упутства у наставку да бисте повезали Мицрософт 365 календар са Алека-ом или да бисте повезали лични Оутлоок.цом, Хотмаил.цом или Ливе.цом налог.
Отворите апликацију Алека на свом паметном телефону или таблету.
Додирните мени икона, коју представљају три хоризонталне линије и обично се налази у горњем левом углу екрана.
Када се појави падајући мени, изаберите Подешавања.
-
Померите се надоле у оквиру менија Подешавања и изаберите Календар и е-пошта.

Изаберите Мицрософт.
Под Дозволите Алеки приступ следећим Мицрософт услугама, изаберите Календар затим изаберите Следећи.
-
Мицрософт тражи да потврди приступ вашем налогу помоћу апликације Алека. Изаберите да наставиће се.

Наведите адресу е-поште или телефонски број повезан са вашим Мицрософт налогом и додирните Следећи.
Унесите лозинку за свој Мицрософт налог и изаберите Пријавите се.
-
Приказује се порука потврде у којој се наводи да је Алека сада спремна да користи ваш Мицрософт календар. Изаберите Икс завршити.
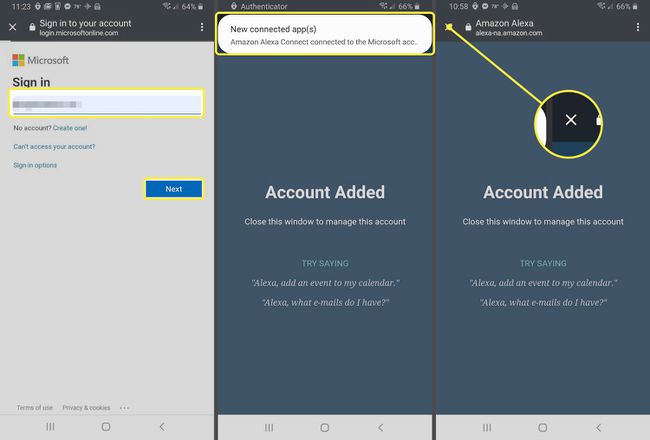
Синхронизујте свој Гоогле календар са Алека-ом
Предузмите следеће кораке да повежете Гмаил или Гоогле Воркспаце календар са Алека-ом.
Отворите апликацију Алека на свом паметном телефону или таблета.
Славина Више (три хоризонталне линије) у доњем десном углу.
Изаберите Подешавања.
-
Померите се надоле у оквиру менија Подешавања и изаберите Календар и е-пошта.

Изаберите Гоогле.
У овом тренутку вам може бити представљена листа Гоогле налога који су повезани са Алека-ом за другу сврху или вештину. Ако јесте, изаберите онај који садржи календар који желите и изаберите Повежите овај Гоогле налог. Ако не, изаберите Користите други налог.
-
Ако налог није наведен, изаберите Додај налог. Наведите адресу е-поште или број телефона повезан са вашим Гоогле налогом и изаберите Следећи.

Унесите своју Емаил или телефон и изаберите Следећи.
Унесите своју Гоогле лозинку и изаберите Следећи опет.
-
Под Гоогле услови коришћења услуге, изаберите слажем се.

Алека захтева приступ за управљање вашим календарима. Изаберите Дозволи наставиће се.
-
Сада би требало да видите поруку потврде која вас обавештава да је Алека спремна за коришћење са вашим Гоогле календаром. Изаберите Готово или Икс да бисте довршили процес и вратили се у Подешавања.
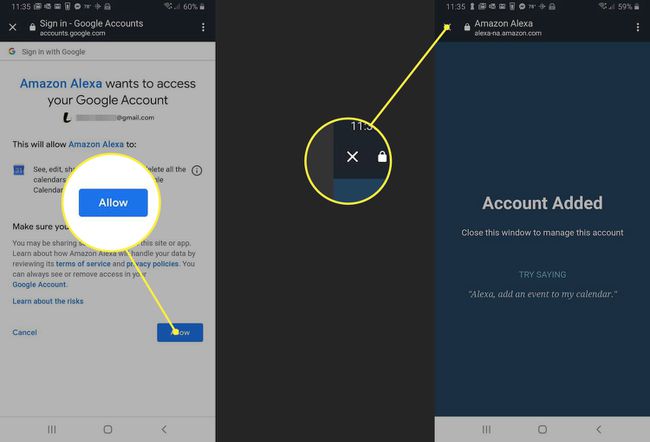
Управљање календаром помоћу Алека
Када повежете календар са Алека-ом, можете да приступите његовом садржају или да контролишете његов садржај помоћу следећих гласовних команди:
- Покажи ми мој календар.
- Шта је на мом календару?
- Када је мој следећи догађај?
- Шта је у мом календару [дан у недељи]?
- Шта је на мом календару сутра у [време]?
- Додај догађај у мој календар. (Ако желите да будете конкретнији са овом командом, користите следећу синтаксу: Додајте [име догађаја] у мој за [дан] у [време]).
- Избриши [име догађаја] из мог календара.
- Избриши мој догађај [време].
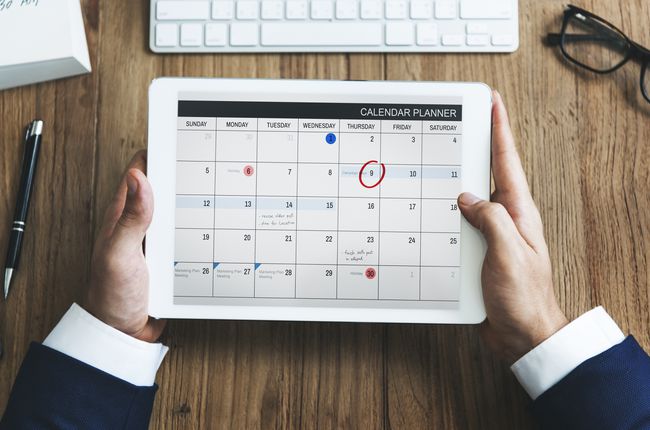
Равпикел / Гетти Имагес
Заказивање састанка
Поред горњих команди, можете заказати састанак са другом особом користећи Алека и свој календар. Да бисте то урадили, прво активирајте Алека позивање и размену порука предузимањем следећих корака:
Отворите апликацију Алека на свом паметном телефону или таблету.
-
Изаберите Комуницирајте, који се налази на дну екрана и представљен је балоном за говор. Апликација може да тражи дозволе за контакте вашег уређаја. Дозволите овај приступ и пратите сва наредна упутства да бисте омогућили позивање и размену порука.

Ево неколико уобичајених гласовних команди које се могу користити са овом функцијом.
- Направите састанак под називом [име састанка] са [име контакта].
- Закажите ручак са [име контакта] за 12 часова. сутра.
Алека вас такође пита да ли желите да пошаљете позивницу е-поштом након што покренете захтев за састанак.
Безбедност календара
Иако је повезивање вашег календара са Алека-ом згодно, може постојати забринутост за приватност ако сте забринути да ће други људи у вашем дому или канцеларији приступити вашим контактима или детаљима састанка. Један од начина да избегнете тај потенцијални проблем је да ограничите приступ календару на основу вашег гласа.
Пратите доле наведене кораке да бисте поставили ограничење гласа за календар повезан са Алека:
Отворите апликацију Алека на свом паметном телефону или таблету.
Изаберите мени икона, коју представљају три хоризонталне линије и обично се налази у горњем левом углу екрана.
Када се појави падајући мени, изаберите Подешавања.
-
Померите се надоле у оквиру менија Подешавања и изаберите Календар и е-пошта.

Изаберите повезани календар у који желите да додате ограничење гласа.
Иди на Ограничење гласа одељак и изаберите Само мој глас.
