Како да обришете свој МацБоок Про
Можда ће доћи дан када ћете морати да обришете свој МацБоок Про, било зато што продајете рачунар или зато што желите да почнете изнова са чистим диском. Овај водич објашњава како да унапред направите резервну копију свог МацБоок Про-а и како да избришете све податке са хард диска које је прикупио откако сте почели да га користите.
Како направити резервну копију свог МацБоок Про-а
Пре него што обришете чврсти диск свог МацБоок Про-а, добра је идеја да направите резервну копију. Ово се примењује без обзира да ли бришете диск да бисте машини дали нови почетак или је продајете, али и даље желите да користите своје сачуване датотеке са новим МацБоок-ом.
Ево шта треба да урадите направите резервну копију користећи Тиме Мацхине, иако их има и апликације за прављење резервних копија трећих страна можете користити:
Повежите спољни уређај за складиштење који ће садржати резервну копију.
Кликните Аппле у горњем левом углу МацБоок Про екрана.
Изаберите Системске поставке.
-
Изаберите Времеплов.
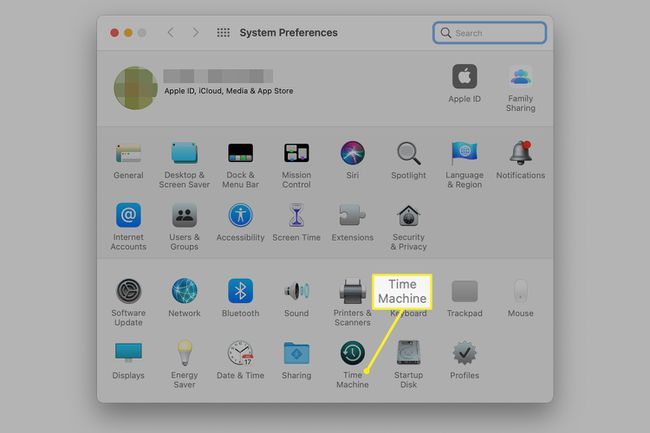
-
Кликните Изаберите Резервни диск.

-
Изаберите свој екстерни диск. Кликните Шифрујте резервне копије а затим изаберите Користите Диск.
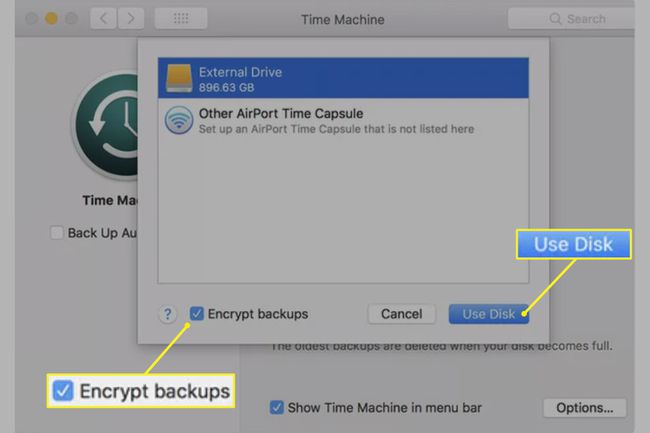
Ако није у положају УКЉУЧЕНО, кликните на НА дугме након клика Користите Диск. Када то учините, МацБоок Про почиње да прави резервну копију. Након што се ваш МацБоок Про обрише на фабричка подешавања, можете користити резервну копију коју сте направили тако што ћете поново повезати спољни чврсти диск на МацБоок и затим пратити упутства на екрану.
Одјавите се из услуга
Ако продајете свој МацБоок Про, још једна ствар коју треба да урадите пре него што обришете чврсти диск је да се одјавите са иТунес-а, иЦлоуд-а и иМессаге-а.
- За иЦлоуд, идите следећом путањом: Кликните на Аппле у горњем левом углу екрана и изаберите Системске поставке > иЦлоуд > Одјава.
- За иТунес: Отворите иТунес > Рачун > Овлашћења > Одузмите овлашћење за овај рачунар. Затим унесите свој Аппле ИД и лозинка и изаберите Одузмите овлашћење.
- За поруке: Притисните Цомманд + Спаце Бар, тип Поруке, и притисните Ентер. Изаберите Поруке на траци менија на врху екрана Мац рачунара, а затим изаберите Преференцес > иМессаге > Одјава.
Како избрисати садржај и подешавања у мацОС-у Монтереи и новијим
Ако ваш Мац има мацОС Монтереи (12.0) или новијег, имате једноставан начин да га припремите за продају или замену. Системске поставке садрже опцију Избриши сав садржај и подешавања на траци менија која уклања ваше личне податке и све апликације које сте инсталирали без уклањања мацОС-а. На тај начин штедите невоље брисања и поновног инсталирања оперативног система који захтевају друге методе.
Ако желите да сачувате датотеке (документе, фотографије, музику) које сте креирали док сте користили свој МацБоок Про, направите резервну копију чврстог диска пре него што га обришете.
Како обрисати МацБоок Про у мацОС Биг Сур или раније
Процес брисања МацБоок Про-а који користи мацОС Биг Сур или старији је компликованији од једноставне методе доступне у мацОС-у Монтереи. Након што направите резервну копију диска, покрените МацБоок Про тако да почиње у режиму опоравка. Урадите то притиском и држањем Цомманд+Р приликом укључивања или поновног покретања Мац-а. Затим обришите рачунар тако што ћете довршити следећи процес, који захтева да МацБоок буде повезан на интернет.
Када сте у режиму опоравка и на екрану мацОС Утилитиес, урадите следеће:
Кликните Диск Утилити.
Кликните Настави.
Изаберите свој Хард диск. Изаберите диск уместо било ког волумена који се налази на диску.
Кликните Обриши дугме.
Унесите име за диск, као што је "Мац ХД" или шта год друго сматрате одговарајућим.
Ако користите мацОС Хигх Сиерра или новији, изаберите АПФСу пољу Формат. Ако користите мацОС Сиерра или старију верзију, изаберите Мац ОС Ектендед (записан у дневнику).
Изабери ГУИД мапа партиција за поље Шема (ако је приказано).
-
Кликните Обриши да бисте започели процес брисања.
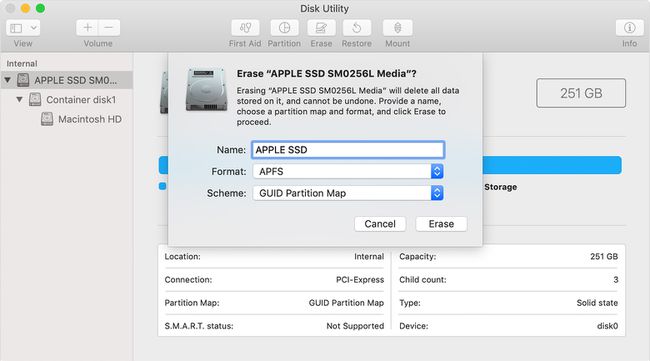
Поново инсталирајте мацОС
Без обзира да ли продајете свој МацБоок Про или га сами поново користите, поново инсталирајте мацОС након што је диск избрисан. Уверите се да је ваш МацБоок укључен у напајање, ево шта треба да урадите:
-
На екрану мацОС Утилитиес кликните Поново инсталирајте мацОС.
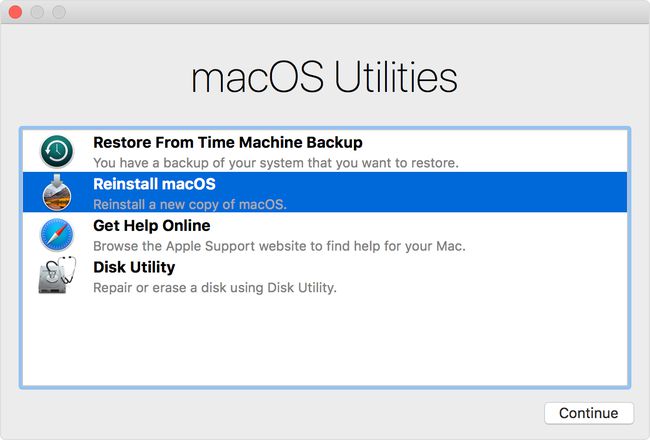
Кликните Настави.
Пратите упутства на екрану да бисте довршили инсталацију.
Када се инсталација заврши, видећете екран за подешавање/Добродошли. Ако продајете МацБоок Про, притисните Цомманд+П, који искључује Мац на екрану за подешавање, остављајући тако рачунар у фабричком стању, спреман за свог следећег власника.
Међутим, ако држите МацБоок Про, пратите упутства на екрану да бисте довршили процес подешавања.
