Како објавити на Инстаграму
инстаграм је популарна апликација за постављање фотографија и видео записа за дељење са пријатељима, породицом и пратиоцима. Пошто се апликација углавном користи на мобилним уређајима, могуће је да сте ви Инстаграм почетник. Да бисмо вам помогли да почнете, ево како да објављујете на Инстаграму.
Упутства у овом чланку се односе на објављивање из мобилне апликације Инстаграм користећи иПхоне или Андроид телефон и претпоставимо да сте већ преузели и инсталирали Инстаграм.
Како објавити на Инстаграму
Објављивање на Инстаграму се може обавити у било ком тренутку, али ако покушавате да креирате платформу користећи Инстаграм, постоје нека времена је боље објавити од других.
Такође можете да постављате фотографије или видео записе, а они не морају да буду снимљени апликацијом Инстаграм.
Отворите апликацију Инстаграм на свом мобилном уређају.
Додирните + (Додати) на дну, у средини екрана.
-
Ово отвара вашу галерију. Прелистајте и изаберите слику коју желите да поставите.
Можете објавите више фотографија одједном, такође, али овај чланак се фокусира на постављање појединачних фотографија.
Алтернативно, можете додирнути Пхото да приступите Инстаграм камери да бисте снимили слику. Када добијете слику коју желите да користите, додирните Следећи.
-
На следећем екрану имате опцију да уредите и примените филтере на слику. Опције које имате укључују:
- Лук: Ово је икона која изгледа као сунце на врху, у средини екрана. Можете да додирнете ову опцију, а затим да користите клизач да бисте осветлили или потамнили сенке, светле делове и контраст.
- Филтер: Превуците кроз појединачне филтере да бисте променили ефекте који се примењују на слику. Ако изаберете филтер и не волите га, увек се можете вратити на почетак листе филтера и додирнути Нормално да бисте уклонили све ефекте.
- Уредити: Додирните Уредити картицу на дну екрана да бисте приступили подешавањима угла, осветљености, контрасту, структури, топлини, засићености, истакнутим деловима, сенкама, вињети и другим опцијама за уређивање.
Када користите Лук и Уредити опције, мораћете да додирнете Готово када завршите са прилагођавањем.
-
Када прилагодите своју фотографију према свом задовољству, додирните Следећи.

На следећем екрану можете Напишите натпис, Означите људе, Додајте локацију, и изаберите све додатне друштвене мреже (као што су Фацебоок, Твиттер или Тубмблр) на које желите истовремено да објавите слику.
Славина Напредна подешавања за приступ опцијама Искључите коментарисање, Поделите своје објаве на Фацебоок-у аутоматски, Напишите алтернативни текст за ваше фотографије, и Означите пословне партнере или Дозволите пословним партнерима да се промовишу. Сва ова подешавања су опциона. Када завршите са прилагођавањем ових напредних подешавања, додирните стрелицу окренуту лево у горњем левом углу да бисте се вратили на своју објаву.
-
Када завршите са креирањем поста, додирните Објави.

Страница се затвара и отвара се ваша почетна страница на Инстаграму да вам покаже напредак учитавања, а затим и објаву када се отпремање заврши.
Не брините ако објавите нешто, а затим се предомислите о подешавањима, натпису који сте написали или чак слици коју сте поставили. Увек можеш избришите објаву ако желите нешто да промените.
Како поставити видео записе на Инстаграм
Објављивање видео записа на Инстаграму функционише слично као и постављање фотографија. Разлика је када први пут додирнете + (Додати).
Да бисте поставили видео, или изаберите видео који сте већ снимили са свог Галерија или додирните Видео картицу на дну екрана да бисте отворили видео камеру и снимили видео који желите да користите.
Такође постоји неколико разлика у уређивању слике. Када изаберете или снимите видео који желите да користите, додирните Следећи да отворите уређивање.
-
Тамо можете применити а Филтер, баш као што бисте направили статичну слику, али имате и опције за то Трим видео—користите клизаче на оба краја видео записа да бисте га скратили. Или можете додати било који кадар из видео записа као Цовер за то.
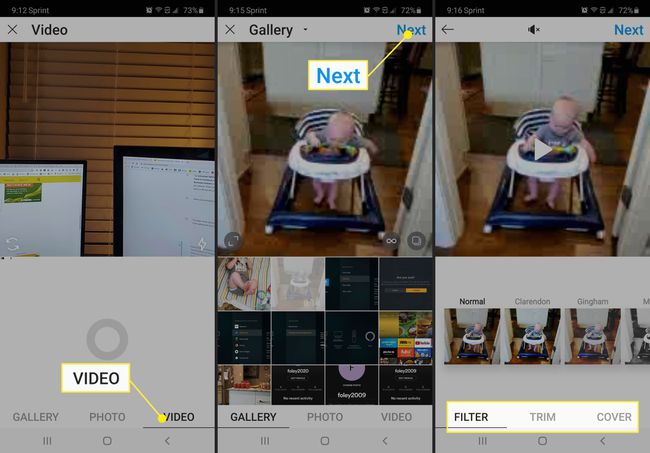
Ако вам се не свиђа звук на вашем видео снимку, додирните Звук искључен икона на врху, у средини странице. Ако се предомислите и одлучите да задржите звук, додирните га поново да бисте поново укључили звук.
Када завршите са подешавањем видео снимка, додирните Следећи да додате текст, означите људе и додате локацију свом посту.
-
Након што креирате своју објаву, додирните Објави да га поделите са својим пратиоцима.
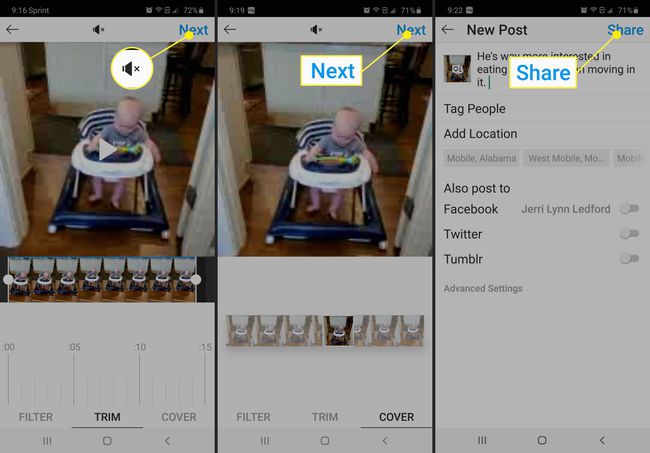
Како избрисати постове на Инстаграму
До избришите објаву на Инстаграму, додирните три тачке у горњем десном углу, а затим додирните Избриши. Ако само желите да сакријете објаву од погледа других корисника, додирните Архива до архивирајте свој Инстаграм пост уместо тога.
Када избришете Инстаграм објаву, она се уклања из јавног приказа и одлази у фасциклу Недавно избрисано, где остаје 30 дана док се трајно не избрише. За то време можете да вратите избрисане Инстаграм фотографије тако што ћете отићи на Подешавања > Рачун > Недавно избрисано.
