Како направити табелу садржаја у Гоогле документима
Додавање табеле садржаја (ТОЦ) у Гоогле документ је одличан начин да организујете дугачак документ и додате лаку навигацију, јер можете да кликнете на сваки наслов да бисте отишли право тамо. Можете уредити садржај и додати више ставки, као и да их померате. Постоји пет нивоа наслова тако да можете додати пододељке пододељцима за сложене документе.
Ево како да додате, измените и избришете садржај у Гоогле документима. Можете додати садржај користећи апликацију за десктоп и иПхоне апликацију. Чудно, не можете да додајете, мењате или бришете садржај помоћу Андроид апликације, иако можете да користите заглавља.
Ова упутства се односе на десктоп верзију Гоогле докумената и иОС уређаја (иПхоне, иПад и иПод тоуцх) који користе иОС 11.0 или новију верзију.
Направите табелу садржаја у Гоогле документима за рачунар
Једноставно је направити табелу садржаја на десктоп верзији Гоогле докумената. Постоје две ствари које треба да урадите: да направите садржај и додате наслове у документ. Сваки наслов ће се појавити у ТОЦ-у.
Отворите документ у Гоогле документима и кликните на место на које желите да поставите садржај.
-
Кликните Уметните.
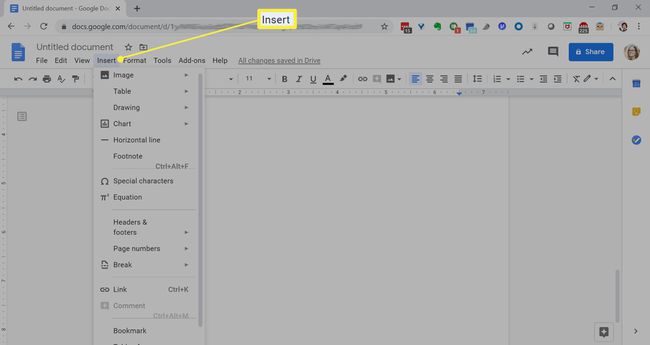
-
Изаберите Преглед садржаја.Изаберите како желите да садржај изгледа; опције су нумерисана листа или плаве везе.
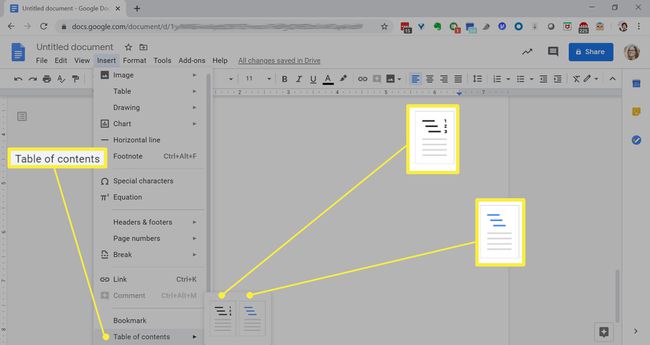
-
Ваш садржај ће се појавити у формату који сте изабрали.
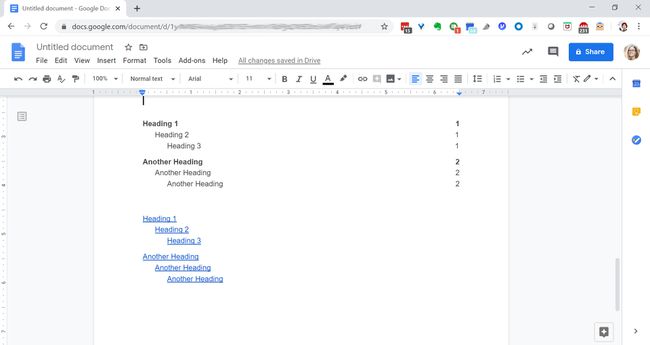
-
Да бисте избрисали садржај, кликните десним тастером миша на њега, а затим изаберите Избришите садржај.
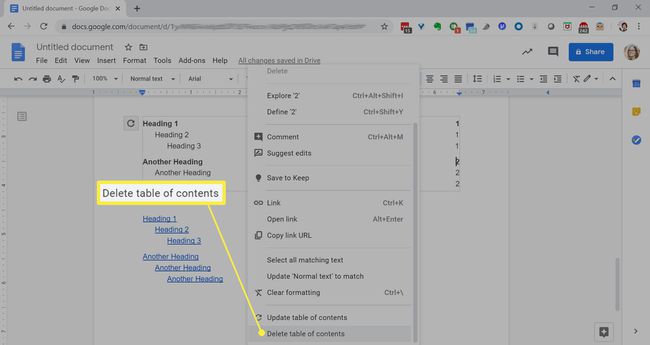
Измените садржај у Гоогле документима за рачунар
Без обзира да ли је ваш документ био празан када сте додали садржај или пун наслова, можете их лако додати и уклонити по потреби.
Отворите документ у Гоогле документима.
-
Да бисте додали наслов документу, откуцајте реч и означите је.
Да бисте уклонили ставку из ТОЦ-а, пронађите наслов у документу, означите га и притисните дугме за брисање.
-
Кликните на стрелицу надоле поред Нормалног текста и изаберите Наслов 1, Наслов 2 или Наслов 3.
Такође можете да додате наслове и титлове у своје документе, али они се не појављују у ТОЦ-у.
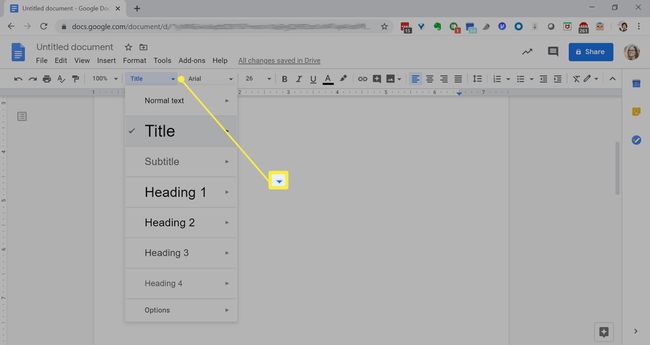
Направите онолико заглавља колико желите, а затим кликните унутар табеле садржаја.
-
Кликните на симбол за освежавање. Промена ће се ажурирати у вашем садржају.
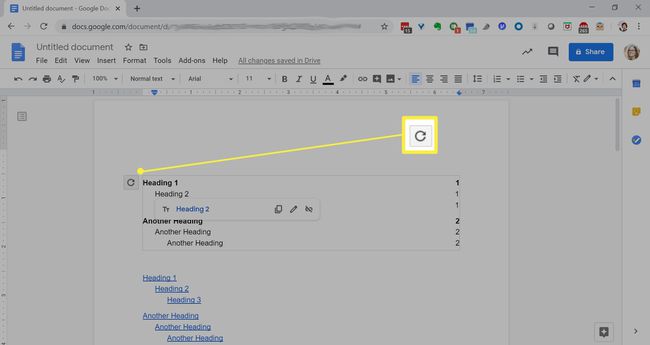
Направите табелу садржаја у Гоогле документима за иОС
На иОС уређају можете да додајете и мењате садржај у Гоогле документима.
Да бисте додали садржај, морате да омогућите распоред за штампање, а документ мора да садржи текст са стилом заглавља или наслова.
Отворите документ у Гоогле документима.
Додирните Уредити икона у доњем десном углу.
Додирните мени са три тачке у горњем десном углу.
-
Укључи Распоред штампе ако већ није омогућено.
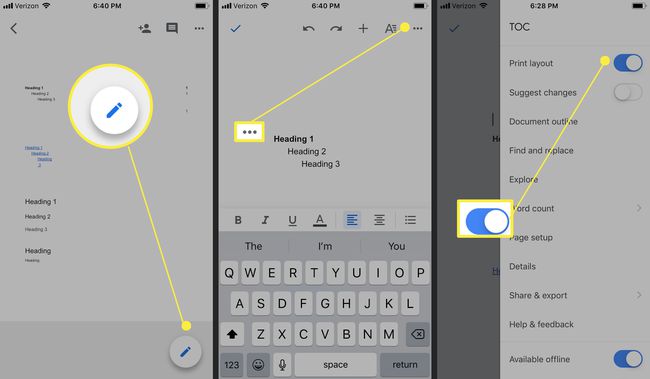
Додајте неке наслове у документ. Додирните Форматирање икона у горњем десном углу.
На картици са текстом додирните Стиле.
-
Изабрати Наслов од 1 до 6.

Додирните стрелицу уназад, а затим додирните било где на екрану да бисте изашли из форматирања.
Додирните где желите да буде садржај. У горњем десном углу додирните + (знак плус).
-
Славина Преглед садржаја.
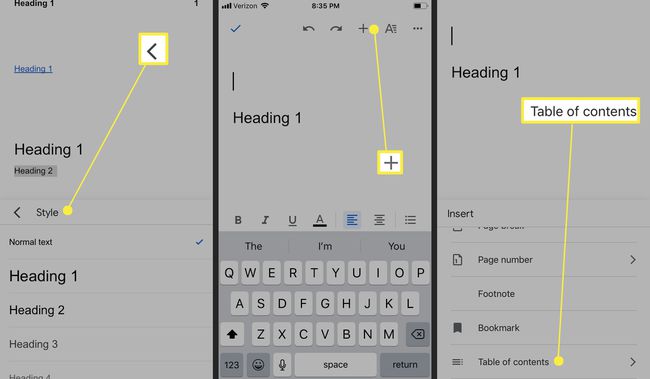
Одаберите како желите да садржај изгледа; опције су нумерисана листа или плаве везе.
-
Садржај ће се појавити у документу у формату који сте изабрали.
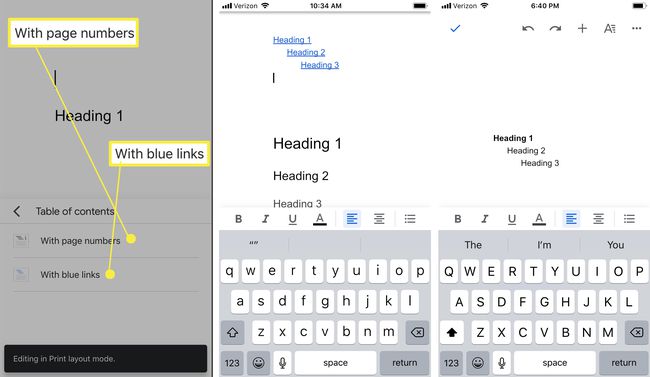
Уредите садржај у Гоогле документима за иОС
Да бисте уредили садржај, потребно је да ажурирате заглавља у документу.
На иПхоне-у или иПад-у отворите документ у апликацији Гоогле документи.
Додајте или уклоните наслов. (Погледајте горе за упутства.)
-
Додирните било где у садржају, затим двапут додирните троугао окренут десно на менију, а затим додирните Ажурирајте садржај.
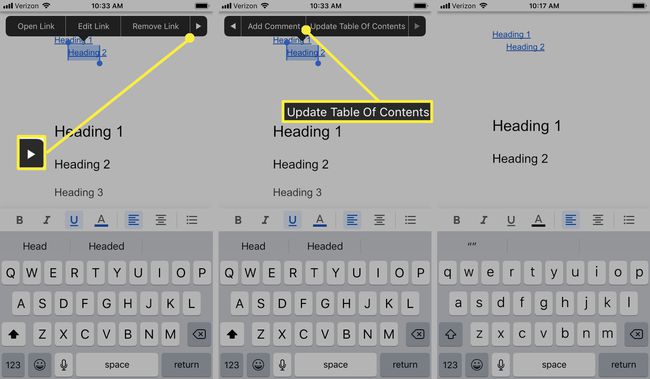
Како додати наслове у Гоогле документе за Андроид
Иако можете да додате табелу садржаја у Андроид верзију Гоогле докумената, можете да додајете и бришете заглавља. Када се вратите за свој сто, можете да ажурирате ТОЦ на рачунару.
На Андроид телефону или таблету отворите документ у апликацији Гоогле документи.
Изаберите текст који желите да промените. Славина Формат.
На Текст таб, тапните Стиле.
-
Изаберите стил текста из Наслов 1-6.

Стил текста ће бити ажуриран.
Додирните икону квачице у горњем левом углу да бисте изашли из документа.
