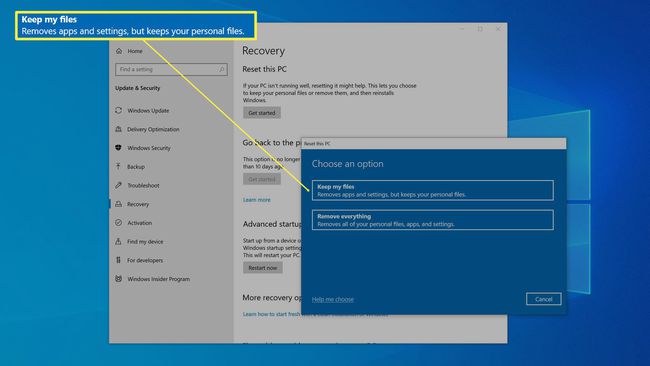Како направити лаптоп брже
Шта треба знати
- 5 савета: Очистите чврсти диск, деинсталирајте програме који вам нису потребни, смањите програме за покретање, скенирајте у потрази за малвером и/или ресетујте Виндовс.
- Не морате да замените тај лаптоп; мало одржавања може много допринети побољшању перформанси.
Овај чланак објашњава како да убрзате свој Виндовс 10 лаптоп и вратите га на перформансе које је имао када је био нов, уместо да га замените новим лаптопом.
Очистите чврсти диск
Требало би да почнете тако што ћете уклонити неважне податке и кеширане датотеке са вашег диска јер је ово најлакши и најбезболнији начин да вратите неке перформансе. Временом, ваш чврсти диск се пуни привременим датотекама које могу успорити способност рачунара да приступи чврстом диску.
У пољу за претрагу десно од Почетак дугме, тип Поспремити а затим кликните Чишћење диска када видите да се појављује у резултатима претраге.
-
У Чишћење диска дијалог, уверите се да Ц диск је изабран и кликните У реду.
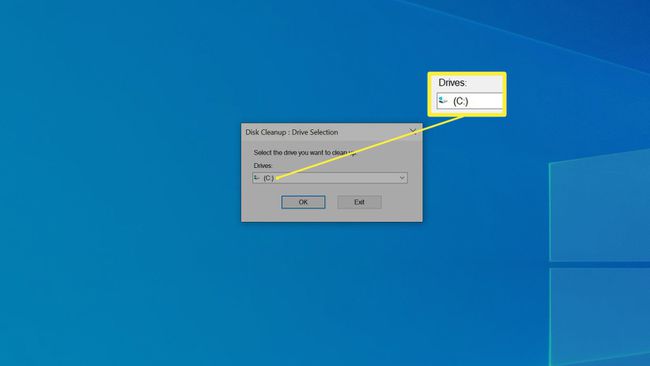
-
Означите сва поља и кликните У реду.
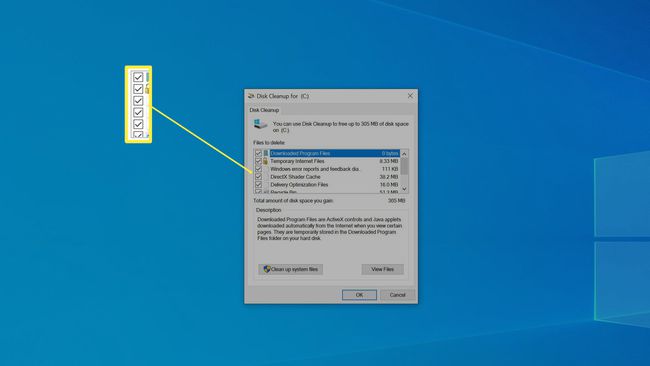
Затим притисните Брисање датотека да потврдите и започнете процес брисања.
Деинсталирајте програме који вам нису потребни
Након што очистите чврсти диск, следећи корак је уклањање програма који вам нису потребни. Не само да инсталирани програми заузимају драгоцени простор за складиштење на вашем чврстом диску, већ често могу да покрећу процесе у позадини који успоравају ствари.
Ако не знате шта програм ради, потражите га на мрежи да видите да ли вам је то још увек потребно. Као опште правило, ако не знате шта програм ради, он вам није потребан и можете га уклонити, јер вам Виндовс неће дозволити да деинсталирате програме који су критични за сам Виндовс.
Програми за деинсталацију софтвера трећих страна попут ИОбит Унинсталлер може вам помоћи да пронађете програме који заузимају највише простора, као и софтвер који се ретко користи.
Кликните Почетак дугме, а затим кликните на Подешавања икона (у облику је зупчаника).
-
У пољу за претрагу у прозору Подешавања откуцајте деинсталирати а затим кликните Додајте или уклоните програме када видите да се појављује у резултатима претраге.
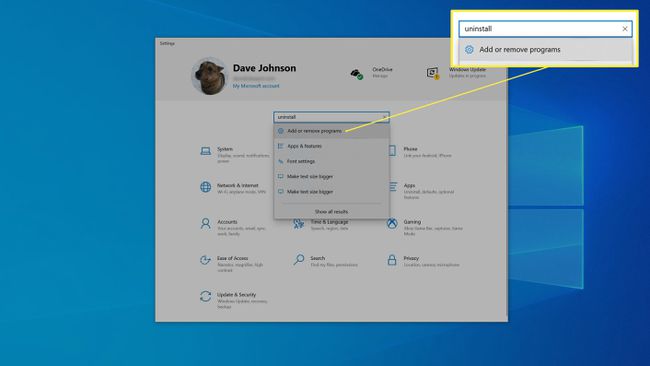
-
Померите се кроз листу програма на дну прозора. Ако видите програм који вам није потребан, кликните на њега и изаберите Деинсталирај. Затим пратите упутства, ако их има, да уклоните програм. Обично ће се апликација једноставно деинсталирати сама.
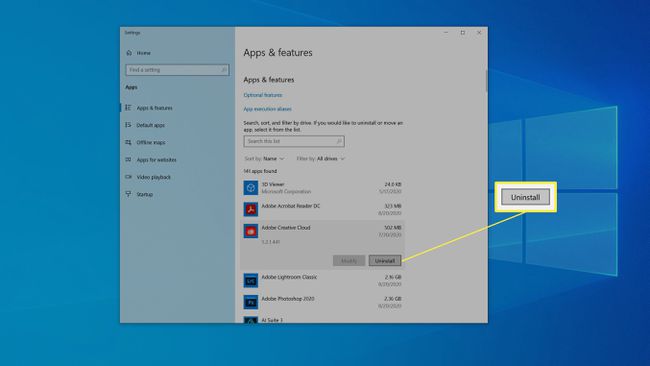
-
Када се деинсталација заврши, Виндовс може тражити дозволу за поновно покретање. Ако јесте, изаберите да то урадите касније.
Вратите се на листу програма и наставите да деинсталирате додатне програме који вам више нису потребни.
када завршиш, поново покрените лаптоп.
Смањите програме за покретање
Многи програми се покрећу аутоматски када покренете лаптоп, а затим раде у позадини. Иако ово може бити згодно и помоћи одређеним програмима да раде ефикасније, такође успорава ваш лаптоп у целини. Зато би требало да смањите број апликација које се покрећу при покретању.
Кликните десним тастером миша на празан простор на траци задатака и кликните Таск Манагер у искачућем менију.
-
У Таск Манагер-у кликните на Покренути таб. Ова картица наводи све програме који се покрећу аутоматски при покретању, а вероватно их имате доста.
Ово можда нећете видети ако никада нисте користили Таск Манагер. Изаберите Детаљније да прво проширите Таск Манагер.
-
Можете сортирати ове програме на основу тога колико утичу на брзину покретања вашег рачунара кликом Утицај покретања. Ово би требало да их сортира од високог до ниског.
Ако не знате шта програм ради, кликните десним тастером миша и изаберите Сеарцх Онлине. Виндовс ће отворити веб прегледач и показати вам резултате за ту апликацију. Генерално би требало да буде лако видети колико је важно да се тај програм покрене при покретању и какав ће бити утицај његовог онемогућавања.
-
За сваки програм који не мора да се покреће при покретању, кликните десним тастером миша и изаберите Онемогући.
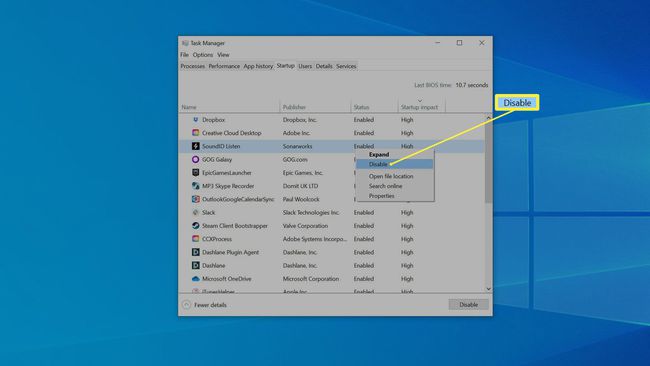
Скенирајте за малвер
Иако је мало вероватно, могуће је да је ваш лаптоп заражен неким обликом злонамерних програма то успорава ваш рачунар. Да бисте били сигурни, проверите присуство малвера.
Кликните Почетак а затим кликните Подешавања.
У Подешавања прозор, кликните Ажурирање и безбедност.
-
У окну за навигацију са леве стране кликните Виндовс безбедност. Требало би да видите безбедносни статус вашег лаптопа.

Кликните Заштита од вируса и претњи и кликните Брзо скенирање. Пустите да скенирање ради. Ако ваш рачунар пронађе било какву претњу, пратите упутства да бисте се суочили са њом.
Ресетујте Виндовс
Понекад је Виндовс инсталација лаптопа једноставно превише оштећена или претрпана дигиталним детритусом да би било које од горе наведених решења решило проблем. Доступна је још једна последња опција: можете почети изнова са чистом инсталацијом Виндовс-а. Ово је увек последње средство јер одузима много времена и постоји мали ризик.
Добра је идеја да имате поуздану резервну копију података у случају да нешто крене по злу.
Виндовс је дизајниран да вам омогући да вратите своју инсталацију прозора на фабричке услове без оштећења или брисања ваших личних података, али имајте на уму да ако то урадите, Виндовс ће уклонити програме трећих страна које ћете морати сами да поново инсталирате.
Кликните Почетак а затим кликните Подешавања.
У пољу за претрагу на врху прозора Подешавања откуцајте Ресетовање. Кликните Ресетујте овај рачунар када видите да се појављује у резултатима претраге.
У Ресетујте овај рачунар одељак, кликните Почети.
-
Кликните Задржи моје фајлове и пратите упутства да дозволите да се Виндовс ресетује. Процес може потрајати, али када завршите, требало би да вам остане рачунар који ради једнако брзо као када је био потпуно нов.