Користите Гоогле Моје мапе да пошаљете прилагођену руту на свој телефон
Не треба вам посебан ГПС за ваш аутомобил када инсталирате апликацију Гоогле мапе на свом иПхоне или Андроид телефон. Када одвојите мало више времена да планирате своје путовање, можете направити прилагођену руту у Гоогле мапама користећи Гоогле Моје мапе алат, а затим пратите на свом телефону или таблету док сте на путу.
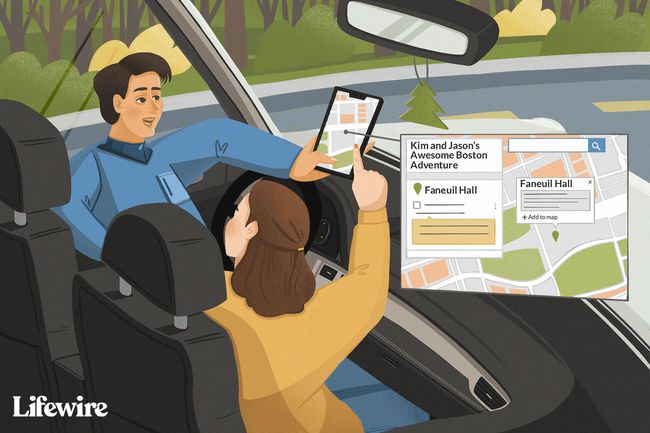
Лифевире / Јулие Банг
Зашто саме Гоогле мапе нису довољне
Звучи добро, зар не? Ипак, ствари постају незгодне када имате дугу и детаљну руту коју желите да пратите која се зауставља на одређеним локацијама и води вас одређеним путевима.
Зашто не Гоогле мапе? Ако сте покушали да ово функционише у апликацији Гоогле мапе, можда сте наишли на један или оба проблема:
- Не можете да направите сложену прилагођену руту у апликацији Гоогле мапе: Можете превући руту на алтернативну руту (истакнуту сивом бојом) коју апликација предлаже након уноса одредишта. Међутим, не можете га превући да бисте укључили или искључили било који пут који желите.
-
Ако сте прилагодили своју руту на начин који продужава време путовања и послали је на свој уређај, вероватно сте видели да је преусмерена тако да брже стигнете: Гоогле мапе вас воде тамо где желите да идете за што је могуће краће време. Када користите верзију за десктоп да превлачите своју руту по различитим областима како бисте могли да посетите стајалишта која су напољу или идите другом рутом јер вам је познатија, апликација Гоогле мапе их не узима у обзир сценарија. Бира руте које вас воде од једне тачке до друге што је ефикасније могуће.
Да бисте решили ова два проблема, можете да користите други Гоогле производ: Гоогле Моје мапе. Моје мапе су алатка за мапирање која вам омогућава да креирате и делите прилагођене мапе.
Како приступити Гоогле Мојим мапама
Моје мапе су корисне за прављење детаљних прилагођених мапа. Најбољи део је што га можете користити у Гоогле мапама када сте на путу. Приступите Мојим мапама на вебу на адреси гоогле.цом/мимапс. (Можда ћете морати да се пријавите на свој Гоогле налог.)

Ако имате Андроид уређај, погледајте Апликација Гоогле Моје мапе за Андроид. Моје мапе такође изгледају и раде одлично мобилни веб претраживачи. Ако имате иОС уређај и немате приступ вебу за десктоп рачунаре, посетите гоогле.цом/мимапс из мобилног веб претраживача.
Направите нову прилагођену мапу помоћу Гоогле мојих мапа
Претпоставимо да сте планирали путовање са приличном количином вожње и четири заустављања која желите да направите успут. Ваше дестинације су:
- ЦН Товер (ваша почетна тачка)
- Ридеау Цанал Скатеваи
- Музеј археологије и историје Монтреала
- Ла Цитаделле де Куебец
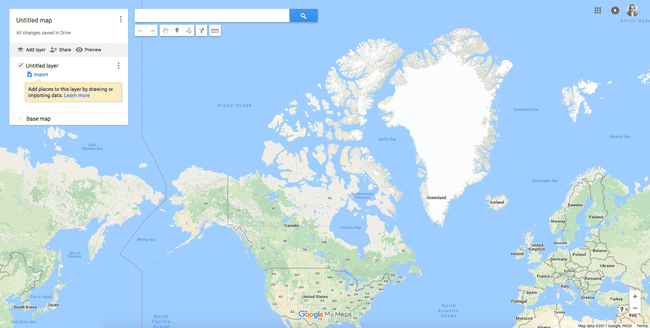
Можете унети свако одредиште посебно док стигнете на свако од њих. За то је потребно време и не дозвољава вам да прилагодите своју руту онако како желите. Да бисте направили нову мапу, следите ове кораке:
-
Отворите Моје мапе и изаберите Направите нову мапу дугме. Отвара се верзија Гоогле мапа са неколико функција, укључујући програм за прављење мапа и поље за претрагу са алаткама за мапу испод њега.

-
Именујте своју мапу и укључите опционални опис и изаберите сачувати. Ове информације помажу када желите да направите додатне мапе или поделите мапу са неким ко вам се придружи на путовању.
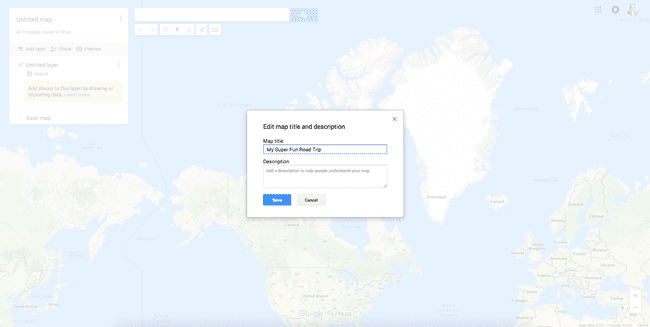
-
Додајте своју почетну локацију и сва одредишта. Унесите почетну локацију у поље за претрагу и притисните Ентер кључ. У искачућем оквиру који се појављује изнад локације на мапи, изаберите Додај на мапу.
Поновите ово за сва ваша одредишта. Игле се додају на мапу док додајете још одредишта.

Добијте упутства до другог одредишта
Сада када су ваша одредишта зацртана, испланирајте своју руту тако што ћете добити упутства од тачке А до тачке Б (и на крају тачке Б до Ц и Ц до Д).
Изаберите чиоду за прво одредиште на вашој прилагођеној мапи. У овом примеру, то је скејтвеј Ридо канала.
-
У искачућем оквиру који се појављује изнад локације, изаберите стрелац дугме да бисте добили упутства до ове локације.

-
Нови слој је додат у ваш градитељ мапа са тачкама А и Б. А је празно поље, а Б је ваше прво одредиште.

Унесите своју почетну локацију у поље А. За овај пример, почетна локација је ЦН торањ. Моје мапе генеришу руту од ваше почетне локације до вашег првог одредишта.
-
Превуците руту да бисте је прилагодили. Моје мапе вам дају најбржу руту од једне тачке до друге. Међутим, као у Гоогле мапама, можете користити миш да превучете руту до других путева да бисте је прилагодили.
У овом примеру, Моје мапе су дале руту која вас води главним аутопутем, али можете да је повучете на север да бисте се спустили мањим, мање прометним аутопутем. Можете да увећавате и умањујете (користећи дугмад плус и минус у доњем десном углу екрана) да бисте видели све путеве и њихова имена да бисте прецизније прилагодили своју руту.
Ако планирате да кренете одређеном рутом, додајте још одредишних тачака како бисте вас одвели на руту коју желите. Избећи ћете да вас Гоогле мапе преусмере када приступите мапи на свом телефону.

Мапирајте своја преостала одредишта
Додајте одредишта тако што ћете унети адресе или локације, а затим их превући на своје место. На пример, претпоставимо да док возите од ЦН Товер до скејтвеја Ридо канала, желите да идете аутопутем 15 уместо да наставите аутопутем 7.
Можете погледати мапу и додати Смитхс Фаллс као одредиште тако што ћете изабрати Додај одредиште у слоју упутства који сте креирали. Тип Смитхс Фаллс у пољу Ц да га додам. Затим га превуците да поправите редослед тако да падне између почетне тачке и вашег другог одредишта.

Смитс водопад је додат и заузима место друге дестинације на рути, померајући другу (Ридеау Цанал Скатеваи) низ листу. На овај начин нећете проћи кроз насумично одредиште на којем нисте желели да станете, али сте га додали да бисте остали на рути коју сте посебно желели.
Недостатак ове методе је што ће вам можда требати путник за навигацију мапом.
Карта Додатна одредишта
Да бисте проширили своју руту на друге дестинације које желите да посетите, поновите горенаведене кораке по редоследу дестинација које желите да посетите. Када кликнете да бисте добили упутства, морате унети своје претходно одредиште у празно поље.
Дакле, за следећу дестинацију у овом примеру урадите следеће:
-
Изаберите одредиште (на пример, Музеј археологије и историје Монтреала) у алату за прављење мапа.

-
Изаберите стрелац икона (Упутства до овде).
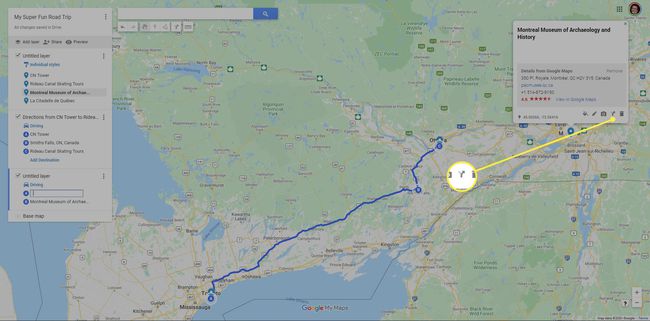
-
Унесите тренутно одредиште (на пример, Ридеау Цанал Скатеваи) у поље А.
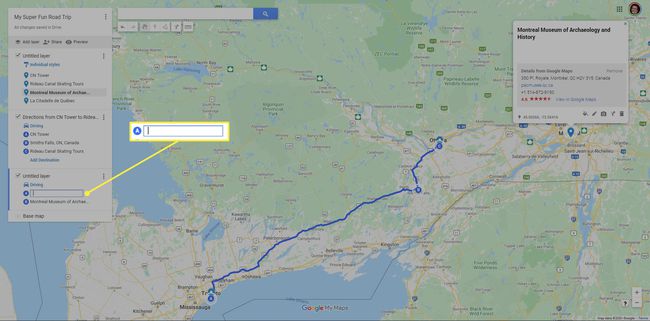
Када унесете цело име одредишта, постоје предложене опције које можете изабрати у падајућем менију. Свака опција има другачију икону.
- Први има зелену иглу испред себе, која представља први слој без наслова који је креиран када су одредишта унесена у мапу.
- Други представља одредиште Ц у другом слоју без наслова, креираном када сте направили први део ваше руте.
Онај који изаберете зависи од тога како желите да направите своју мапу и како желите да искористите предности функције слојева у Мојим мапама. За овај пример, то није релевантно, тако да можете изабрати било коју опцију. Након тога, поновите горе наведене кораке за последњу дестинацију (на пример, Ла Цитаделле де Куебец).
О слојевима Гоогле Моје мапе
Док пратите ове кораке да бисте креирали своју прилагођену мапу, слојеви се додају испод градитеља мапа. Слојеви вам омогућавају да делове мапе држите одвојено од других ради боље организације.
Сваки пут када додате нова упутства, креира се нови слој. Можете да креирате до 10 слојева, па имајте ово на уму ако правите прилагођену руту са преко 10 одредишта.
Да бисте се позабавили ограничењем слоја, изаберите Додај одредиште у било ком постојећем слоју да бисте додали одредиште постојећој рути. Ако знате редослед дестинација које желите да посетите, прођите кроз горе наведене кораке за прву дестинацију, а затим поновите последњи корак за све наредне дестинације да бисте је задржали у једном слоју.
На вама је, а зависи од тога како желите да користите слојеве. Гоогле пружа информације о томе шта можете да урадите са слојевима ако сте заинтересовани за креирање напреднијих мапа.
Приступите својој новој прилагођеној мапи из апликације Гоогле мапе
Сада када су ваша одредишта исцртана на вашој мапи исправним редоследом са упутствима за њихове руте, приступите мапи у апликацији Гоогле мапе на свом мобилном уређају. Када сте пријављени на исти Гоогле налог који сте користили за прављење прилагођене мапе, спремни сте.
Отворите апликацију Гоогле мапе и изаберите Сачувано из менија на дну.
Изаберите Мапс.
-
Померите се поред означених места и сачуваних места на својим мапама. Овде ћете видети назив своје мапе.

Навигација у Гоогле мапама и Моје мапе нису најинтегрисаније функције, па ћете можда морати да измените своју мапу. Зависи од тога колико је ваша мапа сложена и како желите да прилагодите упутства по свом укусу у односу на то где Гоогле жели да вас одведе.
Користите навигацију Гоогле мапа са својом прилагођеном мапом
Када отворите мапу у апликацији, ваша рута се појављује онако како је изгледала када сте је направили на рачунару, заједно са вашим одредишним тачкама. Да бисте користили детаљну навигацију Гоогле мапа, тапните на другу одредишну тачку (прескачући прву под претпоставком да почињете тамо), а затим изаберите Упутства да започнете своју руту.

Ево где ћете можда приметити да вас навигација Гоогле мапа скреће са руте, па би требало да додате додатне одредишне тачке где нема планираних заустављања.
Ако навигација Гоогле мапа исцртава мало другачију руту од оне коју сте направили у својој прилагођеној апликацији, уредите мапу додавањем више одредишних тачака (иако не желите да посетите та места). На овај начин, ваша рута вас води тачно тамо где желите да вас одведе.
Када стигнете на своје прво одредиште и будете спремни да кренете након посете, приступите својој прилагођеној мапи, а затим додирните следеће одредиште да бисте започели детаљну навигацију. Урадите ово за све наредне дестинације док стигнете на сваку од њих.
