Како користити Гоогле Цхромецаст на Андроид-у и иОС-у
Шта треба знати
- Укључите Цхромецаст у ХДМИ порт телевизора и повежите његов УСБ кабл за напајање са портом на ТВ-у или утичницом.
- Преузмите апликацију Гоогле Хоме за иОС или Андроид (упалим ТВ). У апликацији изаберите Уређаји, а затим пратите упутства за подешавање Цхромецаст-а.
- Идите у апликацију која подржава Цхромецаст, као што је Нетфлик, изаберите садржај и додирните Цаст дугме.
Овај чланак објашњава како да пошаљете садржај са свог Андроид или иОС уређаја на ТВ помоћу а Гоогле Цхромецаст уређај за стриминг прикључен на ХДМИ порт на вашем ТВ-у.
Подешавање Гоогле Цхромецаст-а на вашем иПад-у, иПхоне-у или Андроид-у
Подешавање вашег Цхромецаст уређаја је једноставно, иако је потребно неколико корака.
Прикључите Цхромецаст кључ Инто тхе ХДМИ порт на ТВ-у и повежите УСБ кабл за напајање било у компатибилни порт на ТВ-у или до утичнице.
Идите у Гоогле Плаи продавницу или Аппле продавницу апликација на свом мобилном уређају и преузмите апликацију Гоогле Хоме. Већина Андроид уређаја има унапред инсталиран Цхромецаст.
Укључите ТВ. Ин Гоогле Хоме, изаберите Уређаји који се налази у горњем десном углу. Апликација ће наставити да вас води кроз релевантне кораке за подешавање Цхромецаст-а.
Пред крај процеса подешавања, на апликацији и на ТВ-у ће бити код. Требало би да се подударају и ако се подударају, изаберите да.
На следећем екрану, изаберите име за ваш Цхромецаст. Постоји и опција да прилагодите приватност и опције за госте у овој фази.
Повежите Цхромецаст са интернет мрежом. Преузмите лозинку са свог мобилног уређаја или унесите ручно.
Ако први пут користите Цхромецаст, изаберите Приручник а Гоогле Хоме ће вам показати како функционише пребацивање.
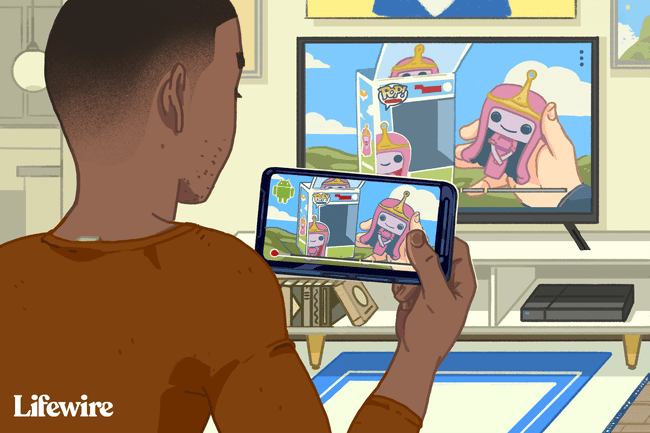
Како пребацити садржај на Цхромецаст помоћу иПад-а, иПхоне-а или Андроид-а

Укључите свој мобилни уређај и ТВ, уверите се да је последњи укључен на исправан улаз.
Отворите апликацију Гоогле Хоме, идите на добављач медија или аудио стримовања који желите да користите, тј. Нетфлик, и изаберите садржаја желите да гледате или слушате. Додирните цаст дугме за репродукцију.
Ако имате различите уређаје за пребацивање, уверите се да сте изабрали исправан уређај за пребацивање на коме ћете гледати свој садржај. Када додирнете дугме за пребацивање, ако имате различите уређаје за пребацивање, Цхромецаст ће излистати уређаје за које можете да изаберете исправан.
Када се садржај пребаци на ваш ТВ, користите свој мобилни уређај као даљински управљач за јачину звука, покретање видеа или звука и још много тога. Да бисте престали да гледате садржај, додирните дугме за пребацивање поново и изаберите прекинути везу.
Пресликавање вашег иПад-а или иПхоне-а на ТВ преко Цхромецаст-а

На површини, није могуће пресликати иПад или иПхоне директно на ТВ. Међутим, могуће је користити АирПлаи пресликавање са мобилног уређаја на рачунар, а затим користити Гоогле Цхроме десктоп за пресликавање на ТВ помоћу апликације треће стране.
Повежите мобилни уређај, Цхромецаст, и ПЦ на исту Ви-Фи мрежу.
Инсталирајте ан Апликација АирПлаи пријемника, на пример, ЛонелиСцреен или Рефлектор 3, на рачунар.
Лансирање Гоогле Цхроме и од Мени, кликните на Цаст.
Кликните на стрелицу поред Цаст то. Кликните Цаст десктоп и изаберите назив вашег Цхромецаст-а.
Да бисте пресликали мобилни уређај, покрените АирПлаи пријемник сте преузели.
На иПад-у или иПхоне-у, превуците нагоре од дугмета да бисте приказали Контролни центар и додирните АирПлаи Мирроринг.
Додирните АирПлаи пријемник да бисте почели да пресликавате екран.
Екран на иПад-у или иПхоне-у би сада требало да буде пресликан на рачунар, Цхромецаст и ТВ. Међутим, доћи ће до кратког временског кашњења када извршите радњу на свом мобилном уређају пре него што се појави на рачунару и поново на ТВ-у. Ово ће узроковати проблем приликом гледања видео записа или слушања звука.
