Како подесити аутоматске одговоре у Оутлоок-у
Шта треба знати
- Нон-Екцханге налог: Креирајте нови шаблон поруке е-поште, а затим креирајте правило за слање аутоматског одговора.
- Екцханге налог: Филе > Инфо > Аутоматски одговори > Пошаљите аутоматске одговоре > саставите поруку > изаберите време почетка и завршетка > У реду.
- На Оутлоок.цом: Подешавања > Погледајте сва Оутлоок подешавања > Пошта > Аутоматски одговори > Укључите аутоматске одговоре > саставити > сачувати.
Овај чланак објашњава како да креирате поруку за одговор ван канцеларије за Оутлоок 2019, 2016, 2013; Оутлоок за Мицрософт 365 и Оутлоок.цом, у зависности од типа налога који користите. Такође објашњава како да утврдите да ли имате Екцханге налог.
Како подесити аутоматске одговоре у Оутлоок-у
Ефикасан аутоматски одговор ван канцеларије у Оутлоок-у осигурава да док сте одсутни људи знају да сте недоступно када се вратите и шта треба да ураде ако имају проблем који треба хитно решити пажња.
Подешавање за одговор ван канцеларије у Оутлоок-у се разликује у зависности од тога да ли је ваш налог е-поште на Мицрософт Екцханге серверу или је
Како да знате да ли имате Екцханге налог
Ако нисте сигурни да ли користите Оутлоок са Екцханге налогом, погледајте статусну траку на дну Оутлоок прозора. Ако користите Екцханге налог, видећете Повезано са: Мицрософт Екцханге на статусној траци.
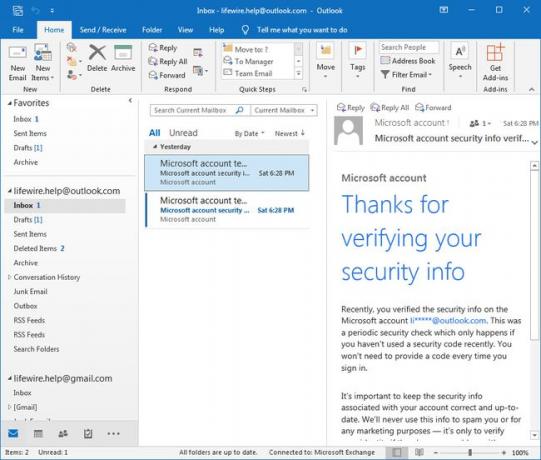
Креирајте свој шаблон е-поште за аутоматски одговор
Да бисте подесили аутоматски одговор у Оутлоок-у за ИМАП или ПОП налог е-поште (за Екцханге, погледајте даље у наставку), користите функцију Оутлоок правила. Почните од креирање шаблона е-поште за е-поруку са аутоматским одговором која ће бити послата примаоцима док сте одсутни.
-
Изаберите Нова е-маил.
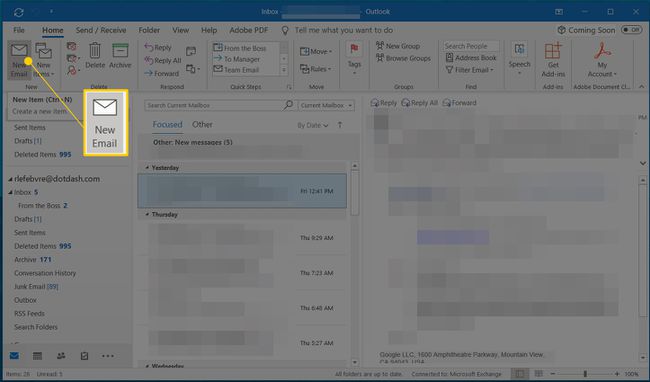
-
Унесите Предмет за е-пошту и текст поруке који говоре примаоцу да сте недоступни.
Обавестите примаоце када могу да очекују лични одговор од вас и будите свесни колико информација откривате у свом аутоматском одговору јер откривање превише информација може представљати ризик.
-
Када завршите са састављањем поруке са аутоматским одговором, изаберите Филе.
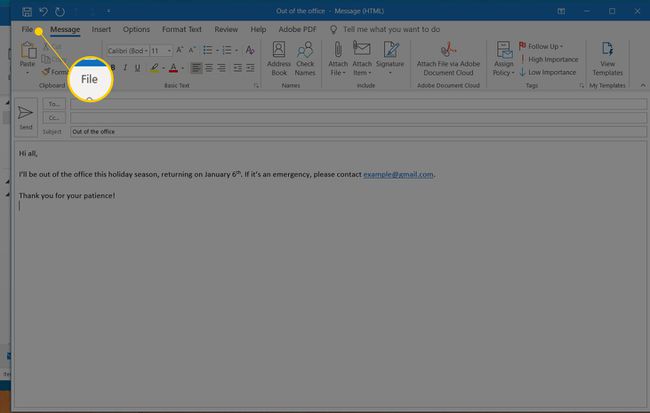
-
Изаберите Сачувај као.
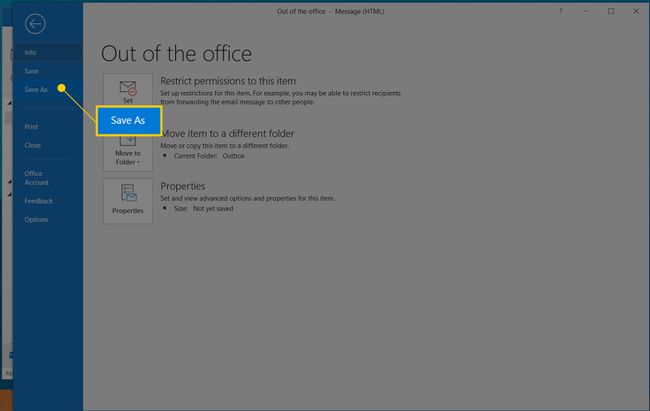
-
Изаберите Сачувај као тип стрелица падајућег менија и изаберите Оутлоок шаблон.
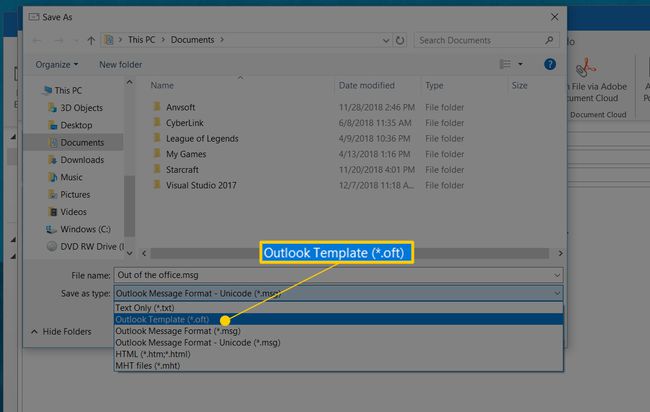
Оутлоок подразумевано користи тему шаблона као име у Назив документа поље за текст. Промените ово у било шта што желите да знате да је то ваша датотека шаблона е-поште ван канцеларије.
-
Изаберите сачувати.
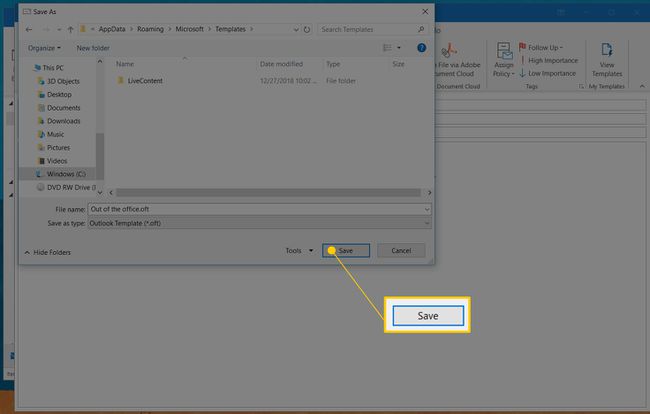
Затворите прозор поруке.
Креирајте правило аутоматског одговора за одсуствовање
Следећи корак за ИМАП или ПОП налоге е-поште је подешавање Оутлоок правила. Ово правило ће послати одговор користећи шаблон који сте направили у претходном одељку.
-
Изаберите Филе > Инфо.
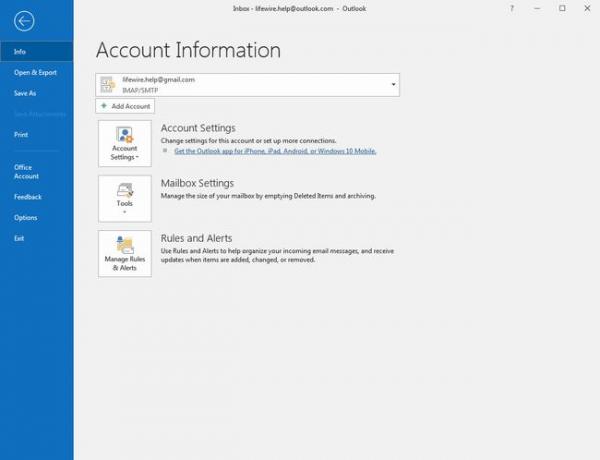
-
Изаберите Управљајте правилима и упозорењима.
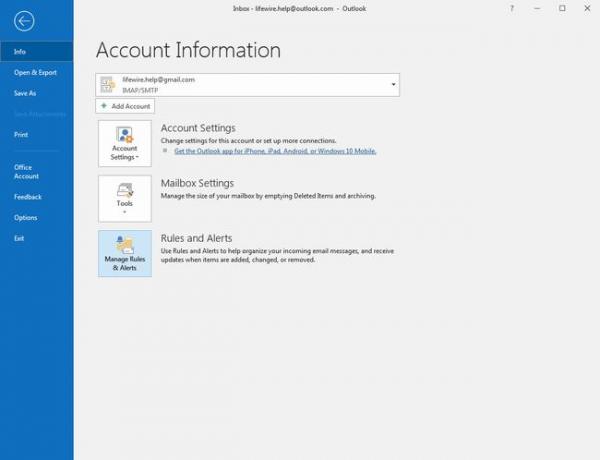
-
Изаберите Правила е-поште таб.
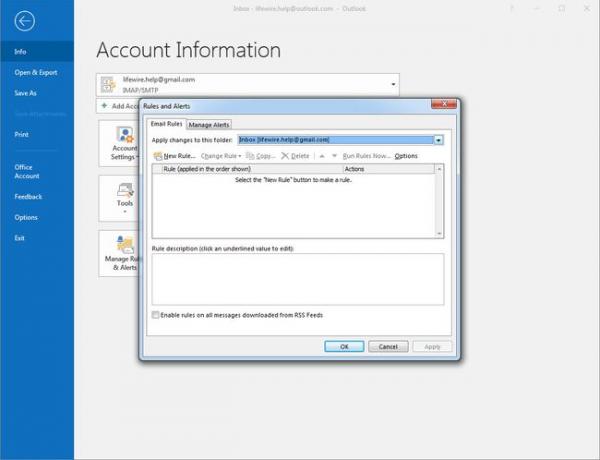
-
Под Примените промене на овај фолдер, изаберите налог е-поште за који креирате аутоматски одговор.
Имаћете опцију да примените ново правило на све налоге у каснијем кораку.
-
Изаберите Ново правило.
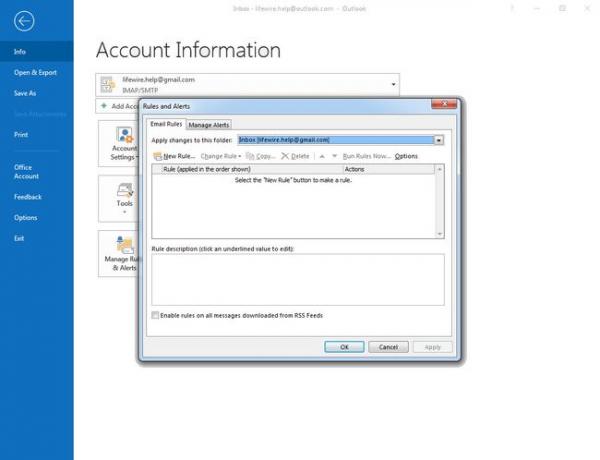
-
У Почните од празног правила одељак, изаберите Примени правило на поруке које примам.
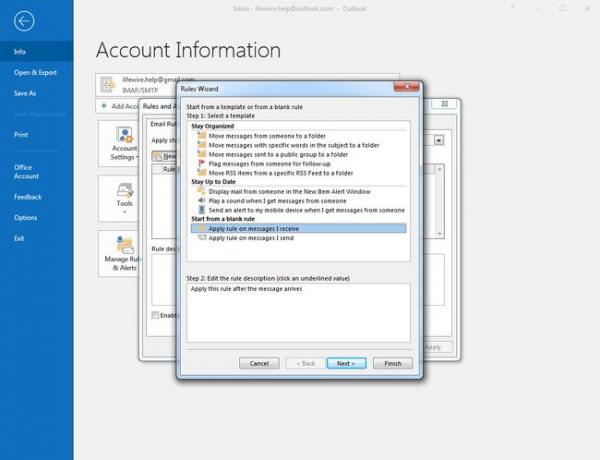
Изаберите Следећи.
-
Под Корак 1: Изаберите услове, изаберите Где је моје име у пољу За поље за потврду.
Правило аутоматског одговора одговара на сву долазну пошту ако поништите сва поља за потврду услова.
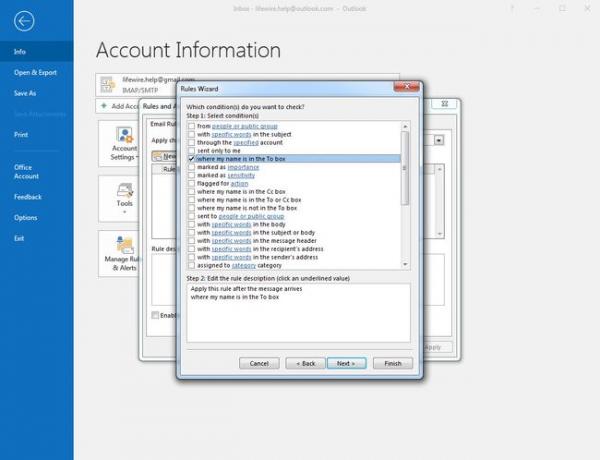
Изаберите Следећи.
-
Под Корак 1: Изаберите радњу(е), изаберите одговорите користећи одређени шаблон поље за потврду.
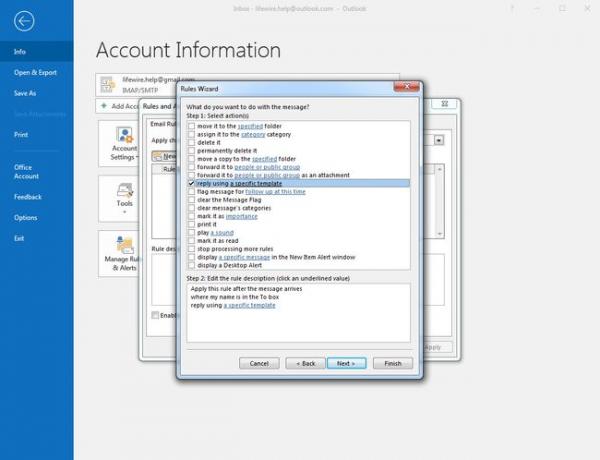
-
Под Корак 2: Измените опис правила (кликните на подвучену вредност),изаберите одређени шаблон линк.
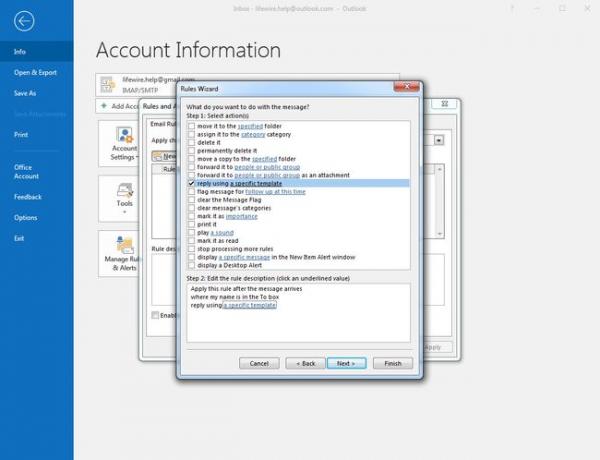
-
Изаберите Погледај у стрелица падајућег менија, а затим изаберите Кориснички шаблони у систему датотека.
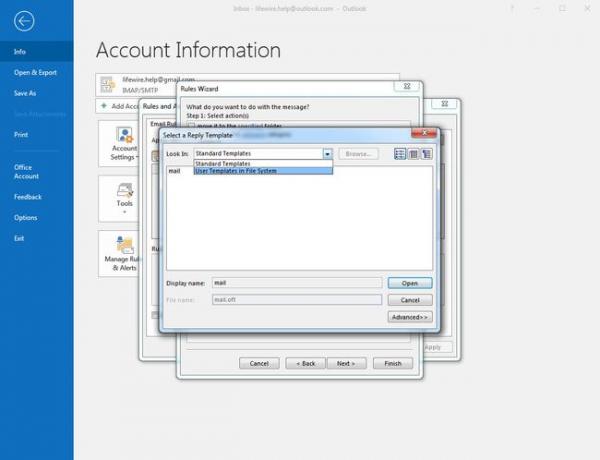
-
Означите шаблон који сте креирали.
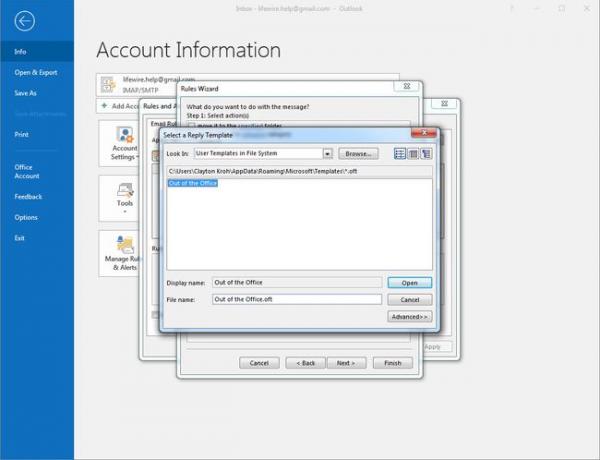
Изаберите Отвори.
У Чаробњак за правила дијалог, изаберите Следећи.
-
Под Корак 1: Изаберите изузетак(е), изаберите осим ако је то аутоматски одговор поље за потврду.
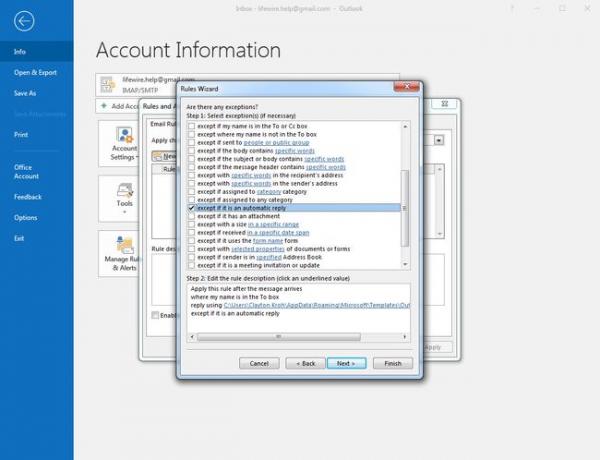
Изаберите Следећи.
Под Корак 1: Наведите име за ово правило, унесите име за правило аутоматског одговора.
-
Под Корак 2: Подесите опције правила, изаберите Укључите ово правило поље за потврду ако желите да активирате аутоматски одговор. Ако не желите да аутоматски одговор буде активан сада, опозовите избор у пољу за потврду.
Ако имате више налога е-поште на којима желите да користите овај аутоматски одговор, изаберите Направите ово правило за све налоге поље за потврду.
Изаберите Заврши.
У Правила и упозорења дијалог, изаберите У реду.
Оутлоок шаље аутоматски одговор на адресу сваке примљене е-поште једном по сесији; други аутоматски одговор се шаље након што се Оутлоок затвори и поново отвори.
Како омогућити и онемогућити аутоматске одговоре за ИМАП и ПОП налоге е-поште
За ИМАП и ПОП налоге е-поште омогућите аутоматски одговор кад год вам затреба. Иди на Филе > Управљајте правилима и упозорењима > Правила е-поште, означите поље за потврду поред вашег правила аутоматског одговора, а затим изаберите У реду.
Да бисте онемогућили одговор, опозовите избор у пољу за потврду, а затим изаберите У реду.
Аутоматски одговори за Мицрософт Екцханге налоге
Ако је ваш налог е-поште Мицрософт Екцханге налог (можете подесите Оутлоок.цом налог као Екцханге налог у Оутлоок-у), можете подесити аутоматски одговор ван канцеларије директно на серверу. Пратите ове кораке за Оутлоок 2019, 2016 и Оутлоок за Мицрософт 365.
Изаберите Филе > Инфо.
-
Изаберите Аутоматски одговори.
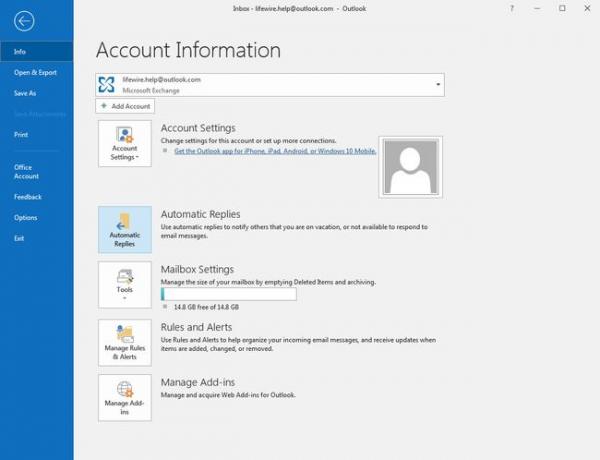
-
Изаберите Пошаљите аутоматске одговоре. Саставите поруку за аутоматски одговор у оквиру за текст.
Да бисте онемогућили аутоматски одговор, идите на Аутоматски одговори дијалог и изаберите Немојте слати аутоматске одговоре. Аутоматски одговори се више не шаљу.
По потреби, сет временски оквир током којег желите да аутоматски одговор буде активан. Изаберите Шаљите само у овом временском периоду поље за потврду. Затим поставите Почетно време и Време завршетка. Само поруке примљене у овом опсегу добиће аутоматски одговор.
-
Ако радите у компанији или организацији, можда ћете имати додатне опције за своје аутоматске одговоре:
- Унутар моје организације: Ова порука се шаље порукама примљеним од других унутар исте компаније или организације као и ви.
- Изван моје организације: Порука се шаље људима ван ваше организације. Изаберите Аутоматски одговори људима ван моје организације поље за потврду.
Постоје укључени безбедносни ризици са аутоматским одговорима.
Изаберите У реду.
Оутлоок алатке за аутоматски одговор и додаци
Уместо да ручно подешавате правило у Оутлоок-у, користите додатак попут Маил Респондер за Оутлоок или алати попут Одговор на е-пошту (ФрееБуси) или Менаџер аутоматских одговора. Ови алати су паметни у слању само неопходних одговора ван канцеларије.
Да бисте централније одржавали одговоре ван канцеларије на Екцханге серверу (укључујући шаблоне који садрже поља спојена са активним директоријумом), покушајте Симпрек менаџер ван канцеларије.
Како да укључите аутоматске одговоре на Оутлоок.цом
Омогућавање аутоматских одговора на Оутлоок.цом је једноставан процес. Ова функција не нуди толико опција као Оутлоок софтвер, али је једноставна за коришћење.
-
На страници Оутлоок.цом Маил изаберите Подешавања > Погледајте сва Оутлоок подешавања.
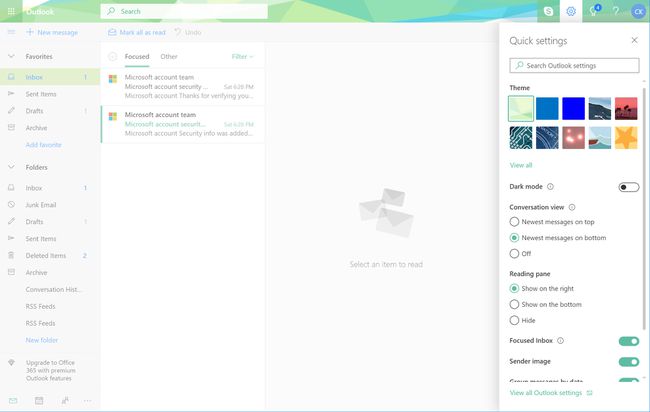
-
Изаберите Пошта > Аутоматски одговори.
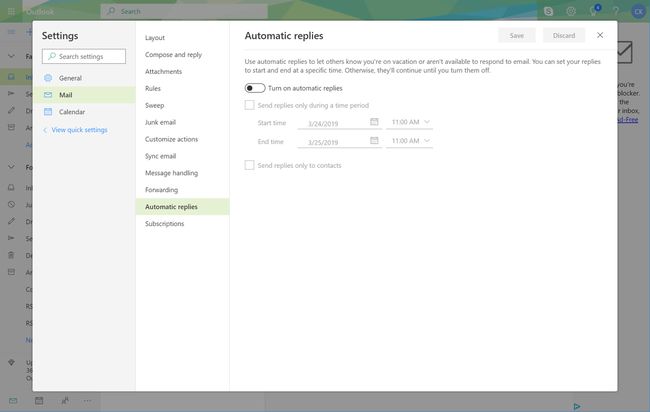
-
Укључите Укључите аутоматске одговоре искључи.
Да бисте искључили аутоматске одговоре, искључите Аутоматски одговори укључени искључи.
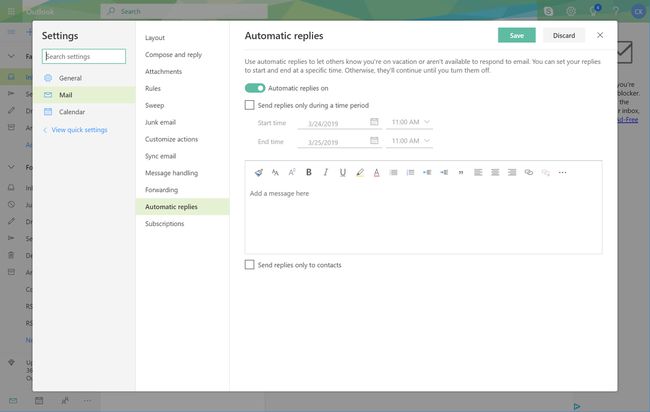
Опционо: Изаберите Шаљите одговоре само током одређеног временског периода поље за потврду. Наведите Почетно време и Време завршетка. Аутоматски одговори се шаљу само током овог временског периода.
-
Унесите поруку коју желите да пошаљете док су аутоматски одговори омогућени.
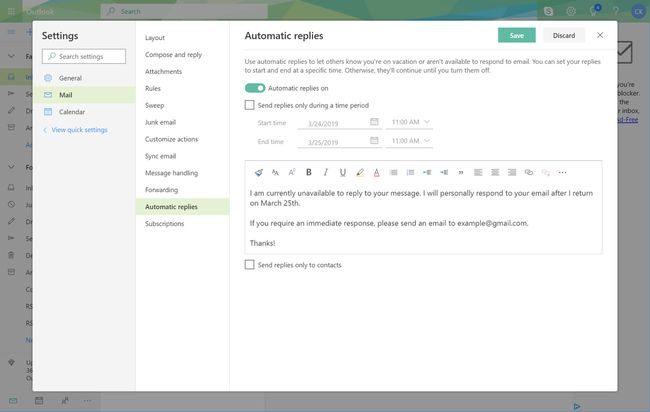
Опционо, изаберите Пошаљите одговоре само контактима поље за потврду да бисте слали аутоматске одговоре само људима и адресама е-поште у вашим Оутлоок.цом контактима.
Изаберите сачувати.
