Основни преглед Кденливе видео уређивача за Линук
Приликом експериментисања са концептом прављење Линук водича и видео снимака за преглед.
Пре неколико недеља сам вас упознао са Вокосцреен-ом на који можете да се навикнете креирајте Сцреенцаст видео записе.
Након креирања видео снимка помоћу Вокосцреен-а, можда ћете желети да уредите видео са Кденливе-ом да бисте додали наслове или исечке који се не уклапају или да бисте додали музички слој.
У овом водичу, показаћу вам основне карактеристике Кденливе-а тако да сви ви почетници на Иоутубе-у можете додати завршне детаље својим видео записима.
Пре него што почнем, желим да додам да сам се тек сада бавио концептом прављења видео записа и стога нисам стручњак за ту тему.
Постоји посвећена канал за прављење видео записа.
Инсталација
Генерално, Кденливе бисте користили на дистрибуцији која покреће КДЕ окружење радне површине али не морате.
Да бисте инсталирали Кденливе користећи Кубунту или дистрибуцију засновану на Дебиан-у, користите или уграђени графички софтверски центар, Синаптиц пакет менаџер или из командне линије апт-гет као што следи:
апт-гет инсталл кденливе
Ако користите дистрибуцију засновану на РПМ-у као што је Федора или ЦентОС, можете користити Иум Ектендер или са терминала команда иум као што следи:
иум инсталл кденливе
Ако користите опенСУСЕ, можете користити Иаст или можете укуцати следеће у прозор терминала:
зиппер инсталл кденливе
Коначно, ако користите дистрибуцију засновану на Арцх, као што је Арцх или Мањаро, унесите следеће у прозор терминала:
пацман -С кденливе
Ако добијете грешку са дозволама док изводите ове команде, мораћете да повећате своје дозволе користећи команду судо.
Кориснички интерфејс
На врху овог водича за преглед налази се снимак екрана главног интерфејса.
Мени се појављује на врху са траком са алаткама испод.
Лева табла је место где учитавате све клипове које желите да користите као део свог пројекта.
Испод левог панела је листа видео записа и аудио записа, који се могу прилагодити и ускоро ћу вам показати како.
У средини екрана је интерфејс са картицама где можете додати прелазе, ефекте и прилагодити својства видеа.
Коначно, у горњем десном углу налази се монитор клипова који вам омогућава да гледате видео.
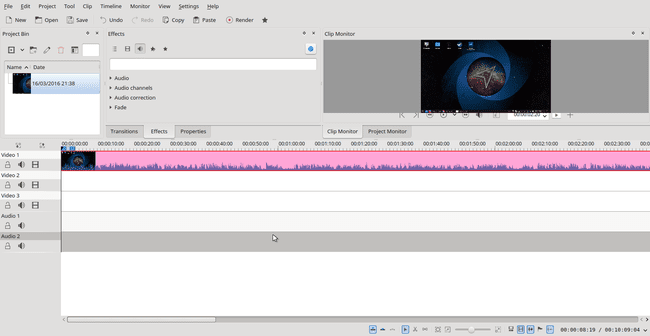
Креирање новог пројекта
Можете креирати нови пројекат кликом на нову икону на траци са алаткама или избором „Датотека“ и „Ново“ из менија.
Појавиће се прозор са својствима новог пројекта са следеће три картице:
- Подешавања
- Метаподаци
- Пројецт Филес
Картица са подешавањима вам омогућава да изаберете где ће се ваш коначни видео чувати, тип видео записа и брзину кадрова. У овом тренутку такође можете изабрати колико видео записа ћете користити и колико аудио записа желите да додате.
Постоји огромна листа врста видео записа које можете изабрати, а многи од њих су у ХД формату. Проблем са видео записом у ХД формату је што користи много снаге процесора.
Да бисте вам помогли у томе, можете изабрати да користите проки цлипс који вам омогућава да креирате видео и испробате га у уређивачу користећи видео запис ниже резолуције, али када креирате коначно издање, користи се пуни видео формат.
Картица метаподатака приказује информације о вашем пројекту као што су наслов, аутор, датум креирања итд.
Коначно, картица пројектних датотека вам омогућава да изаберете да избришете неискоришћене клипове, уклоните прокси клипове и обришете кеш и користи се више при отварању датотеке него при креирању нове.
Додавање видео клипова у пројекат
Да бисте додали клип у пројекат, кликните десним тастером миша на левом панелу и изаберите „Додај клип“. Сада можете да се крећете до локације видео клипа који желите да уредите на рачунару.
Ако немате ниједан видео клип, увек можете да преузмете неке помоћу софтвер Иоутубе-дл и направите мешовити видео.
Када додате видео клипове на панел, можете их превући на једну од временских линија видео записа.
Додавање клипа у боји
Можда бисте желели да пројекту додате клип у боји како бисте означили крај видеа или да бисте означили промену у секвенци.
Да бисте то урадили, кликните десним тастером миша на леви панел и изаберите „додај клип у боји“.
Сада можете да изаберете боју за клип са унапред подешене листе или да изаберете прилагођену боју помоћу мреже боја.
Такође можете подесити колико дуго ће снимак трајати.
Да бисте додали исечак у боји на временску линију видеа, превуците га и отпустите на место. Ако преклапате видео снимке тако да се налазе на различитим временским линијама, али заузимају исти временски период, онда видео на врху има предност у односу на онај испод.
Додајте клипове за пројекцију слајдова
Ако сте снимили много снимака са празника и желите да направите видео пројекцију слајдова са вама да причате изнад, кликните десним тастером миша на леви панел и изаберите „додај клип за слајдшоу“.
Сада можете да изаберете тип датотеке и фасциклу у којој се налазе слике.
Такође можете подесити колико дуго ће се свака слика у фасцикли приказати и додати ефекат прелаза на следећи слајд.
Укључите ово са лепим звучним записом и можете поново да репродукујете те успомене са празника или венчање трећег рођака који сте двапут уклонили на које сте били 2004.
Додајте насловни клип
Најочигледнији разлог да користите Кденливе за уређивање видео записа је додавање наслова.
Да бисте додали насловни клип, кликните десним тастером миша на леви панел и изаберите „Додај насловни клип“.
Појављује се нови екран уређивача са карираним екраном.
На врху је трака са алаткама, а са десне стране панел са својствима.
Прва ствар коју ћете вероватно желети да урадите је да попуните страницу бојом или додате слику за позадину. Ако сте већ користили ГИМП за креирање добре слике, можда ћете изабрати да је користите уместо тога.
Горња трака са алаткама има алатку за избор за бирање и померање објеката. Поред алата за избор налазе се иконе за додавање текста, избор боје позадине, избор слике, отварање постојећег документа и чување.
Да бисте страницу испунили бојом, изаберите икону боје позадине. Сада можете одабрати боју за боју позадине и боју ивице. Такође можете подесити ширину ивице.
Да бисте заправо додали боју, унесите ширину и висину или превуците преко странице. Будите опрезни, веома је рудиментаран и лако се погреши.
Да бисте додали слику, кликните на икону позадинске слике и изаберите слику коју желите да користите из фасцикле. Опет је алатка прилично основна, тако да је вредно подесити слику праве величине пре него што је увезете у Кденливе.
Да бисте додали текст, користите икону текста и кликните на екран где желите да се појави текст. Можете подесити величину текста, боју и фонт, као и одредити оправдање.
На десној страни екрана можете подесити дужину за коју се наслов приказује.
Можете додати много објеката на насловну страницу. Можете подесити да ли се један појављује на врху или на дну другог подешавањем односа ширине и висине.
Када завршите са креирањем насловног клипа, притисните дугме "ОК". Можете да сачувате и насловну страницу кликом на одговарајућу икону. Ово вам омогућава да поново користите насловну страну за друге пројекте.
Да бисте видео снимку додали насловни снимак, превуците га на временску линију.
Прегледање вашег видеа
Можете да прегледате било који од клипова које сте учитали пре него што их додате на временску линију тако што ћете кликнути на њих и притиснути дугме за репродукцију на картици „Монитор клипова“.
Можете да прегледате видео који уређујете тако што ћете кликнути на картицу „Монитор пројекта“ и притиснути дугме за репродукцију.
Можете да прегледате различите делове видеа подешавањем положаја црне линије на временској линији.
Резање видео записа
Ако желите да поделите дугачак видео на мање сегменте тако да можете да их преуредите или уклоните делове, померите црну временску линију на део који желите да исечете, кликните десним тастером миша и изаберите „исецање“. Затим можете превући видео битове да бисте их повећали или смањили.
Ако желите да избришете део клипа, кликните десним тастером миша и изаберите „Избриши изабрану ставку“.
Додавање прелаза
Можете да прелазите са једног клипа на други уз лепе ефекте прелаза.
Да бисте додали прелазе, можете или да кликнете на картицу прелаза и превучете прелаз на временску линију или можете да кликнете десним тастером миша на временску линију и одаберете да додате прелаз одатле.
Да би транзиција исправно функционисала, видео снимци морају бити на одвојеним стазама и можете продужити прелаз да траје тако што ћете га превући удесно.
Додавање ефеката
Да бисте додали ефекте, кликните на картицу ефеката и изаберите ефекат који желите да користите и превуците га на одговарајућу временску линију.
На пример, ако желите да додате музику преко клипа вести и уклоните гласове из клипа вести, можете да искључите звук.
Рендеринг Финал Видео
Да бисте креирали коначни видео, кликните на икону "Рендер" на траци са алаткама.
Сада можете да изаберете где да поставите коначни видео. На пример, можете одабрати свој чврсти диск, веб локацију, ДВД, медијски плејер итд.
Такође можете да изаберете тип видеа у који желите да извезете видео, квалитет видеа и аудио битрате.
Када будете спремни кликните на „Прикажи у датотеку“.
Ред послова ће се сада учитати и видећете тренутни напредак.
Поред рендеровања видеа, можете изабрати да генеришете скрипту. Ово вам омогућава да поново и изнова рендерујете видео у истом формату тако што ћете изабрати датотеку скрипте на картици скрипте.
За потпуну ручну посету https://userbase.kde.org/Kdenlive/Manual.
