Како ресетовати Ви-Фи адаптер
Шта треба знати
- Онемогућите/омогућите Ви-Фи адаптер: Идите на Подешавања > Мрежа и Интернет > Промените опције адаптера. Кликните Онемогући. Након 60 секунди, кликните Омогући.
- Ресетујте све Ви-Фи мрежне адаптере: Идите на Подешавања > Мрежа и Интернет андцхоосе Ресетовање мреже > Ресетујте одмах.
- Након било које опције, можда ћете морати да се поново повежете на своју мрежу и поново унесете мрежну лозинку.
Кад год изгубите приступ интернету или сопственој кућној мрежи, један добар корак за решавање проблема је да ресетујете свој Ви-Фи адаптер. Овај чланак објашњава како и зашто то учинити.
Зашто Ви-Фи адаптер треба да се ресетује?
Већина људи који се повезују на исту Ви-Фи мрежу, где се дешава врло мало мрежних промена, ретко ће морати да изврши ресетовање Ви-Фи адаптера.
Међутим, неки проблеми могу изазвати сукобе или грешке са вашим Ви-Фи адаптером. Ресетовање адаптера може да реши ове проблеме. Ови укључују:
- Подешавања рутера променили, као што су тип мрежне безбедности или лозинка.
- Ваш тренутни рачунар ИП конфигурација се променио и не одговара ономе што рутер (ваш мрежни пролаз) очекује.
- Оштећен или застарео Ви-Фи адаптер датотеке драјвера.
- Повезали сте се на много различитих Ви-Фи мрежа, а нека подешавања адаптера су у сукобу са другим Ви-Фи везама.
Ресетовање Ви-Фи адаптера брише запамћене мреже и поново покреће адаптер поновним учитавањем драјвера. Подешавања су такође подешена на подразумеване вредности. Било која од ових ствари може да реши један или више горе наведених проблема.
Пошто ресетовање Ви-Фи адаптера брише поставке конфигурације, важно је запамтити да ће такође избрисати све сачуване информације о мрежи. Избрисаће све мреже које сте користили, тако да је од виталног значаја да их снимите име мреже и лозинка за своју мрежу тако да ћете моћи да се поново повежете након ресетовања.
Ресетујте свој Ви-Фи адаптер тако што ћете га онемогућити
Мање драстичан метод за ресетовање вашег Ви-Фи адаптера је онемогућавање, а затим његово поновно омогућавање. На овај начин бришете кеширане податке из ваших веза са другим Ви-Фи мрежама. Када га поново омогућите, успоставиће нову везу са вашом Ви-Фи мрежом и решите проблеме са везом.
Изаберите Почетак мени, откуцајте „подешавања“ и изаберите Подешавања апликација.
-
У прозору Подешавања изаберите Мрежа и Интернет.
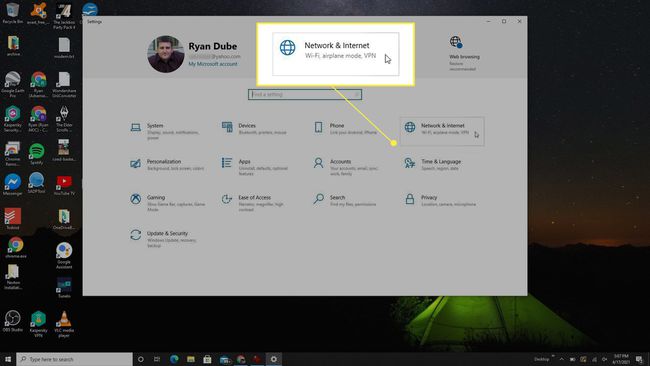
-
Осигурати Статус је изабран из левог навигационог менија. У десном окну изаберите Промените опције адаптера.
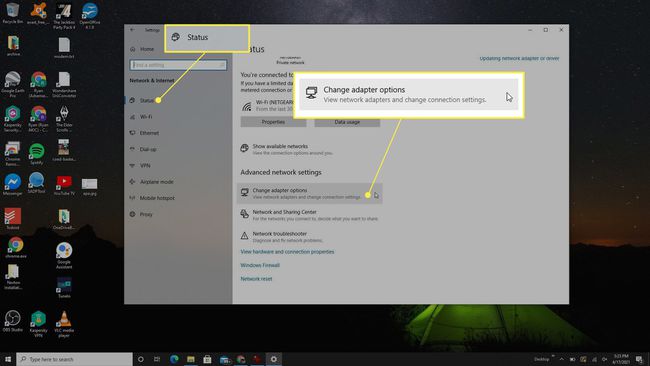
-
Кликните десним тастером миша на адаптер који желите да ресетујете. Ако је то онај који тренутно користите за повезивање, видећете зелену икону мреже на адаптеру. Изаберите Онемогући из падајућег менија.
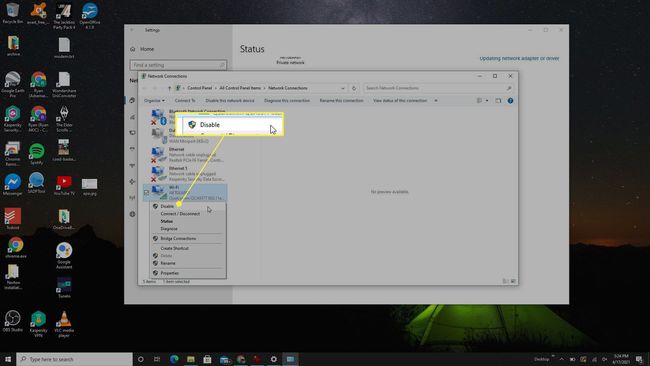
Видећете да зелени статус мреже постаје сив. Бројите до 60, тако да адаптер има довољно времена да потпуно онемогући све везе.
-
Када будете спремни, поново кликните десним тастером миша на Ви-Фи адаптер и изаберите Омогући. Може потрајати неколико секунди да се адаптер поново покрене. Када се поново покрене, видећете да икона мреже поново постаје зелена.
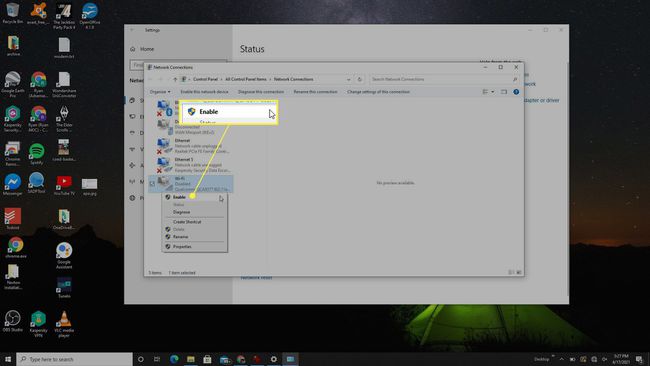
-
Ви-Фи адаптер се не повезује увек поново на вашу кућну бежичну мрежу након што га поново омогућите. Да бисте то проверили, изаберите икону мреже у доњем десном углу траке задатака. Ако статус ваше кућне Ви-Фи мреже не каже „Повезано“, изаберите Повезати се аутоматски поље за потврду, а затим изаберите Повежите се.
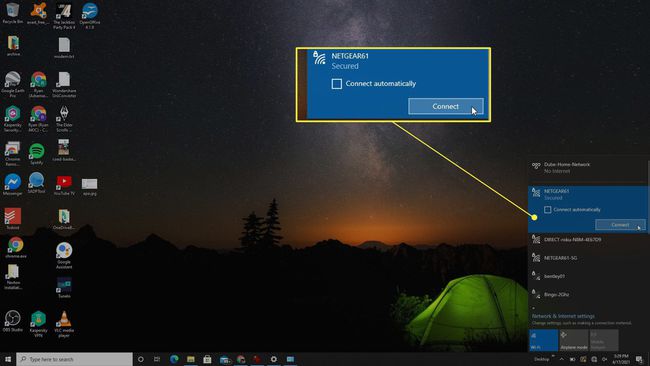
Како да ресетујете своје Ви-Фи адаптере
Ако имате било каквих проблема са везом са бежичном мрежом, пратите доленаведене кораке да бисте ресетовали све Ви-Фи адаптери на вашем рачунару и надамо се да ћете решити те проблеме.
Изаберите Почетак мени, откуцајте „подешавања“ и изаберите Подешавања апликација.
-
У прозору Подешавања изаберите Мрежа и Интернет.
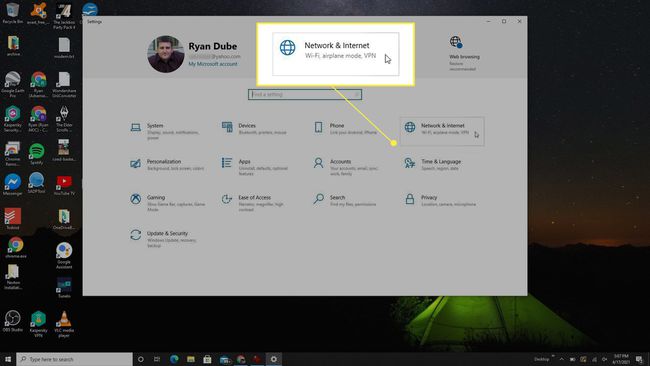
-
У следећем прозору, уверите се Статус је изабран из левог навигационог менија. Дођите до дна странице и изаберите Ресетовање мреже линк.
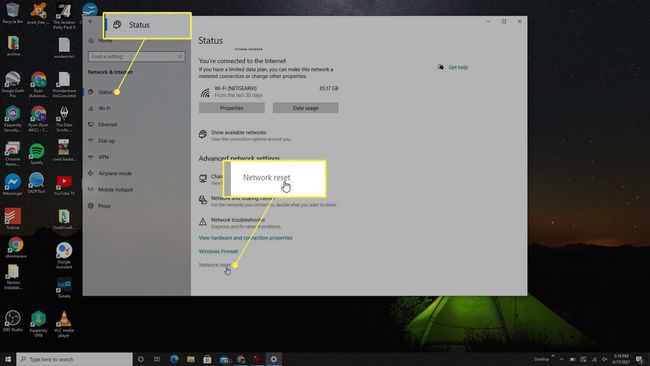
-
Прочитајте обавештење у следећем прозору о томе шта значи извршити Ви-Фи ресетовање. Ако се слажете са овим, изаберите Ресетујте сада.
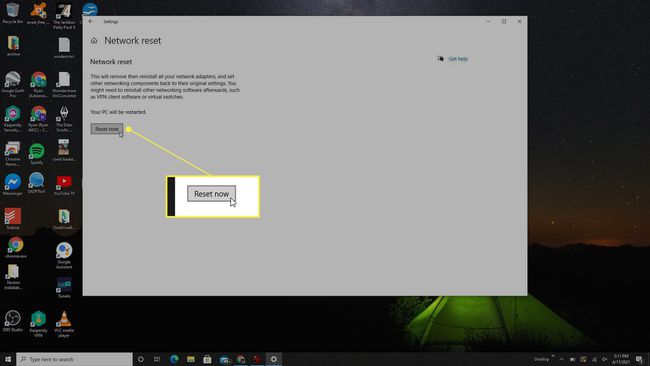
-
Видећете искачући прозор за потврду са питањем да ли сте сигурни да желите да извршите ресетовање. Изаберите да наставиће се. Видећете одбројавање док рачунар ресетује све мрежне адаптере. Када се одбројавање заврши, рачунар ће се аутоматски поново покренути.
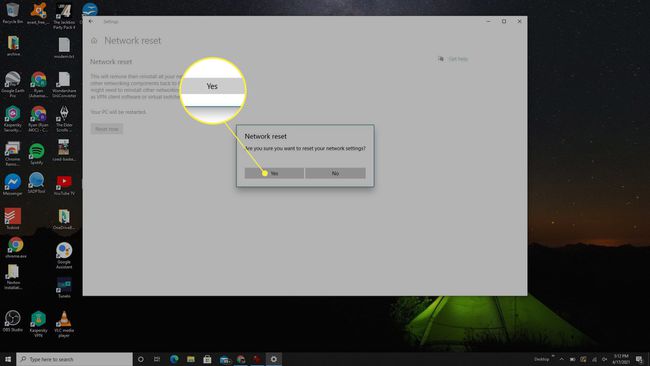
-
Када се рачунар поново покрене, сви ваши мрежни адаптери ће поново учитати софтвер управљачког програма. Ако желите да се повежете на своју кућну мрежу, мораћете да изаберете неку од доступних мрежа, изаберите Повежите се, и унесите мрежну лозинку за повезивање.
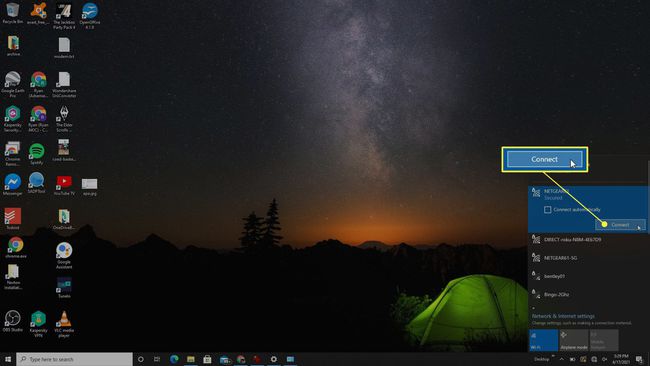
ФАК
-
Зашто морам да ресетујем свој Ви-Фи адаптер?
Можда ћете морати ажурирајте драјвере за ваш Ви-Фи адаптер. Ако имате слаб сигнал, приближите се рутеру и уклоните све физичке баријере између уређаја.
-
Како да омогућим Ви-Фи адаптер на свом рачунару?
Иди на Подешавања > Мрежа и Интернет > Промени подешавање адаптера, изаберите свој Ви-Фи адаптер, а затим изаберите Омогућите овај мрежни уређај. Поновите ове кораке и изаберите Онемогући да бисте искључили свој Ви-Фи адаптер.
-
Зашто се моја Ви-Фи мрежа не приказује?
Можда сте превише удаљени од рутера или може доћи до сметњи у сигналу. Приближите уређај, а затим покушајте да поново покренете рутер и модем. Ако имате а скривена мрежа, мрежа се мора додати ручно у подешавањима мреже и интернета.
-
Зашто не могу да се повежем на своју Ви-Фи мрежу?
ако ти не могу да се повежу на Ви-Фи, уверите се да је Ви-Фи омогућен и још једном проверите лозинку за мрежу. Можда ћете такође морати да ажурирате управљачке програме за оперативни систем и уређаје. Покрените Виндовс Троублесхоотер ако још увек имате проблема.
