Креирајте и користите шаблоне е-поште у Оутлоок-у
Када често шаљете веома сличне поруке е-поште, прво сачувајте једну од ових порука као шаблон поруке у Оутлоок-у. Затим, уместо да креирате е-пошту од нуле, почните са шаблоном и прилагодите га тако да одговара примаоцу е-поште. Уштедећете време и постати ефикаснији у задацима е-поште.
Упутства у овом чланку се односе на Оутлоок 2019, 2016, 2013, 2010, 2007; и Оутлоок за Мицрософт 365.
Направите шаблон е-поште (за нове поруке) у Оутлоок-у
Да бисте сачували поруку као шаблон у Оутлоок-у:
-
Креирајте нову поруку е-поште. Изаберите Кућа > Нова е-маил, или притисните Цтрл+Н.

-
Унесите предмет ако желите да га користите за шаблон поруке.

Можете да сачувате шаблон е-поште без подразумеване теме у Оутлоок-у.
-
Унесите текст, слике и друге елементе које желите да се појаве у шаблону поруке е-поште.
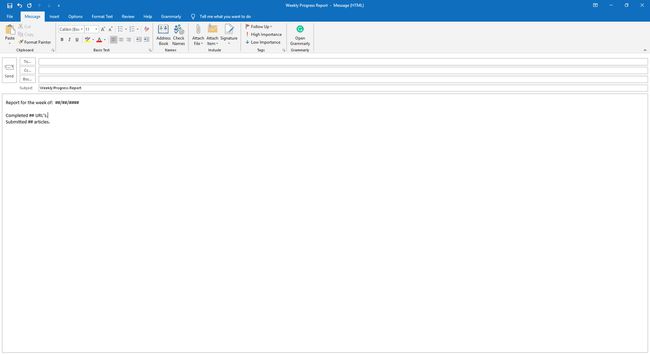
Уклоните потписе ако подесите Оутлоок за додавање потписа аутоматски када креирате нову поруку.
-
Када подесите шаблон е-поште, изаберите Филе > Сачувај као. У програму Оутлоок 2007 изаберите КанцеларијаДугме > Сачувај као.

Унесите назив датотеке.
-
Изаберите Сачувај као тип стрелица падајућег менија, а затим изаберите Оутлоок шаблон (*.офт). У програму Оутлоок 2007 изаберите Сачувај као тип стрелица падајућег менија, а затим изаберите Оутлоок шаблон.
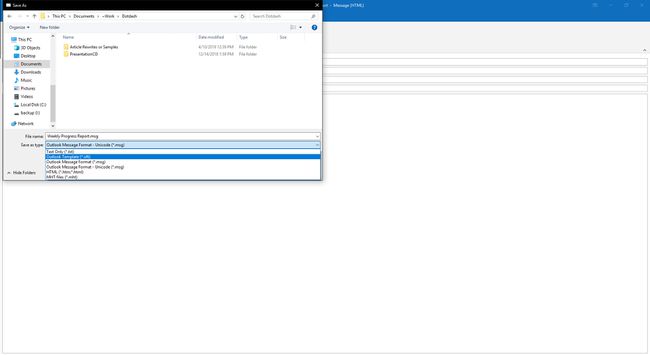
Изаберите сачувати.
Затворите оригиналну е-пошту.
Саставите е-пошту користећи шаблон у Оутлоок-у
Да бисте написали нову поруку (погледајте доле за одговоре) користећи шаблон поруке у Оутлоок-у:
-
Изаберите Кућа картицу, а затим изаберите Нове ставке > Море Итемс > Изаберите Образац. У програму Оутлоок 2007 изаберите Алати > Формс > Изаберите Образац.

-
У Изаберите Образац дијалог, изаберите Погледај у стрелица падајућег менија, а затим изаберите Кориснички шаблони у систему датотека.
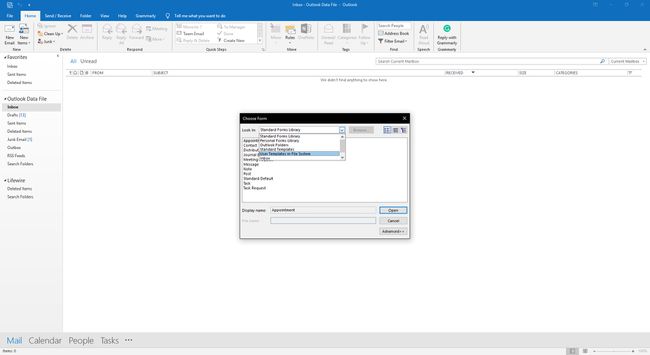
-
Изаберите шаблон који желите да користите.

Изаберите Отвори.
Направите једноставан шаблон е-поште за брзе одговоре у Оутлоок-у
Да бисте подесили шаблон за одговоре у Оутлоок-у:
Изаберите Кућа таб.
-
У Брзи кораци група, изаберите Створи ново.

-
У Име текстуално поље, унесите описно име за шаблон одговора.
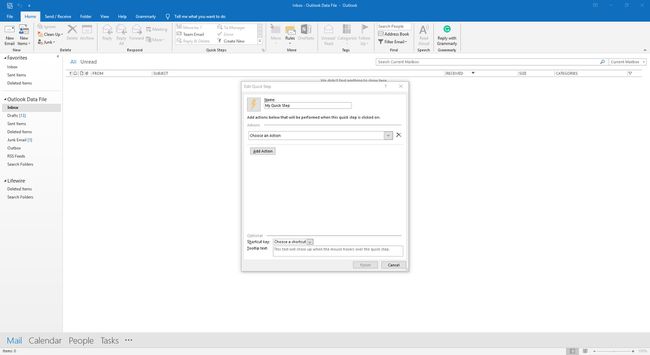
-
Изаберите Изаберите акцију стрелица падајућег менија.

-
У Одговори одељак, изаберите Одговорити.

Да бисте подесили једноставан шаблон за нове поруке које укључују подразумеваног примаоца, изаберите Нова порука.
-
Изаберите Прикажи опције.
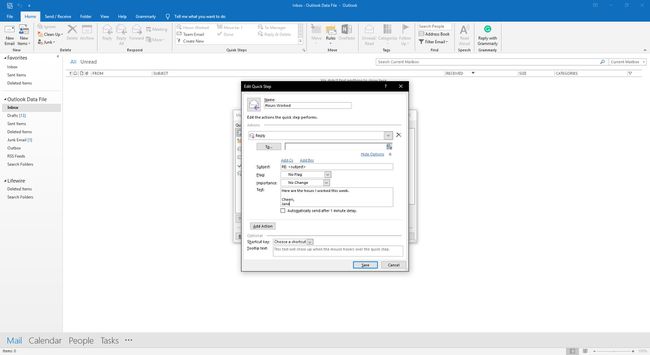
У Текст текстуално поље, унесите поруку за свој одговор. Укључите потпис.
-
Изаберите Значај стрелица падајућег менија и изаберите Нормално да би ваш одговор био нормалног значаја без обзира на ниво оригиналне поруке.

-
Опционо, изаберите Аутоматско слање након 1 минута кашњења. Порука аутоматски иде у Оутбок и остаје у Оутбок-у 1 минут. Током овог времена, можете га избрисати или направити измена.
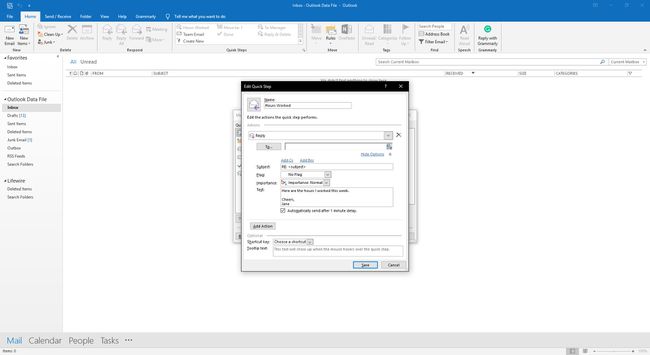
-
Да бисте додали даље радње, изаберите Додај акцију. На пример, додајте акцију у преместите оригиналну поруку у фасциклу архиве или додајте радњу да бисте је категоризовали бојом да бисте идентификовали поруке које су добиле шаблонски одговор.

-
Да бисте додали пречицу на тастатури за радњу, изаберите Пречица стрелица падајућег менија, а затим изаберите пречицу.

Изаберите сачувати. У Оутлоок 2019 изаберите Заврши.
Брзо одговорите на е-пошту помоћу шаблона за брзи одговор у Оутлоок-у
Да бисте послали одговор са унапред дефинисаним шаблоном за брзи корак:
Изаберите поруку на коју желите да одговорите. Отворите поруку у окну за читање или у посебном прозору.
-
Ако се порука прикаже у окну за читање, изаберите Кућа таб. Ако се порука појави у посебном прозору, изаберите Порука таб.

-
У Брзи кораци група, изаберите брзи корак шаблона за одговор. Ако сте дефинисали пречицу на тастатури за радњу, притисните одговарајуће тастере на тастатури.

-
Унесите измене у имејл по потреби, а затим изаберите Пошаљи.

