Како спречити да Мац оде у стање спавања
Шта треба знати
- Кликните Аппле лого > Системске поставке > Енерги Савер, и померите клизач на Никада.
- Да бисте привремено онемогућили аутоматско спавање: Отворите Терминал и унесите команду са кофеином.
- Док је ваш Мац у режиму са кофеином, неће аутоматски спавати док не затворите прозор терминала.
Овај чланак објашњава како да спречите да ваш Мац пређе у стање спавања, укључујући упутства за заказивање аутоматског времена спавања након подешавања екрана да остане укључен све време.
Како да држим свој Мац екран укључен све време?
Ваш Мац их има неколико карактеристике за уштеду енергије, који укључују режим спавања. Овај режим је дизајниран да се активира кад год ваш Мац није био у употреби неко време. Екран се искључује, а Мац улази у режим ниске потрошње енергије док га не пробудите. Ако желите да ваш Мац екран остане укључен све време, морате потпуно да онемогућите режим спавања.
Такође можете повећати количину времена да ваш Мац екран буде укључен без потпуног онемогућавања режима спавања. Само подесите време које вам одговара коришћењем четвртог корака у наставку.
Ево како да ваш Мац екран буде стално укључен:
-
Кликните Аппле лого у горњем десном углу екрана.

-
Кликните Системске поставке.
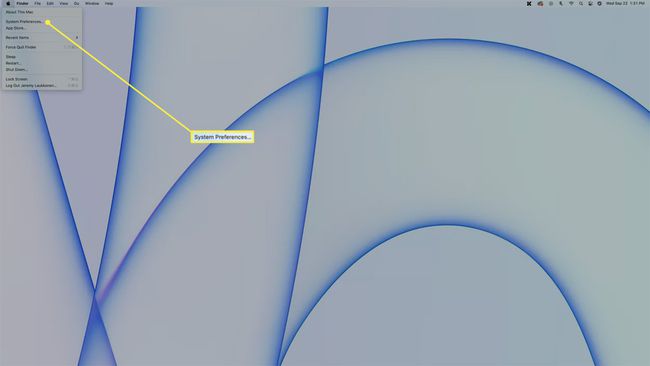
-
Кликните Енерги Савер.
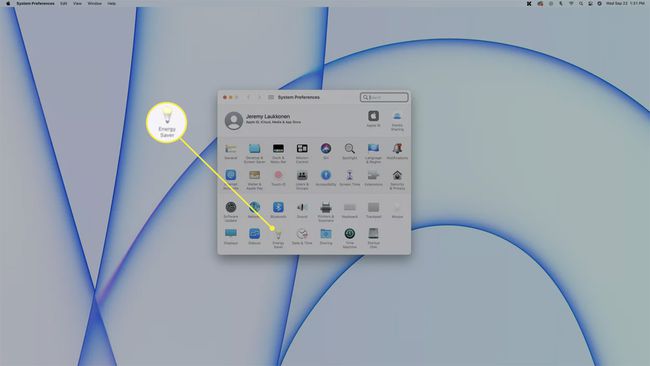
-
Кликните на клизач и померите га на Никада, што је скроз десно.
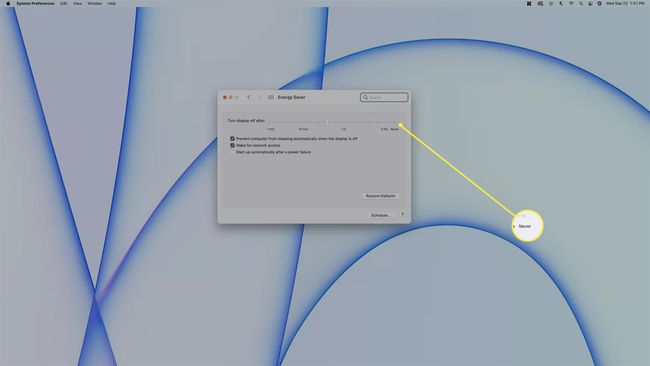
-
Ваш Мац екран ће сада остати укључен све време осим ако ручно не изаберете Спавање у Аппле менију.
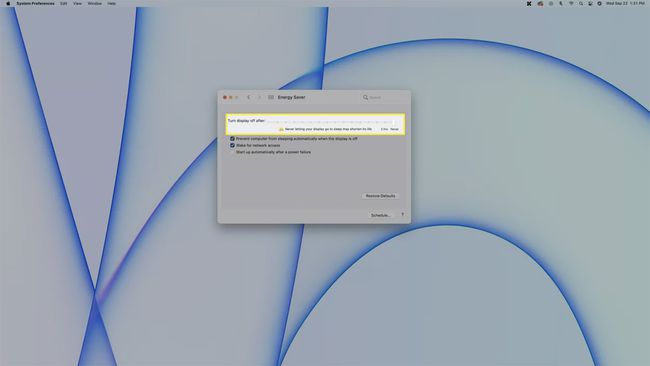
Како да ваш Мац екран буде укључен током важних задатака
Искључивање вашег Мац екрана током важног задатка само зато што неко време нисте додирнули тастатуру или миш може бити досадно, али потпуно искључивање режима спавања резултира већом потрошњом енергије и прекомерним хабањем вашег система. Ако желите да се уверите да се ваш Мац екран неће искључити током важних задатака, можете да користите а терминалска команда.
Ево како да задржите свој Мац екран укљученим помоћу терминалске команде:
-
Отворите апликацију мацОС Терминал.
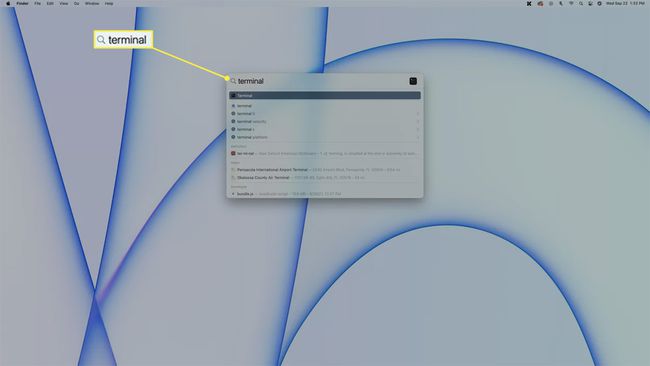
Откуцајте Терминал у Спотлигхт, или га отворите у Финдеру преко Апликације > Комуналне услуге > Терминал.
-
Тип кофеин.
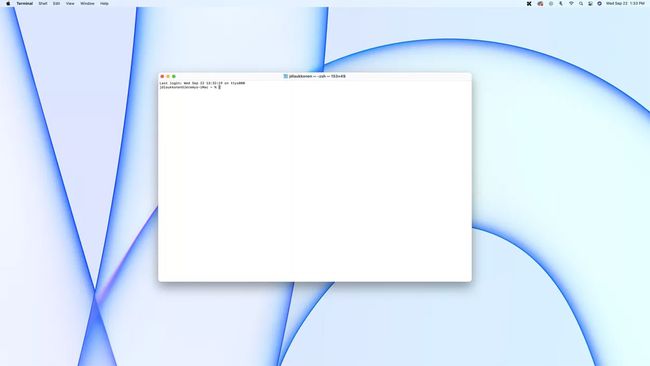
-
Притисните Ентер.
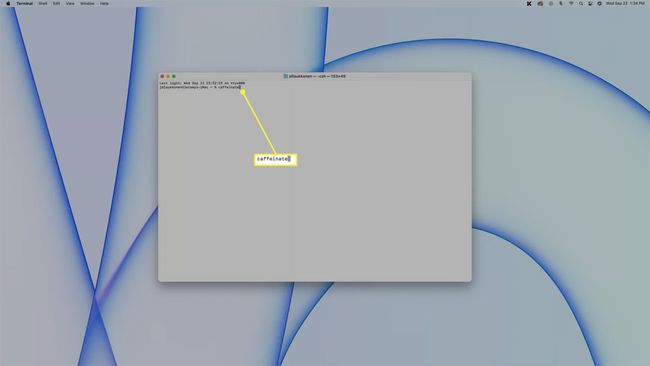
Ваш Мац екран ће остати све док је прозор терминала отворен.
-
Да бисте онемогућили режим са кофеином, кликните Прекини на упозорење које се појављује када покушате да затворите прозор терминала.
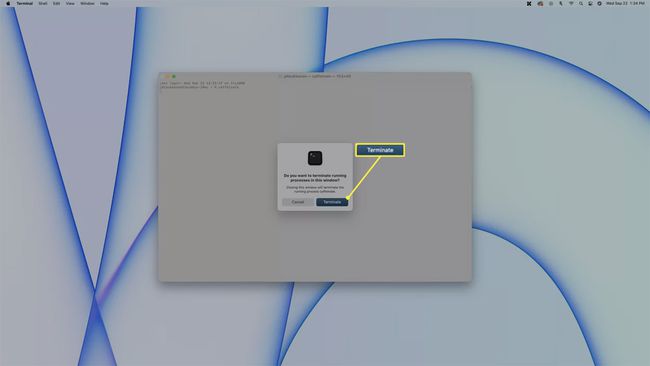
Након успешног затварања прозора терминала, ваш Мац ће поново ући у режим мировања у складу са вашим поставкама за уштеду енергије.
Зашто мој Мац аутоматски иде у стање мировања?
Ваш Мац аутоматски иде у стање мировања да уштеди енергију из еколошких разлога и због уштеде трошкова. Аутоматски тајмер за спавање је подразумевано укључен, тако да ће ваш Мац аутоматски прећи у стање мировања ако не прими никакве уносе неколико минута осим ако не промените подешавања за уштеду енергије. Режим спавања би требало да буде онемогућен кад год гледате или слушате медије, али то није увек случај.
Ако откријете да ваш Мац аутоматски иде у стање спавања када гледате филмове или слушате музику, можда ћете желети да користите горе описани метод да бисте повећали време пре него што се укључи режим спавања или укључили функцију аутоматског спавања у целини.
Можете ли заказати да Мац аутоматски спава?
Иако је ваш Мац дизајниран да спава кад год га не користите, такође можете заказати да ваш Мац спава у одређеним интервалима ако желите. Ова опција је корисна ако желите да потпуно онемогућите функцију аутоматског спавања, али и даље имате Мац уђите у режим спавања у доба дана када га обично не користите, на пример када спавате ноћ.
Ево како да закажете да ваш Мац аутоматски спава:
-
Кликните Икона јабуке у горњем левом углу и изаберите Преференцес.

-
Кликните Енерги Савер.

-
Кликните Распоред.
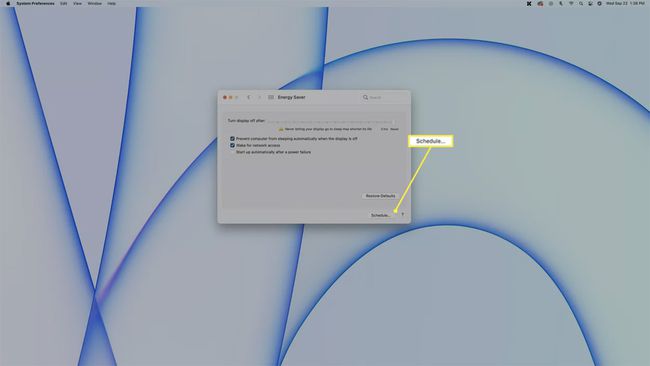
-
Кликните Спавај поље за потврду.

-
Кликните Сваки дани изаберите Радним данима, Викендима, Сваки дан, или одређени дан недеље.
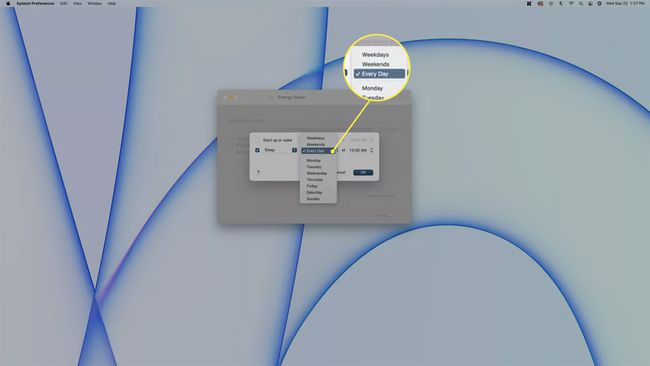
-
Кликните 12:00 и изаберите време када желите да ваш Мац уђе у режим спавања.
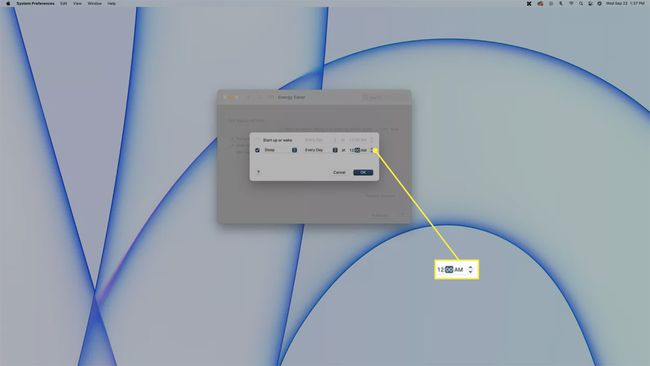
-
Ваш Мац ће сада аутоматски спавати у време и дан или дане које сте изабрали.

ФАК
-
Како да спречим да мој Мац оде у стање мировања када затворим поклопац?
Повежите свој лаптоп са спољним екраном на спречите ваш МацБоок да спава када затворите поклопац. Подесите поставке спавања екрана од Системске поставке > Батерија или Енерги Савер. Затим прикључите спољни монитор за напајање > повежите свој МацБоок са адаптером за напајање и спољним монитором > и затворите поклопац.
-
Како да спречим да мој Мац бежични миш оде у стање мировања?
Ваш бежични миш можда долази са софтвером који вам омогућава да промените када се укључи уграђена поставка спавања. Међутим, генерално, не можете да онемогућите режим спавања на бежичном мишу који је упарен са вашим Мац рачунаром. Ако имате проблеми са искључивањем вашег Магиц Моусеа након мировања или буђења рачунара, можда ћете морати поново да упарите миш из Блуетоотх подешавања.
-
Како да спречим да мој Мац лаптоп пређе у стање мировања?
Изаберите Системске поставке > Енерги Савер или Батерија > Адаптер за напајање > Спречите да рачунар аутоматски спава када је екран искључен. Такође, ако је доступно, онемогућите поставку Ставите чврсте дискове у стање мировања када је то могућеи изаберите Никада под Искључите екран након клизач.
