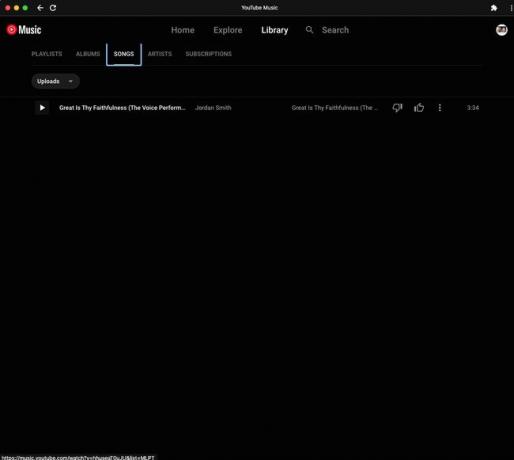Како приступити вашој иТунес библиотеци на Цхромебоок-у
Шта треба знати
- Не постоји Цхромебоок верзија иТунес-а.
- Заобилазно решење: Отпремите иТунес песме у веб апликацију ИоуТубе Мусиц Цхроме на рачунару или Мац-у.
- Затим приступите музици из веб апликације ИоуТубе Мусиц Цхроме на Цхромебоок-у.
Овај чланак објашњава како да приступите својој иТунес музичкој библиотеци на Цхромебоок-у. Прво, отпремите своју иТунес музику на ИоуТубе Мусиц Цхроме веб апликација на Виндовс ПЦ или Мац рачунару. Затим приступите песмама помоћу веб апликације ИоуТубе Мусиц Цхроме на Цхромебоок-у.
Како да подесите ИоуТубе музику на Цхромебоок-у
Иако не постоји верзија иТунес-а за Цхромебоок-ове, можете да приступите својој иТунес библиотеци користећи заобилазно решење које укључује увоз песама у вашу ИоуТубе Мусиц библиотеку.
Први корак је инсталирање веб апликације ИоуТубе Мусиц Цхроме на Цхромебоок-у.
-
Иди на ИоуТубе Мусиц у подразумеваном Цхроме прегледачу Цхромебоок-а.
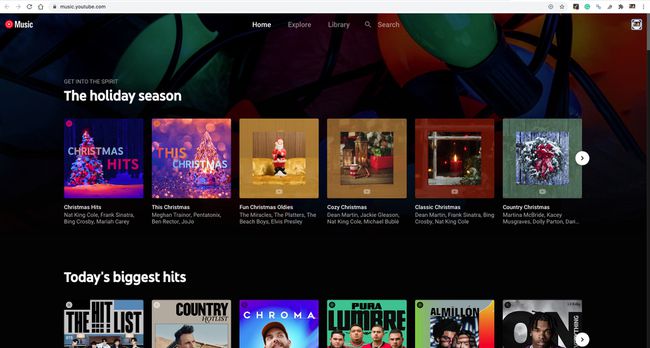
-
Изаберите Више (три тачке у горњем десном углу).
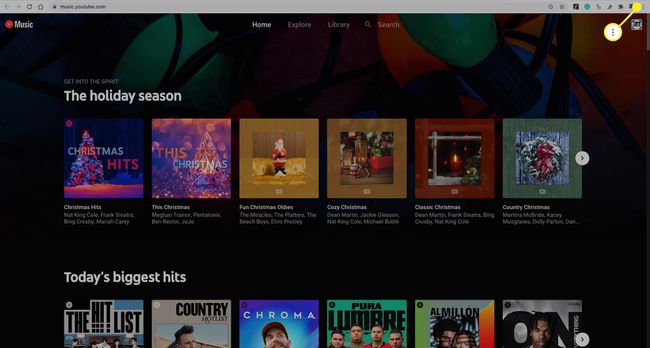
-
Из падајућег менија изаберите Инсталирајте ИоуТубе Мусиц.
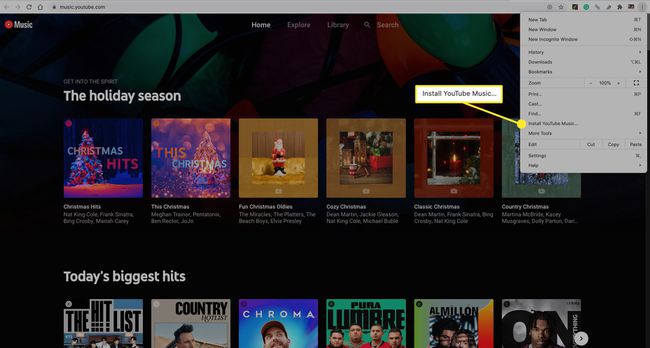
-
Изаберите Инсталирај за потврду.
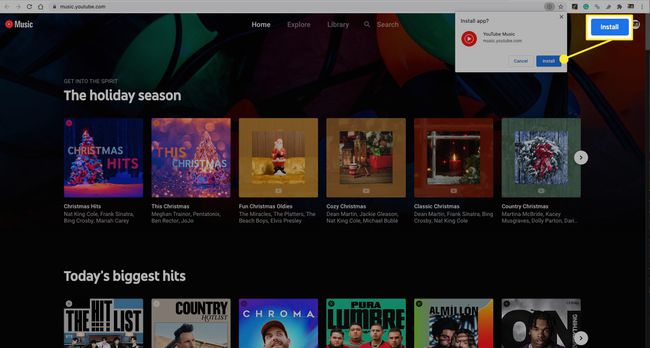
Апликација ИоуТубе Мусиц је сада на вашем Цхромебоок-у.
Ако сте извршили надоградњу на Аппле Мусиц и ваш Цхромебоок подржава Андроид апликације, преузмите Аппле Мусиц Андроид апликација. Алтернативно, стримујте Аппле Мусиц на Цхромебоок-у помоћу Аппле Мусиц Веб Плаиер.
Како копирати своје иТунес песме на ИоуТубе Мусиц
Сада идите на Виндовс ПЦ или Мац где се налази ваша иТунес библиотека.
Пратите горе наведене кораке да бисте инсталирали веб апликацију ИоуТубе Мусиц Цхроме на Виндовс ПЦ или Мац.
-
Након што инсталирате веб апликацију ИоуТубе Мусиц, изаберите своју икона профила.
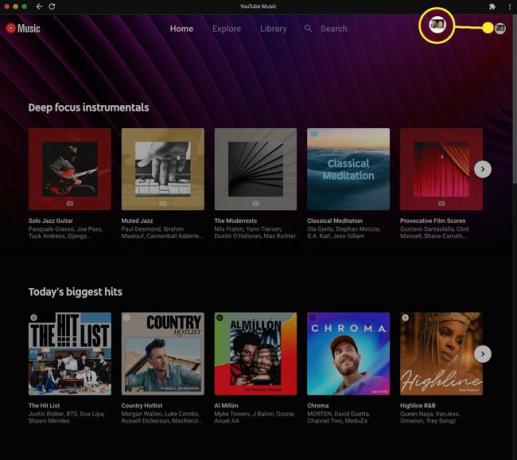
-
Изаберите Отпремите музику из падајућег менија.

-
На рачунару изаберите песму или песме које желите да додате, а затим изаберите Отвори. Отпремили сте иТунес музику на ИоуТубе Мусиц.
У оперативном систему Виндовс, датотеке иТунес песама се обично налазе на следећој локацији: Корисници > корисничко име > Музика > иТунес > иТунес Медиа > Музика. На Мац рачунару, подразумевана локација је обично Корисници > корисничко име > Музика > иТунес.
Будите стрпљиви, јер процес отпремања може потрајати.
Како приступити вашој иТунес музици на Цхромебоок-у
Сада ћете моћи да приступите иТунес музици коју сте отпремили у веб апликацију ИоуТубе Мусиц са свог Цхромебоок-а.
-
На Цхромебоок-у идите до веб апликације ИоуТубе Мусиц Цхроме и изаберите Библиотека.
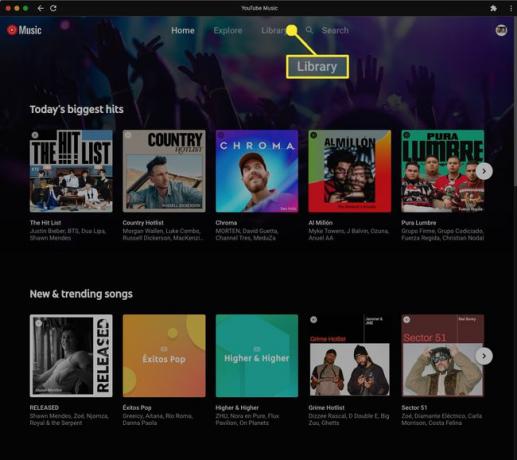
-
На Песме картицу, изаберите ИоуТубе Мусиц > Отпремања.
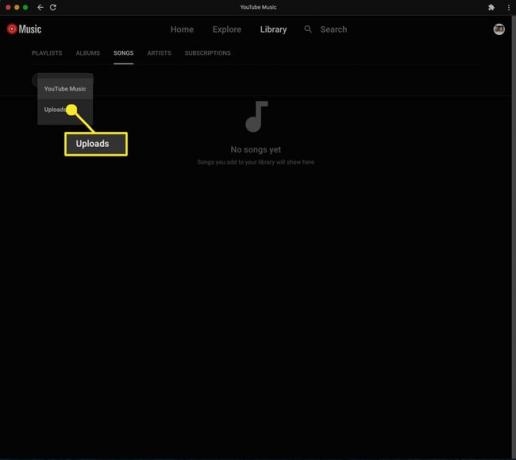
-
Сада можете да приступите и репродукујете све песме које сте отпремили са иТунес-а.