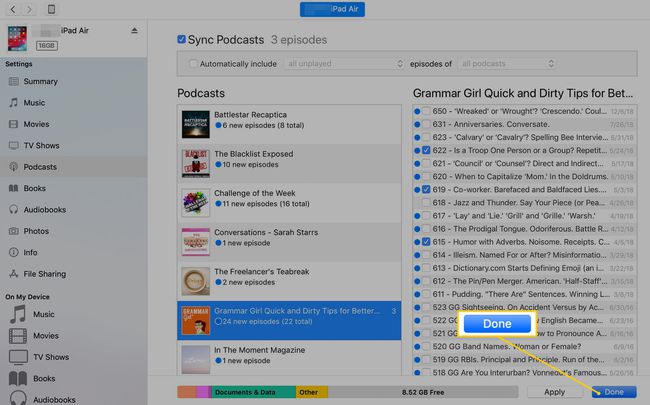Како да синхронизујете иПад са иТунес-ом
Сада када иПад може да се направи резервна копија иЦлоуд, није толико важно да га синхронизујете са Мац или ПЦ рачунаром. Међутим, можда ћете желети да преместите датотеке или песме са иТунес-а на вашем рачунару на ваш иПад. Ако имате библиотеку медија на рачунару, померајте неколико изабраних ставки истовремено да бисте уштедели простор на свом мобилном уређају тако што ћете синхронизовати само музику, филмове, ТВ емисије, подцастс, или аудио књиге које су вам потребне. Почевши од иТунес 12.7, Аппле је уклонио иОС Апп Сторе из иТунес-а, тако да апликације не могу да се синхронизују са иПад-ом помоћу иТунес-а на рачунару.
Упутства у овом чланку се односе на иПад уређаје који користе иОС 12 или иОС 11.
Повежите свој иПад са рачунаром
Пре него што синхронизујете свој иПад са иТунес-ом:
Повежите иПад на ПЦ или Мац помоћу кабла који сте добили уз уређај.
Лансирање иТунес ручно ако се не отвори аутоматски када повежете иПад.
иТунес аутоматски синхронизује иПад на основу опција које сте подесили или подразумеваних подешавања.
-
Ако иТунес не започне аутоматски процес синхронизације, изаберите Филе > Уређаји > Синхронизовати да ручно синхронизујете иПад.

Ако се иПад није аутоматски синхронизовао, промените подешавања. Отворите иТунес, изаберите икону иПад-а, идите на Подешавања окно и изаберите Резиме. Затим идите на Опције одељак и изаберите Аутоматски синхронизујте када је овај иПад повезан поље за потврду.

Како да синхронизујете музику са иТунес-а на иПад
Пренесите изабрану музику када синхронизујете иПад променом подешавања у иТунес-у. Ово вам омогућава да слушате музику на иПад-у где год да идете.
Повежите иПад на ПЦ или Мац, а затим покрените иТунес ако се не покрене аутоматски.
-
У иТунес-у идите на горњу траку менија и изаберите иПад да бисте отворили екран резимеа.

У Подешавања окно, изаберите Музика.
Изаберите Синц Мусиц поље за потврду, а затим изаберите да синхронизујете свој Цела музичка библиотека.
Ако желите да одредите коју музику желите да синхронизујете, изаберите Одабране листе песама, извођачи, албуми и жанрови. Затим идите на Плејлисте, Уметници, Жанрови, и Албуми секције и ставите квачицу поред ставки за синхронизацију са иПад-ом.
-
Изаберите Готово.

Како да синхронизујете филмове са иТунес-а на иПад
иПад је згодан уређај за гледање филмова. Процес синхронизације филмова са иТунес-а је једноставан, али пошто су датотеке велике, може потрајати неко време да се синхронизују. Не синхронизујте целу колекцију филмова одједном.
Повежите иПад на ПЦ или Мац, а затим покрените иТунес ако се не отвори аутоматски.
Изаберите иПад икона.
Изабери Филмови.
Изаберите Синц Мовиес поље за потврду.
-
Изаберите Аутоматски укључи поље за потврду, изаберите стрелицу падајућег менија, а затим изаберите све да синхронизујете све филмове или направите другачији избор као што је 1 најновији или сав негледан.

-
Да бисте контролисали који филмови се синхронизују, обришите Аутоматски укључи поље за потврду, а затим изаберите филмове са листе која се појави. Сваки избор филма приказује колико је филм дугачак и величину датотеке.

Након што направите своје изборе, изаберите Применити.
Ако сте код куће, гледајте филмове на иПад-у без преузимања са иТунес-а. Сазнати како користити дељење куће да гледам филмове.
Како да синхронизујете друге податке са иПад-ом из иТунес-а
Да бисте синхронизовали друге податке, пратите исте опште кораке као када синхронизујете музику. Користите овај метод за синхронизацију ТВ емисија, подцаста, књига, аудио књига и фотографија.
Повежите иПад на ПЦ или Мац, а затим покрените иТунес.
Изабрати иПад икона.
У Подешавања окно, изаберите тип медија за синхронизацију. Изаберите било које ТВ емисије, Подцастс, Књиге, Аудио књиге, или Фотографије.
-
Изаберите Синхронизовати поље за потврду за тип медија који сте изабрали. На пример, изаберите Синц Подцастс поље за потврду ако желите да синхронизујете подцасте.
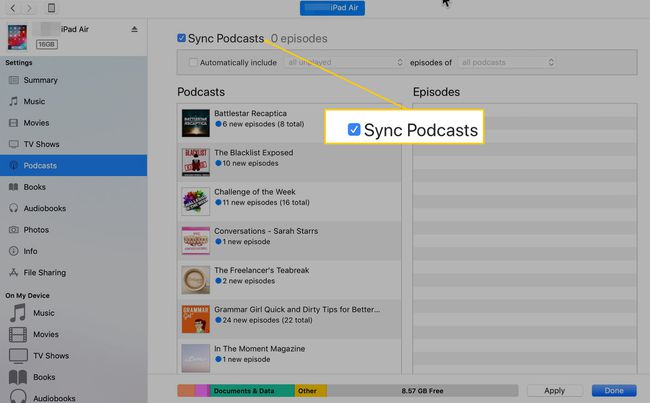
Изаберите медијске датотеке за синхронизацију. Синхронизујте све датотеке или направите појединачне селекције.
-
Кликните Применити или Готово.