Како да подесите Фацебоок налог и обезбедите свој профил
Било да сте нови у Фејсбук или желите да побољшате свој профил, доступно је неколико функција и подешавања приватности. Можете да подесите временску линију профила са веба или из Фацебоок апликације за иОС или Андроид. Можда постоје мале разлике на Андроиду. На пример, док главни мени има исте опције у обе апликације, на иОС-у је на дну екрана, а на Андроид-у је на врху.
Када се пријављујете за нови Фацебоок налог, наведите важећи број телефона или адресу е-поште. Фацебоок ће вам послати верификациони код који ћете унети у Фацебоок да бисте довршили процес регистрације.
Како додати слику на Фацебоок профилу
Пратите ове кораке да бисте додали слику профила на свој нови налог.
Иди на Ваш профил одабиром твоје име у горњем десном углу на вебу или додиром на профил икона у менију апликације.
-
Кликните или додирните округла профилна слика да отпремите слику. На вебу, у прозору који се појави, изаберите Отпреми слику профила да изаберете датотеку слике са свог рачунара. У апликацији, у менију који клизи нагоре, додирните
Изаберите Слика профила или Видео да бисте изабрали фотографију са свог уређаја.
У апликацији ћете можда морати да изаберете Дозволи приступ да дозволите Фацебоок-у да приступи фотографијама вашег уређаја.
-
Изаберите фотографију коју желите да користите, померите клизач да бисте изрезали слику на жељену величину, а затим изаберите сачувати.
Изаберите Маке Темпорари да бисте ову фотографију учинили вашом сликом профила на један сат, један дан, једну недељу или прилагођени временски оквир.
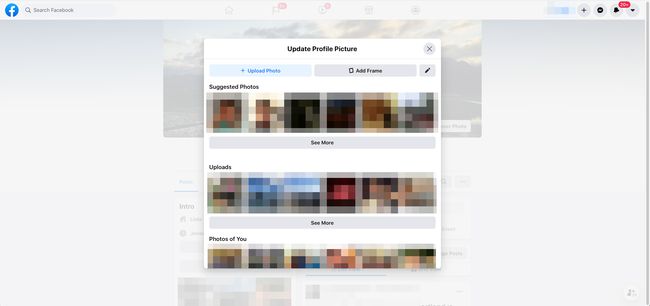
Како додати насловну фотографију на Фејсбуку
Пратите ове кораке да бисте додали насловну фотографију на своју страницу профила.
-
На свом профилу на вебу изаберите Уреди насловну фотографију.

-
Изабери Изаберите Фотографија да изаберете слику из једног од ваших Фацебоок фото албума. Изабери Уплоад Пхото да додате нову слику са свог рачунара.
У апликацији додирните Камера икона на насловној фотографији. Изаберите Уплоад Пхото да додате слику са свог мобилног уређаја. Изабери Изаберите Фотографијана Фејсбуку да додате слику која је већ на Фејсбуку.
Ако немате слику за насловну фотографију, изаберите Изаберите Уметничко дело да бисте видели библиотеку насловних фотографија на Фејсбуку. Такође можете изабрати Направите колаж да комбинујете неколико ваших слика у једну.
-
Користите курсор (на вебу) или прст (на апликацији) да превучете фотографију нагоре или надоле у области насловне фотографије да бисте је поставили на жељени начин. Затим изаберите Сачувај промене.
Идеална Фацебоок насловна фотографија треба да буде 820 к 312 пиксела за гледање на десктоп рачунару и 640 к 360 пиксела за гледање на мобилној апликацији.

Не можете да прилагодите видљивост насловних фотографија јер су насловне фотографије увек јавне. Зато или користите слику коју вам не смета да поделите са светом или је избришите. На вебу идите на Ажурирајте насловну фотографију > Уклони > Потврди. У апликацији додирните Уредити > три тачке > Избриши фотографију.
Како додати податке о профилу на Фацебоок налог
Пратите ове кораке да бисте додали информације о себи на свој нови профил.
-
Идите на свој профил и изаберите Уреди профил. У апликацији изаберите три тачке икона, а затим изаберите Уреди профил.
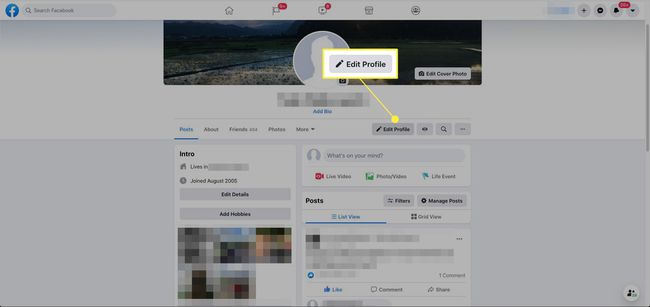
-
Под Био поље, изаберите Додати, а затим унесите кратку биографију која ће се појавити испод вашег имена на вашем профилу.
Ваша биографија може да има највише 101 знак.
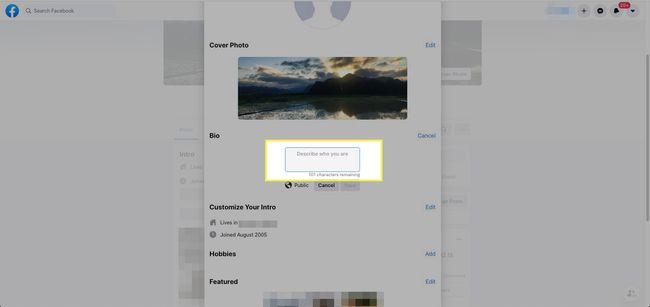
У апликацији изаберите Уредити у одељку Детаљи да бисте додали информације као што су где живите, ваше радно место, образовање, родни град, статус везе и још много тога. На вебу, ове информације се могу променити у Прилагодите свој увод одељак на страници Уреди профил.
-
На вебу и у апликацији померите се надоле до Изабран одељак и изаберите Уредити да бисте направили мрежу сличица од до девет фотографија.

-
На вебу и у апликацији изаберите Уредите своје информације о информацијама да бисте отишли на своју страницу о страници и додали информације за сваки одељак. Када додате, користите Уредити дугме (веб) или оловка икона (апликација) да бисте прилагодили њену видљивост.

Обезбедите свој Фацебоок налог и управљајте приватношћу
Пратите ове кораке да бисте подесили или прилагодили подешавања приватности.
-
На вебу изаберите стрелицу надоле у горњем десном углу, а затим изаберите Подешавања и приватност са падајуће листе. У апликацији изаберите мени икону из главног менија, померите се надоле по листи и изаберите Подешавања и приватност > Пречице за приватност.
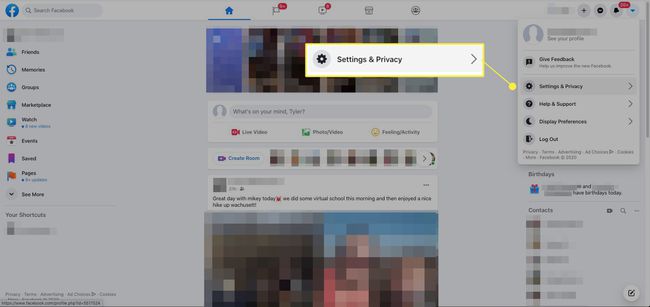
-
Под Сигурност налога одељак, изаберите Користите двофакторску аутентификацију за постављање двофакторске аутентификације. Под Приватност одељак, прегледајте доступна подешавања, укључујући опције за подешавање видљивости ваше активности и начина на који вас људи проналазе или контактирају. Изаберите Погледајте још подешавања приватности да бисте открили пуну листу подешавања и контрола.
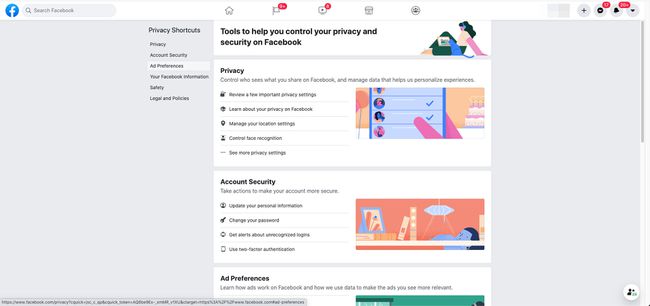
У апликацији изаберите Подешавања а затим додирните било коју од опција у одељку Безбедност да бисте заштитили свој налог. Урадите исто у Приватност одељак да бисте променили приватност или видљивост одређених информација.
Када објавите ажурирање статуса, изаберите падајући мени испод свог имена да бисте изабрали ко може да види објаву. Ако не желите да буде јавно, изаберите Пријатељи, Пријатељи осим, Само ја, или прилагођену листу пријатеља.
