Како да делите екран на Мац-у
Шта треба знати
- Иди на Системске поставке > Дељење > Дељење екрана да бисте омогућили дељење екрана.
- Да бисте видели сесију, кликните Финдер > Иди > Повежите се са сервером и унесите Мац адресу.
- АирПлаи је најједноставнији начин за дељење екрана са ТВ-ом.
Овај чланак вас учи како да делите екран свог Мац-а са другим корисницима и како да свој Мац пресликате на ТВ.
Како да омогућим дељење екрана?
Ако желите да делите свој Мац екран како бисте могли да му приступите док сте одсутни или како би други могли да виде шта радите, прво морате да омогућите функцију. Ево како да укључите дељење екрана на Мац-у.
-
Кликните на Аппле лого у горњем левом углу екрана.

-
Кликните Системске поставке.
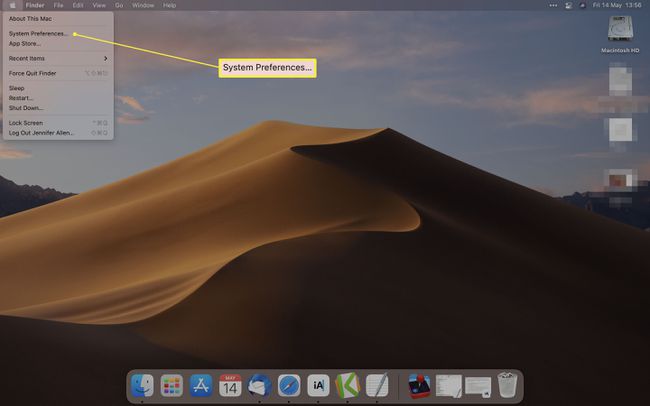
-
Кликните Дељење.
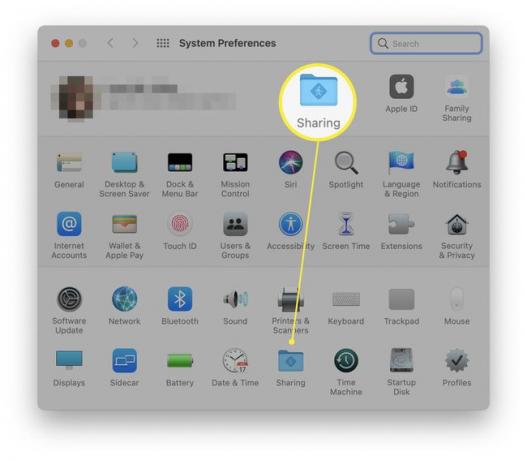
-
Означите поље Дељење екрана.
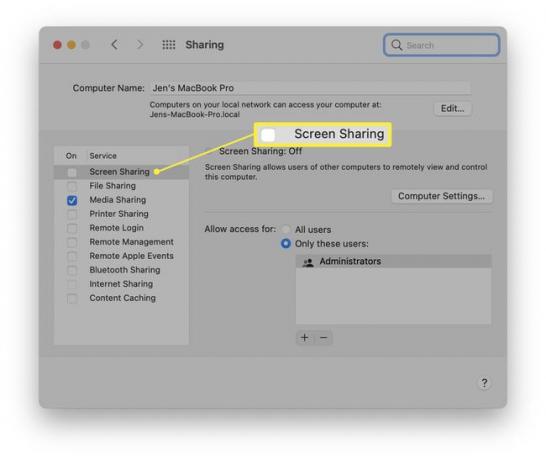
-
Кликните било које Сви корисници или Само ови корисници да ограничите који Мац корисници могу да деле свој екран. За многе системе, мораћете само да активирате администраторски налог.
Можда ћете желети да кликнете на Подешавања рачунара да бисте променили да ли је за то потребна дозвола.
Како започети сесију дељења екрана
Ако желите да почнете да гледате екран другог Мац-а на истој мрежи, процес је прилично једноставан. Ево шта треба да урадите.
На Мац-у који желите да делите, потражите адресу Мац-а. Обично је нешто попут внц://[ИПАдреса] или внц://[Име. домен]
На Мац рачунару који желите да користите за преглед, кликните Финдер.
-
Кликните Идите > Повежите се са сервером и унесите адресу Мац рачунара који желите да видите.
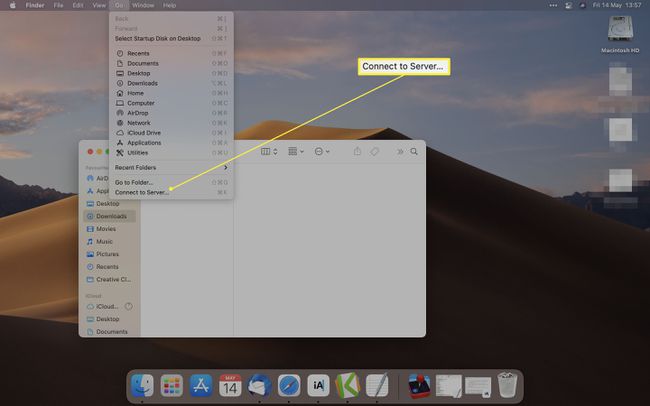
-
Кликните Повежите се.
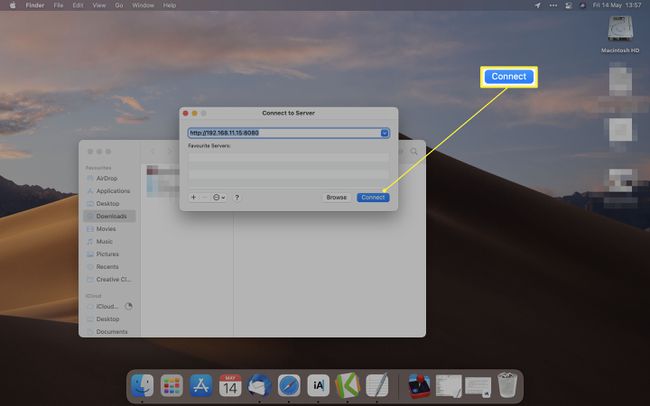
Можда ћете морати да унесете корисничко име и лозинку да бисте се пријавили.
Да ли Мац Сцреен Схаринг функционише преко Интернета?
Не морате да будете на истој локалној мрежи да бисте делили екран. То можете учинити и на даљину путем интернета. Ево како да то урадите.
Отворите Спотлигхт додиром Цомманд + Спаце на тастатури.
Тип Дељење екрана.
-
Унесите Аппле ИД рачунара корисника којем желите да приступите.
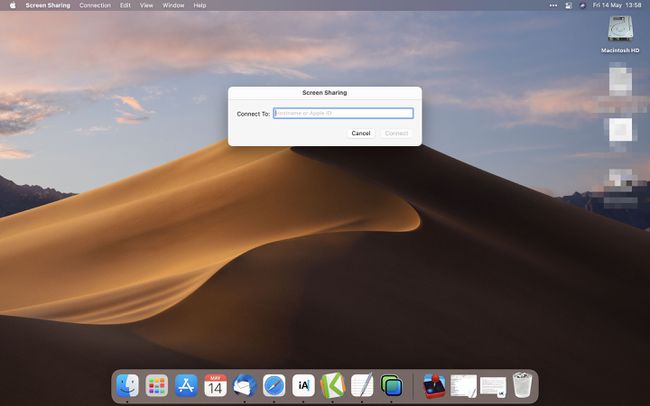
Кликните Повежите се.
Кликните Повежите се опет.
Када вам други корисник дозволи приступ, можете да видите или контролишете шта се дешава на његовом екрану.
Како променити опције приказа док делите екран
Када подесите дељење екрана за Мац, можете променити доста опција повезаних са њим. Да бисте то урадили, кликните на мени Поглед. Ево прегледа шта се опције мењају.
- Прикажи траку картица. Ова опција или сакрива или приказује траку са картицама.
- Укључите/искључите скалирање. Када је скалирање укључено, цео екран дељеног Мац-а се приказује на вашем екрану. Искључите га и дељени екран ће бити приказан у пуној величини, тако да ћете можда морати да скролујете да бисте видели све.
- Пребаците се на режим посматрања/пребаците на режим контроле. Ово наизменично гледање само на оно што се одвија или контролисање радње.
- Адаптиве Куалити. Ако ваш Мац ради на спорој мрежи, ово може прилагодити квалитет да одговара брзини мреже.
- Фулл Куалити. На брзој мрежи, ово осигурава да видите све у пуној резолуцији.
- Прикажи/сакриј траку са алаткама. Ова опција приказује или сакрива траку са алаткама која се користи за подешавање размере и дели међуспремник.
- Уђите у цео екран. Ова опција омогућава да се прозор за дељење екрана пребаци на приказ преко целог екрана.
- Дисплеји. Ако Мац који гледате има више екрана, можете се пребацивати између њих на овај начин.
Како делити екран свог Мац-а у ФацеТиме-у
Рачунари који користе мацОС Монтереи (12.0) и новије верзије такође могу да деле свој екран током ФацеТиме позива. Док сте у разговору, кликните на Делите садржај дугме, а затим Подели мој екран. Док делите, људи у позиву ће видети само прозоре и апликације до којих се крећете; неће видети обавештења која примате. Нећете моћи да делите апликације или медије за које је потребна претплата (на пример, Нетфлик), али можете заједно да гледате филмове и слушате музику користећи СхареПлаи, који је такође доступан у Фацетиме-у.
Други чланови позива могу да преузму дељење свог екрана користећи иста упутства као горе, а ко год то ради може поново да изабере Дели садржај да престане.
Како да пресликам свој Мац на ТВ?
Најбољи начин да свој Мац пресликате на ТВ је коришћење АирПлаи-а да то урадите. Потребно је само неколико корака да пресликајте лаптоп на ТВ, под условом да знате где да тражите.
ФАК
-
Како да даљински приступим другом Мац рачунару?
Да бисте даљински приступили другом Мац-у, ви (ако је то ваш Мац) или власник уређаја прво морате да подесите Ремоте Логин, а затим да вас наведете као одобреног корисника. На уређају коме желите да приступите даљински, идите на Системске поставке > Дељење и ставите квачицу у Ремоте Логин кутија. Затим одредите коме је дозвољено да се пријављује на Мац даљински. Можете одредити Сви корисници, што значи било који корисник рачунара и било ко на вашој мрежи. Или, изаберите Само ови корисници, а затим изаберите удаљене кориснике. Након што сте подесили даљинско пријављивање, отворите Терминал (Мац) или ССХ клијент и откуцајте ССХ команду (општи формат је ссх корисничко име@ИПАдреса) и притисните Ентер или Повратак, онда унесите лозинку и притисните Ентер или Повратак. Моћи ћете да приступите Мац-у са даљине.
-
Могу ли да делим екран са звуком на Мац-у?
Да. Када успешно делите свој екран са неким, веза подразумевано пружа пун звук. Међутим, можда сте већ на телефону са другом особом и не желите ту аудио везу. Да бисте искључили микрофон на дељеном екрану, изаберите поље активне везе на дељеном екрану, а затим кликните Искључи микрофон од доступних опција.
-
Како да зауставите дељење екрана на Мац-у?
Када завршите са сесијом дељења екрана, изаберите Заврши дељење екрана из менија у активној кутији за повезивање. Такође можете затворити прозор. Да бисте онемогућили дељење екрана, идите на Системске поставке > Дељење и опозовите избор Дељење екрана.
