Како повезати АирПодс на МацБоок Аир
Шта треба знати
- Повежите АирПодс на МацБоок Аир: Укључите Блуетоотх, притисните дугме на кућишту АирПодс > кликните АирПодс у Блуетоотх мени > Повежите се.
- Да бисте повезали више парова АирПод-ова на МацБоок Аир, пратите кораке за повезивање оба пара > отворите Аудио МИДИ подешавање апликација > Креирај а Мулти-Оутпут Девице са оба сета АирПодс слушалица > у Звуци преференце, изаберите нови Мулти-Оутпут Девице.
- Ако се ваши АирПодс не повежу, проверите да ли су напуњени, да ли је Блуетоотх омогућен на МацБоок Аир-у, а затим испробајте наше кораке за решавање проблема.
Овај чланак објашњава како да повежете АирПодс са МацБоок Аир-ом да бисте направили лагани, преносиви пар за мобилни рад и слушање звука.
Пре него што почнете: Шта вам треба
Да бисте повезали АирПодс на МацБоок Аир, ево шта вам треба:
- Било који новији модел МацБоок Аир-а.
- За АирПодс Про или АирПодс Мак, МацБоок Аир-у је потребан мацОС Кс 10.15.1 (Цаталина) или новији.
- За АирПодс друге генерације, МацБоок Аир-у је потребан мацОС Кс 10.14.4 (Мојаве) или новији.
- За АирПодс прве генерације, МацБоок Аир-у је потребан мацОС Кс 10.12 (Сиерра) или новији.
Како да повежем своје Аппле АирПодс на свој МацБоок Аир?
Повезивање АирПодс-а са МацБоок Аир-ом је прилично једноставно. Само неколико кликова и притисака на дугме и слушаћете бежични звук. Ево шта треба да урадите:
Ако сте већ повезали ове АирПодс на иПхоне, а иПхоне и МацБоок Аир су пријављени на исти иЦлоуд налог, требало би да можете да прескочите ове кораке. АирПодс би већ требало да буду подешени на Мац-у. Само ставите АирПодс у уши, кликните на Блуетоотх у менију, кликните на назив АирПодс слушалица, а затим кликните Повежите се.
-
Кликните Аппле мени у горњем левом углу, а затим кликните Системске поставке.
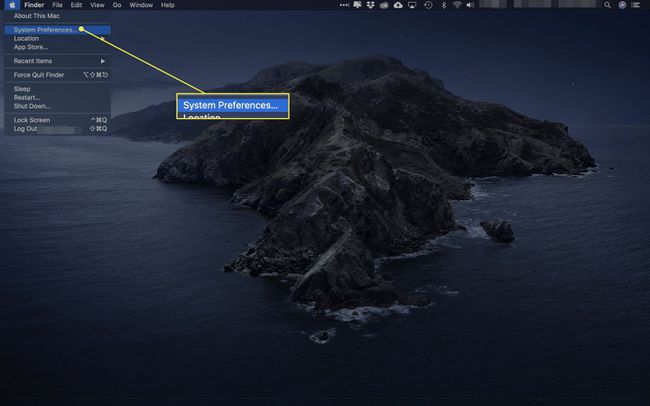
-
Кликните Блуетоотх.
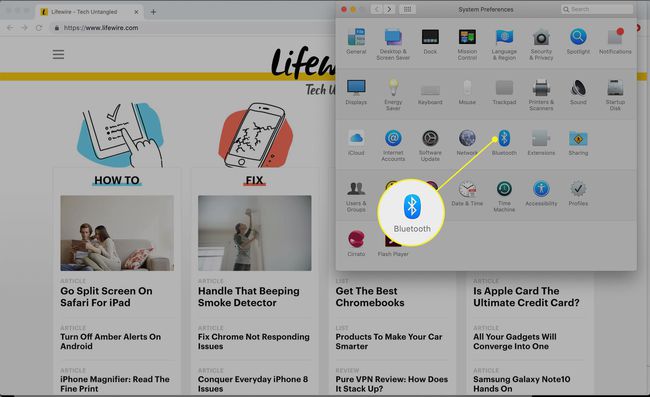
-
Кликните Укључите Блуетоотх. Оставите овај прозор отворен за следећих неколико корака.
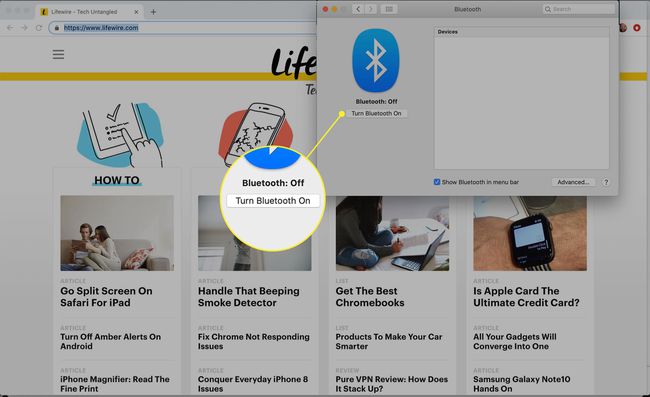
-
Са оба АирПод-а у кућишту за пуњење, отворите поклопац. Притисните дугме на кућишту АирПодс док лампица статуса не почне да трепери.
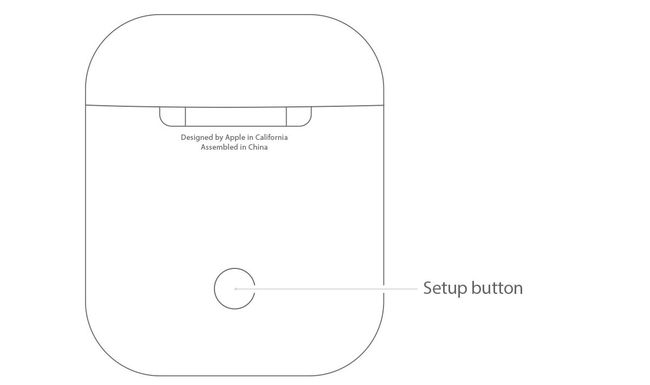
-
За тренутак, АирПодс ће се појавити у прозору Блуетоотх подешавања. Кликните Повежите се.
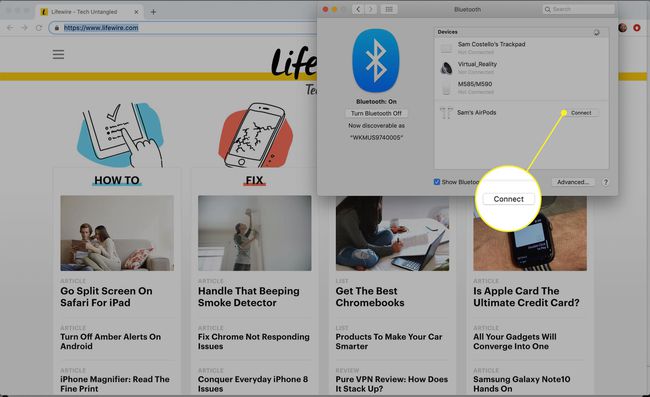
-
За тренутак, АирПодс ће бити повезани на ваш МацБоок Аир и бићете спремни за слушање звука.
Да бисте у будућности користили АирПодс са својим МацБоок Аир-ом, неће вам бити потребни сви ови кораци. Само ставите АирПодс у уши, кликните на Блуетоотх мени у горњем десном углу екрана, кликните на име АирПодс слушалица, а затим кликните Повежите се.
Можете ли да повежете два пара АирПод-а на један МацБоок Аир?
Имате пријатеља који жели да чује шта год да слушате? Можете да повежете два пара АирПодс слушалица на један МацБоок Аир. Да бисте то урадили, пратите кораке из последњег одељка да повежете оба сета АирПод-а на МацБоок Аир.
Сада, ствари постају мало компликованије. Пошто мацОС не подржава аудио излаз на два пара АирПод-а, потребно вам је решење. Ево шта треба да урадите:
-
Иди на Финдер > Комуналне услуге > и покрените Аудио МИДИ подешавање.
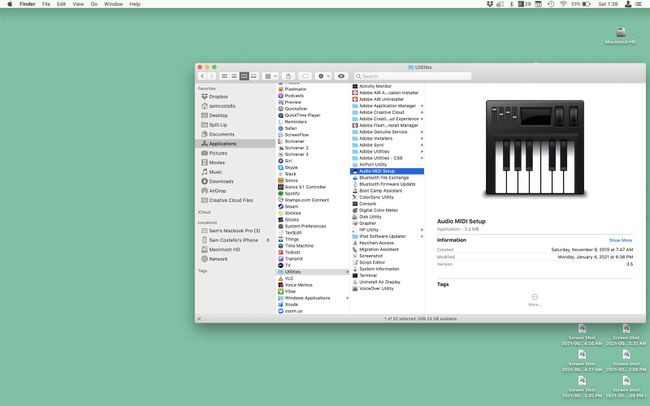
-
Кликните + и кликните Направите уређај са више излаза.
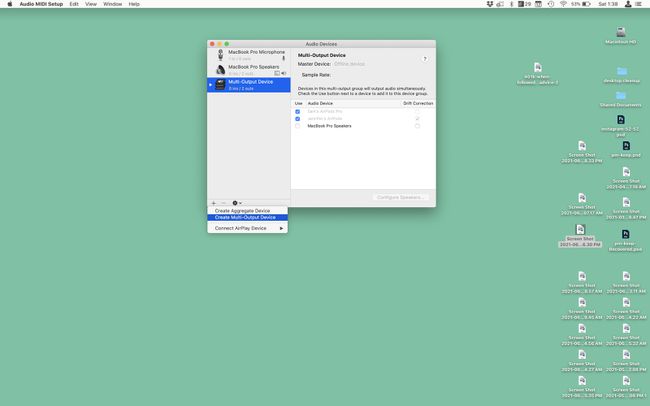
-
Означите поље поред два сета АирПод-а. У Главни уређај падајући мени, изаберите своје АирПодс. Проверите Корекција заношења кутију поред АирПодс слушалица вашег пријатеља.
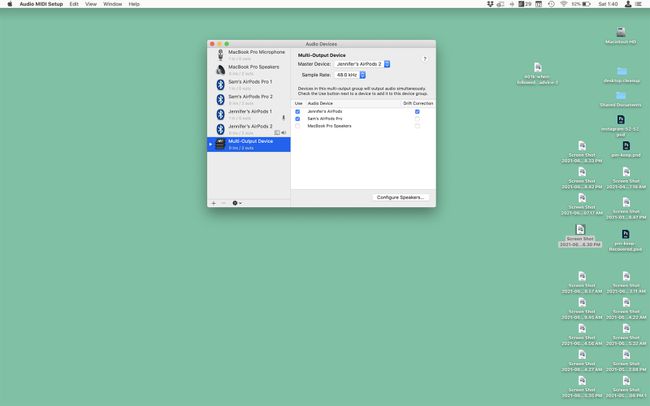
-
Иди на Аппле мени > Системске поставке > Звук > Мулти-Оутпут Девице. Након тога, звук са МацБоок Аир-а се шаље на оба сета АирПод-ова.
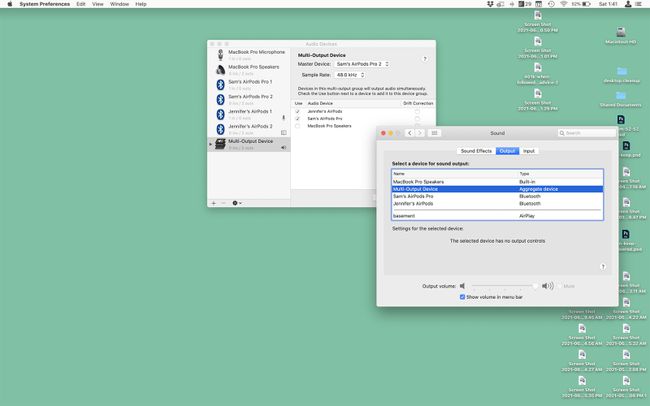
Зашто се моји АирПодс не повежу на мој МацБоок Аир?
Ако сте пратили кораке из овог чланка и ваши АирПодс се не повезују на ваш МацБоок Аир или не чујете звук од њих, покушајте ове кораке да то поправите:
- Укључите и искључите Блуетоотх. Кликните на Блуетоотх мени у горњем десном углу > кликните Искључите Блуетоотх > затим кликните Укључите Блуетоотх.
- Уклоните АирПодс и поново их подесите. Кликните Аппле мени > Системске поставке > Блуетоотх > задржите показивач изнад АирПодс уређаја > кликните на Икс > поново подесите АирПодс.
- Напуните АирПодс. Ставите АирПодс у њихову футролу и прикључите АирПодс у рачунар или адаптер за напајање напуните АирПодс.
- Погледајте наше друге савете за решавање проблема са АирПодс-ом: Зашто се моји АирПодс не повежу? и Како поправити АирПодс када не раде.
ФАК
-
Како да повежем АирПодс на МацБоок Аир који користи ОС Кс Ел Цапитан?
Аппле препоручује да ваш Мац користи мацОС Сиерра за успешно упаривање АирПодс-а. Ако сте покушали Блуетоотх упаривање без много среће, проверите подршку за мацОС Сиерра на вашем Мац моделу. Пратите овај водич за савете о томе како глатко надоградња на мацОС Сиерра са Ел Цапитана или старијег оперативног система.
-
Како да повежем своје АирПодс са својим МацБоок Аир-ом и иПхоне-ом?
Користите горње кораке да упарите АирПодс са својим МацБоок Аир-ом. Онда повежите своје АирПодс са својим иПхоне-ом активирањем Блуетоотх-а са вашим АирПодс слушалицама у близини и притиском и држањем дугмета за подешавање. Ако користите иОС 14 и мацОС Биг Сур, ваши АирПод-ови могу аутоматски да се пребацују са једног уређаја на други, али можете искључите аутоматско пребацивање АирПодс-а ако желиш.
