Како уредити ИоуТубе видео записе
Тхе ЈуТјуб Одељак за побољшања је укинут 2019. Међутим, и даље постоје уграђене функције за уређивање видео записа као што су замућење, сечење, додавање звука и одабир сличице. Овај чланак објашњава како да уређујете своје ИоуТубе видео записе помоћу ИоуТубе веб локације за десктоп рачунаре.
Уређивање је некада било могуће у апликацији ИоуТубе, али је ИоуТубе од тада преместио функцију уређивања искључиво у ИоуТубе студио на рачунару.
Како уредити видео на веб локацији ИоуТубе
Ево како да уредите ИоуТубе видео из веб прегледача. Уређивање видео записа има користи од веће величине екрана, па ако је могуће, уређивање на рачунару би требало да буде ваш омиљени начин уређивања.
-
Пријавите се на свој ИоуТубе налог и кликните Ваши видео снимци у левом вертикалном окну.

-
Пређите курсором преко видеа који желите да измените и кликните на оловка када се појави.
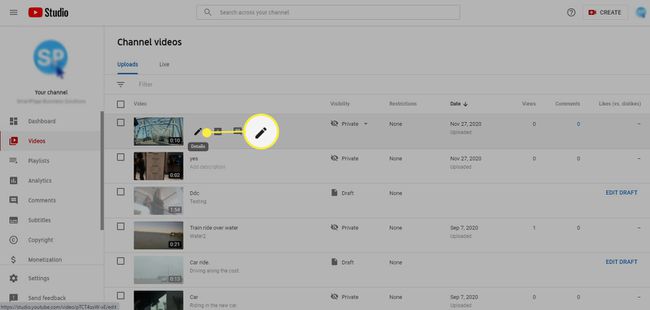
-
Уредите следећи видео Детаљи:
- Наслов: Унесите наслов видео снимка.
- Опис: Унесите опис видеа.
- Тхумбнаил: Изаберите унапред изабрану сличица из видео снимка или кликните Отпреми сличицу да бисте изабрали другу слику.
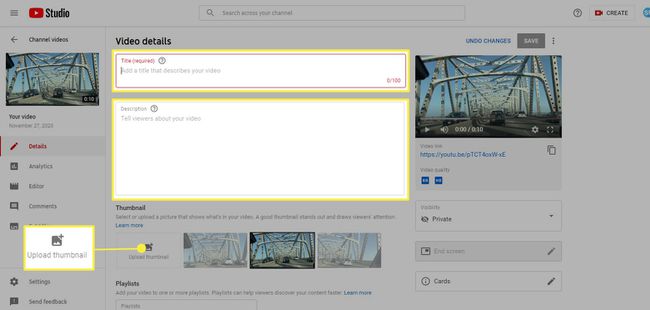
-
У левом вертикалном окну изаберите Едитор да бисте отворили временску линију видеа. Користите временску линију да бисте скратили видео, замаглили видео и додали аудио записе у видео.
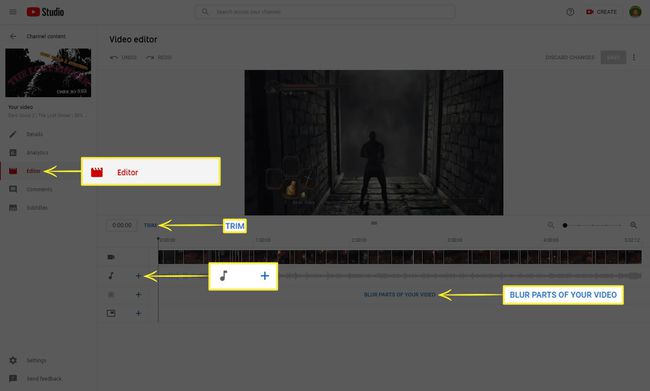
-
Да бисте скратили видео, изаберите Трим, а затим превуците стране плавог оквира који се појављује да покрије део видео снимка који желите да задржите. Проверите своје измене кликом Преглед. Сачувајте свој рад избором сачувати.
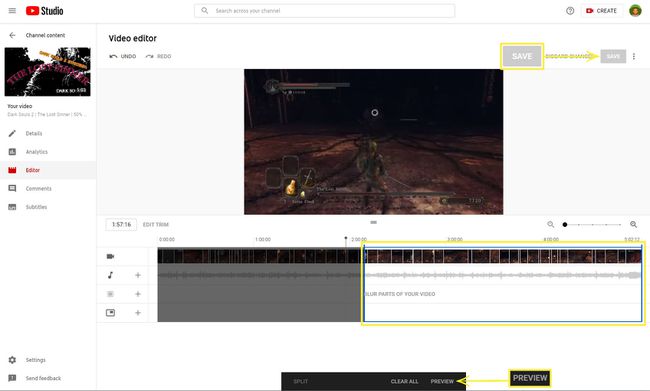
Да бисте скратили или поделили видео у одређеном тренутку, унесите време у поље поред Трим. Кликање Избриши све отказује промене у било ком тренутку, а притиском на Икс изнад одељка поништава поделу за тај одређени одељак.
-
Да бисте замаглили видео, изаберите Замутите делове вашег видеа, а затим изаберите између замућење лица и прилагођено замућење. Код замућења лица, од вас ће бити затражено да изаберете лица за замућење. Са прилагођеним замућењем, поставите плаву кутију на део видео снимка да бисте замаглили. Након што изаберете, кликните сачувати.
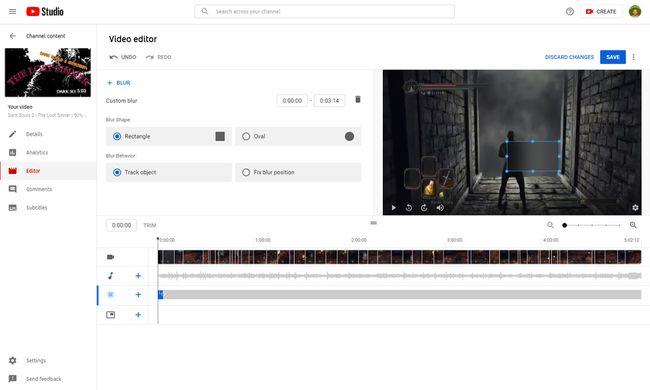
Када замагљујете видео снимке на ИоуТубе-у, алатка за замућење има неколико контекстуалних радњи које можете користити да додатно прилагодите замућење. Погледајте Страница за подршку ИоуТубе-а о функцији замућења за више информација.
-
Да бисте видео запису додали аудио запис, кликните на плус поред Музичка нота испод временске линије видеа. Одавде, користите филтери за претрагу да бисте пронашли аудио запис. Изаберите Игра да прегледате нумере. Кликните Додати када пронађете нумеру која вам се свиђа.
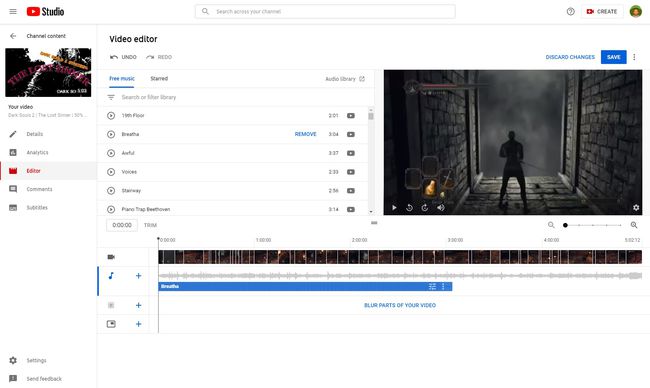
Белешка
Након што додате нумеру, она се појављује у Едитор. Подесите плави оквир нумере кликом и превлачењем да бисте променили када нумера почне. Кликните и превуците ивице оквира да бисте променили количину нумере која се репродукује.
-
Кликните сачувати у горњем десном углу екрана када завршите са изменама.
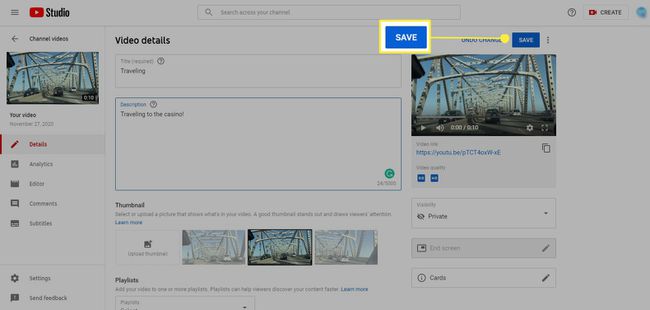
Иако би ИоуТубе-ов уграђени уређивач могао бити добар за брзо уређивање једноставних видео записа, ови алати нису робусни. За озбиљно уређивање видео записа, размислите о коришћењу другог наменског софтвера. Постоји много бесплатних опција.
