Како инсталирати фонтове у Виндовс 11
Шта треба знати
- Кликните десним тастером миша на датотеку фонта и изаберите Инсталирај.
- Превуците датотеку у Подешавања > Персонализација > Фонтови.
- Претрага Фонтови у Мицрософт Сторе-у, изаберите Добити на страници са фонтом.
Овај чланак објашњава како да инсталирате фонтове у Виндовс 11. Можете сами да преузмете датотеку фонтова са веба или користите Мицрософт Сторе да бисте лоцирали и лако инсталирали нове фонтове. Такође ћемо покрити како да избришете фонтове које више не желите.
Како инсталирање фонтова функционише у оперативном систему Виндовс 11
Датотеке фонтова су као обичне датотеке, где се могу преузети са веб локација и делити између рачунара путем флеш дискова, ЦД-ова итд.
Постоји много места за добијање фонтова на мрежи, укључујући бесплатне изворе као што су Гоогле Фонтови, ДаФонт, и ФонтСпаце. У наставку ћемо видети да Виндовс 11 такође има сопствени, уграђени метод за добијање фонтова.
Ако имате датотеку фонта, као што је она у ОТФ или ТТФ екстензији датотеке, не можете је једноставно ставити било где на рачунар и очекивати да ће бити употребљива. Виндовс 11 и програми за проширење попут Ворд-а не препознају фонт док се не инсталира правилно.
Инсталирани фонтови се чувају у одређеној фасцикли, као што је описано у наставку. Све док програм у којем желите да користите фонт тражи датотеке фонтова у стандардној фасцикли Виндовс Фонтови, праћење доле наведених корака ће омогућити да тај софтвер користи датотеку.
Како инсталирати фонтове са веба
Ево шта да радите са датотеком коју сте преузели да бисте могли да почнете да користите фонт у својим програмима:
-
Пронађите датотеку фонта. Треба ти стварни датотеку, па ако је фонт преузет у архиви (вероватно јесте), прво га распакујте: изаберите га једном, а затим идите на Алати за компримоване фасцикле > Извуците све > Екстракт. Фонт ће се појавити у фасцикли са истим именом као и архива.

Ако се ваш фонт преузима унутар архивске датотеке, то је највероватније а ЗИП фајл. Међутим, ако је нешто друго као 7З или РАР, требаће вам алат за екстракцију датотека треће стране да га отворим. Када извадите прави фонт из архиве, остатак ових корака се примењује баш као и код ЗИП фонтова.
-
Постоји неколико начина за инсталирање фонта у Виндовс 11. Најлакше је двапут кликнути на њега или десним тастером миша и изабрати Инсталирај.
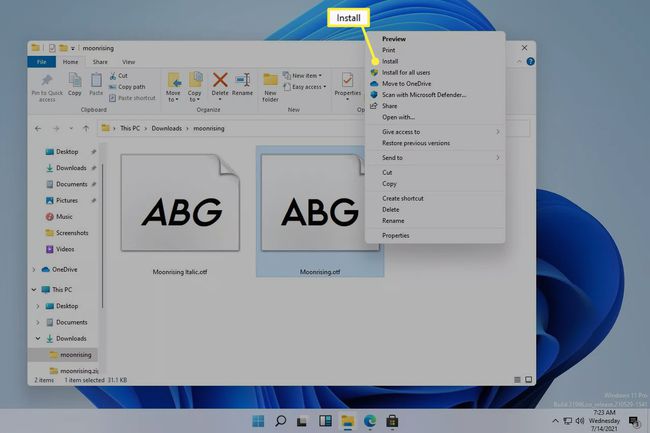
Такође можете ићи на Подешавања > Персонализација > Фонтови, и превуците датотеку фонта у Додајте фонтове области. Ово такође функционише са више фонтова.

Инсталације фонтова се такође могу одвијати директно из фасцикле Виндовс Фонтови на адреси Ц:\Виндовс\Фонтс. Копирајте и налепите, или превуците и отпустите, један или више фонтова тамо да бисте их масовно инсталирали.

Ако ниједан од ових метода не ради, проверите да ли имате посла са стварним фонтом, а не са архивом у коју је дошао. Ако Виндовс 11 не препознаје фонт који имате, покушајте да га конвертујете у подржани формат.
Како инсталирати фонтове преко Мицрософт продавнице
Други начин за добијање фонтова је преко Мицрософт Сторе-а. Уместо да тражите поуздану веб локацију за преузимање фонтова, а затим морате сами да преузмете датотеку, Виндовс 11 има уграђену методу која поједностављује цео процес.
-
Иди на Подешавања > Персонализација > Фонтови > Набавите више фонтова у Мицрософт продавници.
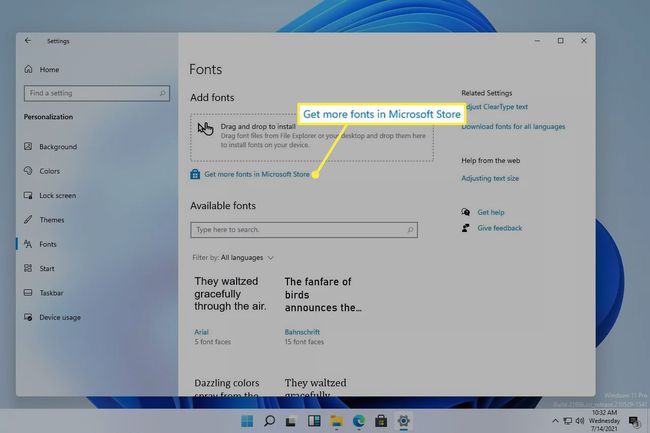
Један од начина да приступите подешавањима је тако што ћете десним тастером миша кликнути на дугме Старт и изабрати га са листе.
-
Изаберите фонт који желите да инсталирате, а затим изаберите Добити.

-
Изаберите Инсталирај ако не почне аутоматски да се инсталира.

Како избрисати фонтове у оперативном систему Виндовс 11
Лако је претерати са инсталирањем прилагођених фонтова. Нема ништа лоше у томе осим ако сте сакупили толико својих програма који сада раде полако покушавајући да их све учитате, или постаје тешко проучити све опције.
Хајде да прво погледамо лакши начин за деинсталирање фонтова:
Кликните десним тастером миша на дугме Старт и идите на Подешавања > Персонализација > Фонтови.
-
Изаберите фонт из Доступни фонтови области. Можете га пронаћи тако што ћете потражити његово име или се померати кроз листу.

-
Изаберите Деинсталирај, а затим потврдите у искачућем прозору.
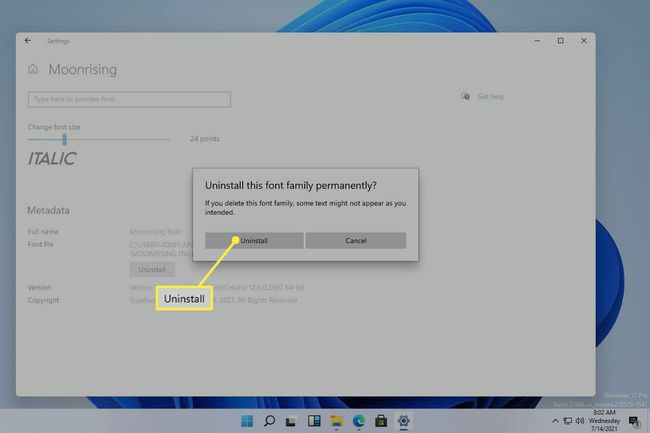
Други начин за брисање фонтова је боља техника ако желите да уклоните више фонтова одједном. Посетите ову путању у Филе Екплорер-у да бисте изабрали фонт(ове) које желите да уклоните, а затим изаберите Избриши из менија на врху:
Ц:\Виндовс\Фонтс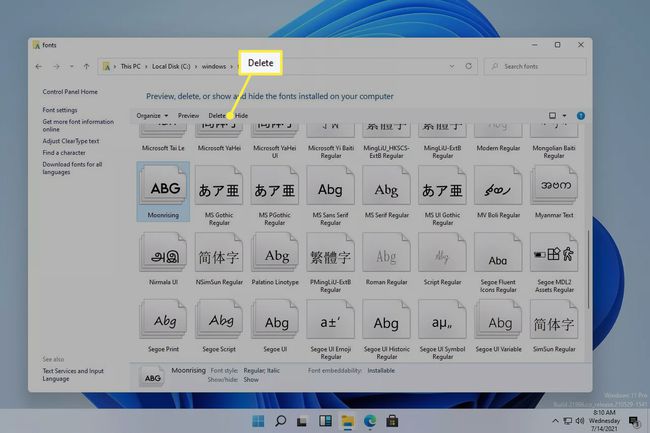
Ако кликнете десним тастером миша на фонт или користите Организујте опцију менија, можете да је копирате негде другде ради прављења резервних копија или дељења.
ФАК
-
Како да додам фонтове у Мицрософт Ворд?
До додајте фонтове у Мицрософт Ворд и других Виндовс 11 програма, инсталирајте фонт на свој систем пратећи горња упутства. Можда ћете морати да затворите и поново отворите програм да би се фонт појавио.
-
Који фонт се користи у оперативном систему Виндовс 11?
Сегое УИ Вариабле је подразумевани фонт за Виндовс 11. Мицрософт већ дуги низ година користи породицу фонтова Сегое за своје корисничке интерфејсе и маркетиншке материјале.
-
Где да пронађем фонтове у оперативном систему Виндовс 11?
Отворите Виндовс 11 Филе Екплорер и идите на Ц:\Виндовс\Фонтс фолдер да видите све фонтове инсталиране на вашем систему.
