Како уредити објаву на Фејсбуку
Грешке се понекад дешавају на мрежи. Можда сте направили граматичку грешку или сте претерано поделили нешто због чега ћете касније пожалити. за разлику од Твиттер, Фејсбук омогућава вам да уређујете своје постове. Ево како.
Упутства у овом водичу функционишу и на веб верзији Фацебоок-а и на званичној Фацебоок апликацији.
Како уредити објаву на Фејсбуку
У оним тренуцима када се преиспитујете или желите да поделите више (или мање) информација, можете да измените објаву на Фацебоок-у пратећи ове кораке:
Нема временског ограничења за уређивање Фацебоок објаве. Можете то учинити кад год желите.
Пријавите се на Фејсбук.
Идите на своју почетну страницу и пронађите пост који желите да измените.
Изаберите три тачке да отворите листу опција.
-
Изаберите Уреди објаву.
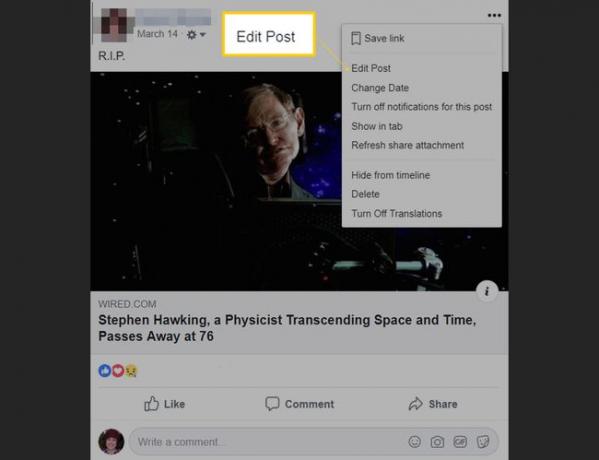
Уредите текст по потреби.
Изаберите сачувати.
Како избрисати фотографију из објаве на Фацебооку
Можете уклонити фотографију из објаве на Фацебооку без брисања објаве. Ево како да то урадите:
Пријавите се на Фејсбук.
Идите на своју личну страницу и пронађите пост са фотографијом коју желите да избришете.
Изаберите три тачке или стрелица надоле икона.
Изаберите Уреди објаву.
-
Пређите курсором преко фотографије коју желите да избришете док се не појави Икс се појављује у горњем десном углу фотографије. Изаберите Икс да обришете фотографију.
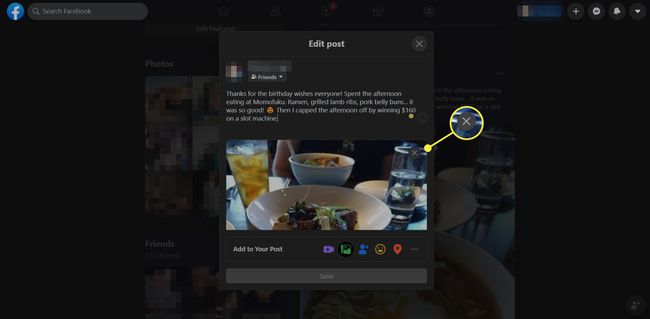
Не можете да избришете фотографије које сте поделили од треће стране.
Изаберите сачувати.
Како уредити коментар на туђем Фацебоок посту
Као и са стварима које објављујете на својој временској линији, размислите двапут о коментару који сте дали на нечију објаву. Ево како да га уредите:
Пронађите коментар који желите да измените.
Када показивачем миша пређете преко коментара, а три тачке икона се појављује са десне стране. Кликните на икону.
-
Изаберите Уредити.
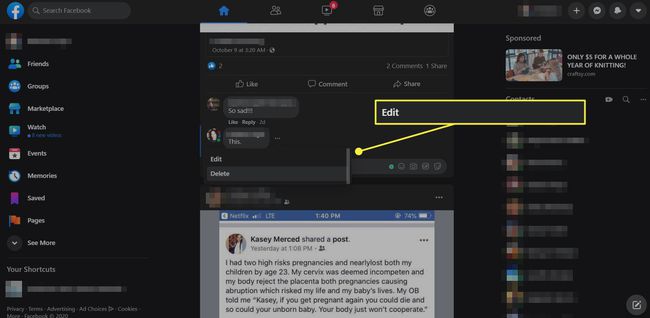
-
Унесите измене, а затим притисните Ентер или додирните ажурирање.
Такође можете изабрати да избришете коментар тако што ћете изабрати Избриши уместо Уреди.
Како додати фотографију на Фацебоок пост
Рецимо да сте отишли на догађај и направили пост о њему. Касније вам пријатељ шаље још сјајних слика. Можете их лако додати користећи кораке у наставку.
На временској линији померите се до поста у који желите да додате фотографије.
Изаберите три тачке или стрелица надоле икона.
Изаберите Уреди објаву.
-
Видите фотографије у посту, плус тачкасти обрис фотографије са знаком плус унутар њега. Изаберите знак плус. У апликацији Фацебоок тапните на фото икона на дну екрана.
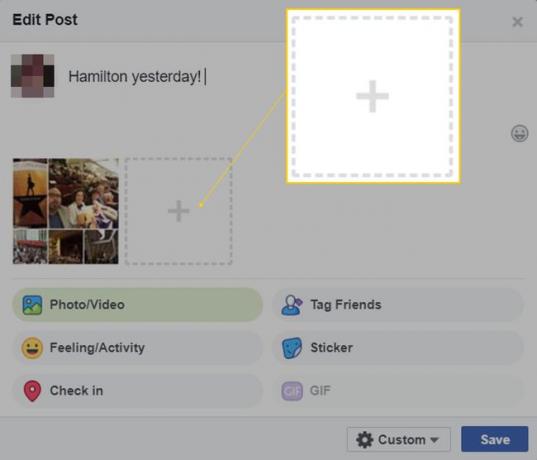
Пронађите фотографију коју желите да додате на чврсти диск или телефон и изаберите Отвори или Готово.
Фотографија се појављује поред осталих у посту.
Изаберите сачувати.
