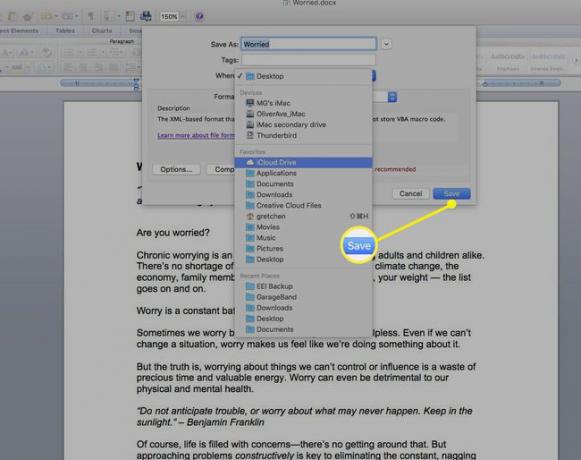Како сачувати датотеке на иЦлоуд Дриве на вашем Мац-у
иЦлоуд је складиште у облаку и цлоуд цомпутинг сервис који је Аппле покренуо 2011. иЦлоуд не само да безбедно складишти ваш садржај, већ и синхронизује ваше апликације и податке на свим вашим уређајима, као што су Мац, иПад и иПхоне.
иЦлоуд Дриве је део иЦлоуд-а. Сачувајте фотографије, документе, податке апликација и још много тога у свом иЦлоуд Дриве спремишту, а затим приступите тим датотекама на свим својим уређајима, слично услугама као што су Дропбок.
Уз иЦлоуд и иЦлоуд Дриве, лако је сачувати датотеке са вашег Мац-а, а затим им приступити са вашег иПхоне-а, иПад-а или иЦлоуд.цом. Ево погледа на подешавање иЦлоуд Дриве-а и чување датотека са вашег Мац десктопа.
Информације у овом чланку се односе на иЦлоуд Дриве на Мац рачунарима (ОС Кс 10.10 или новији). Уверите се да сте пријављени на иЦлоуд са својим Аппле ИД-ом на свим рачунарима и уређајима.
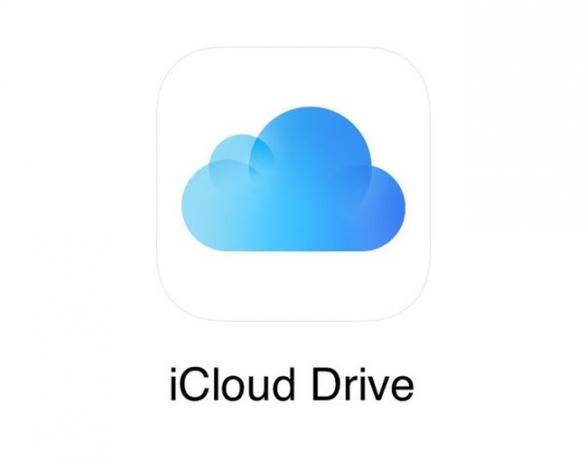
Подесите иЦлоуд Дриве
Ако још нисте подесили иЦлоуд Дриве, процес је брз и лак. Мораћете да омогућите иЦлоуд Дриве на свим вашим иОС уређајима, као што су ваш иПхоне и иПад, као и ваш Мац.
Пре него што почнете, ажурирајте своје уређаје на најновију верзију иОС-а или иПадОС-а и ажурирајте свој Мац на најновију верзију мацОС-а коју подржава.
На вашем иПхоне-у, иПад-у и иПод Тоуцх-у
Отвори Подешавања на свом уређају, а затим додирните своје име.
Славина иЦлоуд.
-
Померите се надоле и укључите иЦлоуд Дриве.
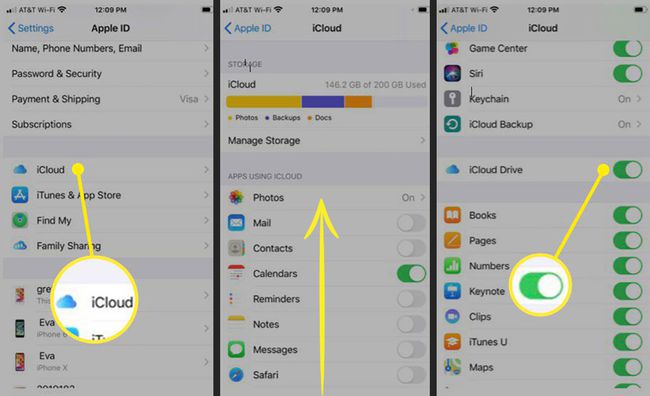
На вашем Мац-у
-
У Аппле менију изаберите Системске поставке.

-
Ако користите мацОС Цаталина, изаберите Аппле ИД. Ако користите мацОС Мојаве или старију верзију, ви немој потребно је да изаберете Аппле ИД.

-
Изаберите иЦлоуд.

Ако се то од вас затражи, пријавите се са својим Аппле ИД-ом.
-
Укључите иЦлоуд Дриве тако што ћете означити поље поред њега.

Коришћење датотека са иЦлоуд Дриве-ом
Након што подесите иЦлоуд Дриве и омогућите га на свим својим уређајима, сви документи које већ имате ускладиштени у иЦлоуд-у се аутоматски премештају у иЦлоуд Дриве. На вашим иОС уређајима, као што су ваш иПхоне и иПад, видећете своје датотеке у апликацији Датотеке, као и у Пагес, Нумберс и Кеиноте апликације.
Подразумевано, иЦлоуд Дриве има фасцикле за сваки ваш Аппле радим апликације (Кеиноте, Пагес и Нумберс), као и фасцикле за Аутоматор, Преглед, КуицкТиме Плаиер, Сцрипт Едитор и ТектЕдит. Додајте и сопствене фасцикле и чувајте све документе које желите. (Више о овоме у наставку.)
Како чувате документе и друге датотеке у иЦлоуд Дриве-у зависи од верзије ОС Кс или мацОС-а коју имате. За мацОС Сиерра и изнад, то је без напора. Само омогућите фасцикле Десктоп и Документи да се аутоматски синхронизују са иЦлоуд Дриве-ом. За раније верзије ОС Кс или мацОС-а, мораћете ручно да преместите датотеке и документе са радне површине на иЦлоуд Дриве.
Када се пријавите за иЦлоуд, аутоматски добијате 5 ГБ бесплатног простора за складиштење. Ако вам треба више простора у иЦлоуд-у, можете надоградити на већи план за складиштење.
Сачувајте датотеке на иЦлоуд Дриве са Сиерра-ом и касније
Почевши од мацОС Сиерра, имате могућност да складиштите своју радну површину и фасциклу Документи у иЦлоуд Дриве и да им приступате на свим својим уређајима. На пример, започните документ на свом Мац рачунару, а затим радите на њему касније са свог иПхоне-а, иПад-а или иПод тоуцх-а и на иЦлоуд.цом. Све се аутоматски ажурира свуда.
Да бисте додали фасциклу Десктоп и Документи на иЦлоуд Дриве:
-
У Аппле менију изаберите Системске поставке.

-
Изаберите Аппле ИД. (На мацОС Мојаве, Хигх Сиерра или Сиерра, не морате да изаберете Аппле ИД.)

-
Кликните иЦлоуд.

-
Уверите се да је иЦлоуд Дриве омогућен тако што ћете означити поље поред њега.

-
Поред иЦлоуд Дриве изаберите Опције.
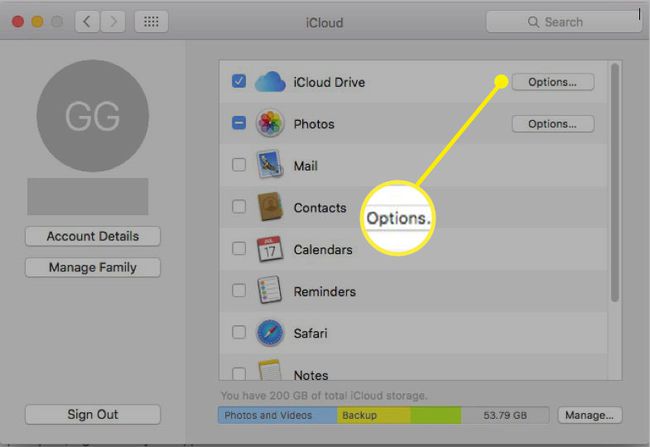
-
Ставите квачицу поред Десктоп & Доцументс Фолдерс.
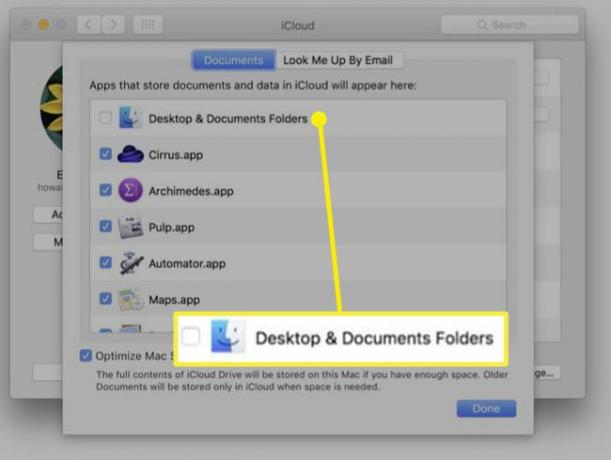
Изаберите Готово. У Финдеру ћете сада видети своје Десктоп и Документи фасцикле у иЦлоуд одељак ваше бочне траке. Ове датотеке ће се аутоматски синхронизовати на свим вашим уређајима.
Сачувајте датотеке на иЦлоуд Дриве са ранијим верзијама ОС
Са ранијим верзијама ОС Кс и мацОС-а, немате могућност да омогућите да фасцикли Десктоп и Доцументс сачувају на иЦлоуд Дриве-у. Међутим, можете ручно да креирате фасцикле на иЦлоуд Дриве-у и да преместите или копирате своје датотеке тамо да бисте могли да им приступите на својим иОС уређајима или иЦлоуд.цом.
Да бисте приступили иЦлоуд Дриве-у, изаберите Финдер икону на вашем Мац Доцк-у.
-
Изаберите иЦлоуд Дриве од Фаворитес бочна трака.
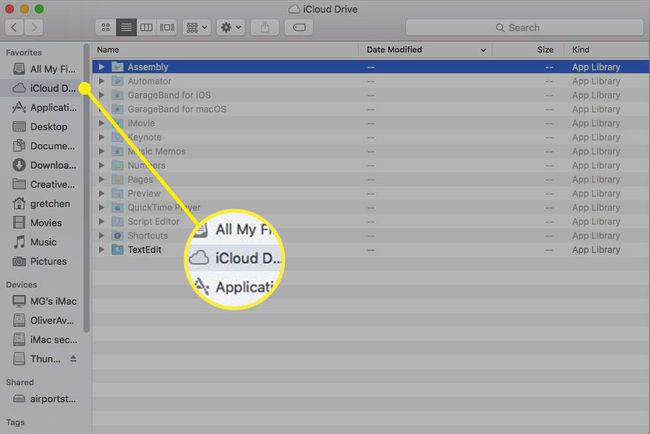
-
Кликните десним тастером миша на прозор и изаберите Нова фасцикла. Именујте фасциклу како год желите, нпр. Радна документа.
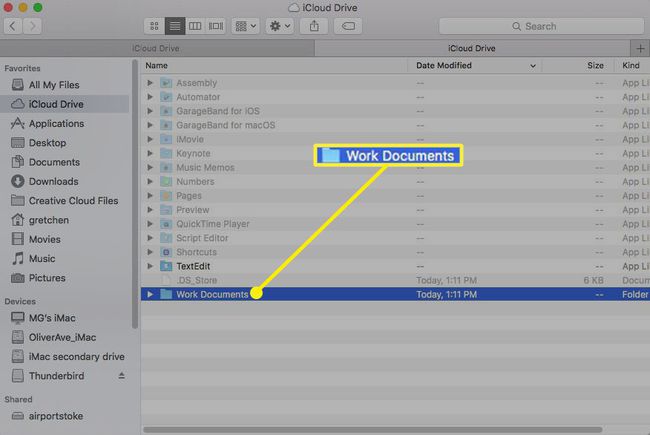
-
Кликните десним тастером миша на иЦлоуд Дриве и изаберите Отвори у новој картици.
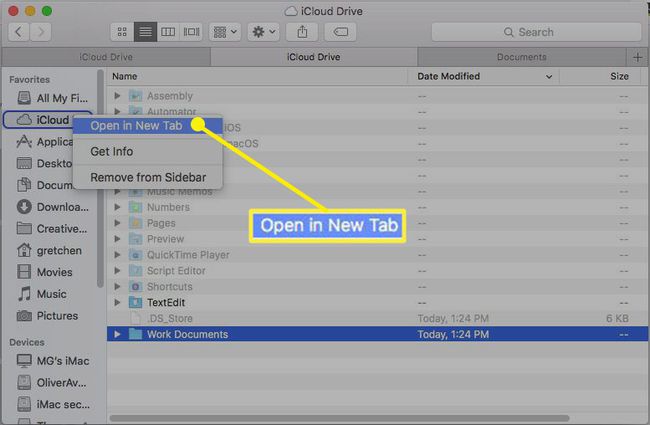
Идите у фасциклу са датотекама које желите да сачувате у новом Радна документа фолдер у иЦлоуд Дриве-у.
-
Изаберите датотеке које желите на иЦлоуд Дриве-у. До потез датотеку или датотеке, превуците их на картицу иЦлоуд Дриве на врху прозора Финдер.
До копија датотеку или датотеке, држите притиснут Опција тастер и превуците датотеку или датотеке на картицу иЦлоуд Дриве на врху прозора Финдер.
Метод превуци и испусти је подразумевано подешен на креће се ваше датотеке, док држите притиснуту Опција кључ чува копију датотеке на њеној оригиналној локацији.
-
Држите док се не отвори прозор иЦлоуд Дриве, а затим превуците на Радна документа фолдер (или како год да сте га назвали). Ако копирате, отпустите Опција кључ.
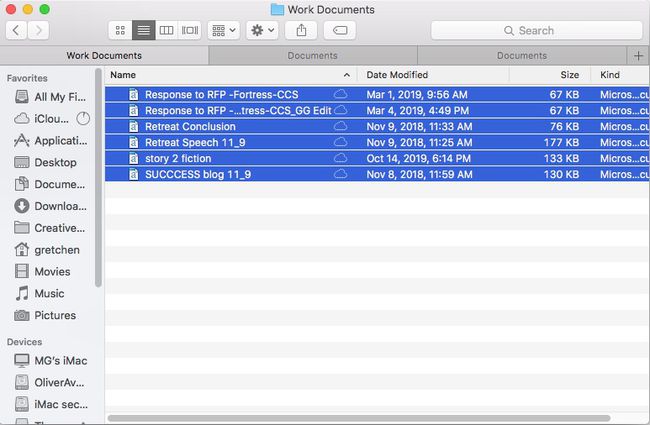
Креирајте онолико фасцикли колико желите и преместите или копирајте датотеке које желите, све док датотека није већа од 50 ГБ и не премашује ваш иЦлоуд простор за складиштење.
Сачувајте датотеке на иЦлоуд Дриве приликом чувања документа
Једноставан начин да сачувате копију датотеке на иЦлоуд Дриве је када сачувате нови документ.
Отворите датотеку или документ који желите да сачувате на иЦлоуд Дриве, на пример, Ворд документ.
Изаберите сачувати или Сачувај као.
-
Изаберите падајући мени поред Где и бирај иЦлоуд Дриве.
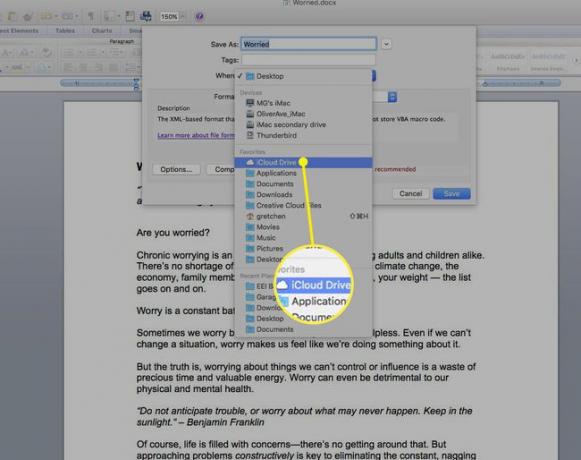
-
Изаберите сачувати. Овај документ је сачуван на иЦлоуд Дриве-у и моћи ћете да му приступите са својих иОС уређаја и иЦлоуд.цом.