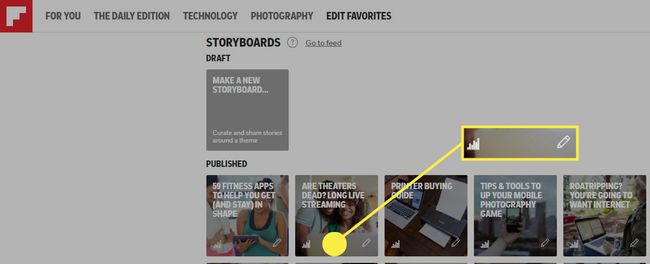Флипбоард Сторибоардс: Како их поставити и користити
Шта треба знати
- Сторибордови су доступни само одабраним корисницима, укључујући издаваче и блогере.
- Проверите да ли имате наслов под називом Сторибоардс На твојој Профил страна.
- Ако јесте, кликните Направите нову плочу прича и пратите упутства.
Овај чланак покрива како да направите Флипбоард Сторибоард на десктоп верзији Флипбоард-а којој се приступа преко веб прегледача на Виндовс или мацОС рачунарима.
Шта је Флипбоард Сторибоард?
Флипбоард Сторибоард је курирани мини-магазин Флипбоард који корисницима омогућава да креирају мању, циљанију колекцију садржаја од обичног Флипбоард часописа.
Како да знате да ли имате приступ плочама прича
Да бисте почели да постављате Сторибоардс, мораћете да почнете на свом налогу, баш као што бисте направили часопис. Сторибоардс користи Флипбоард алат под називом Цуратор Про. Међутим, важно је напоменути да немају сви приступ Цуратор Про-у. Доступан је издавачима, блогерима и одабраним корисницима које је компанија појединачно проверила у Аустралији, Канади, УК и САД.
Да бисте утврдили да ли можете да креирате Сторибоардс:
-
Отворите Флипбоард и кликните на своју Профил слику у горњем десном углу екрана.
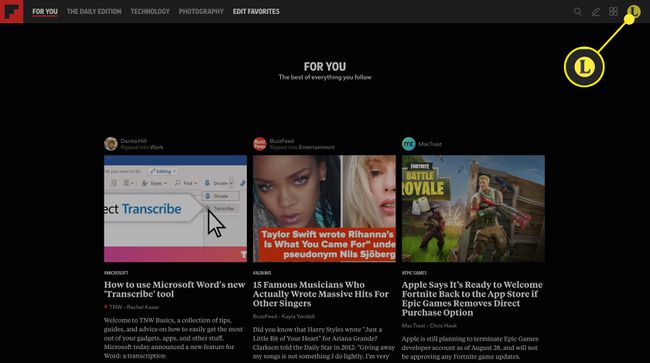
-
У менију који се појави изаберите Профил.
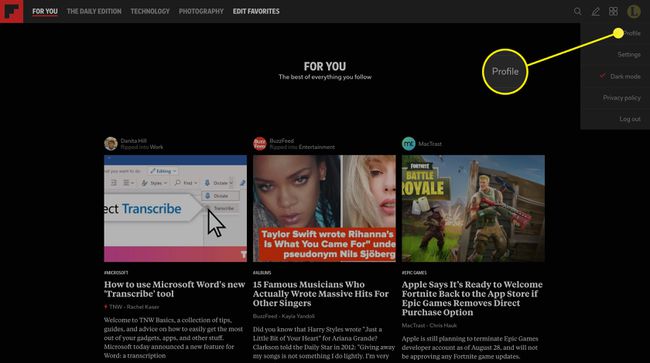
-
На твојој Профил страницу, померите се надоле да видите да ли имате одељак под насловом Сторибоардс. Ако то учините, онда су Сторибоардс омогућене за вас. Ако не, онда ћете морати да сачекате док Флипбоард не отвори могућност за све кориснике. Не постоји начин да се затражи могућност прављења Сторибоарда.
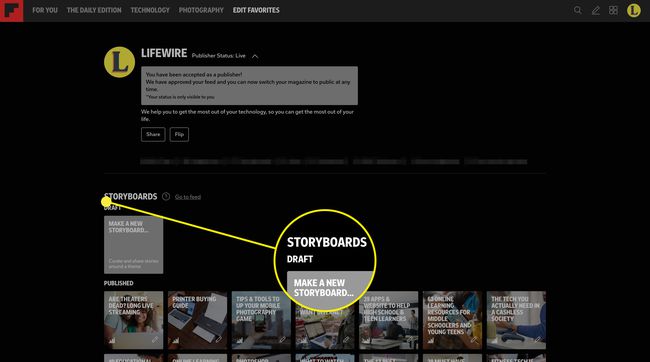
Ако имате могућност да креирате Сторибоардс, онда је почетак лак за прављење часописа. Међутим, пре него што почнете, морате знати неколико ствари:
- Сторибоардс може имати ограничен број курираних чланака додат у њих. Флипбоард сугерише да Сторибоардс следе принцип да је „мање боље“. Из тог разлога, компанија предлаже да само 5-12 чланака буде курирано за Флипбоард.
- Упркос предлогу, Сторибоардс се могу поделити на секције. Сваки одељак не може имати више од 10 укључених чланака.
- Животни век Сторибоарда је око три дана. Они ће остати на мрежи док их не уклоните, међутим, након 3 дана ниво саобраћаја који посећује сторибоард изгледа прилично драматично опада.
- Флипбоард бира сјајне плоче прича које ће укључити сопствени недељник Топ Пицкс Сторибоард, па чак и ако је промет опао, остављање Сторибоард-а на мрежи и даље може имати користи.
Како направити Флипбоард Сторибоард
Имајући те ствари на уму и ако им имате приступ, ево како да направите Сторибоард.
-
На свом Флипбоард профилу кликните Направите нову плочу прича у Сторибоардс одељак.
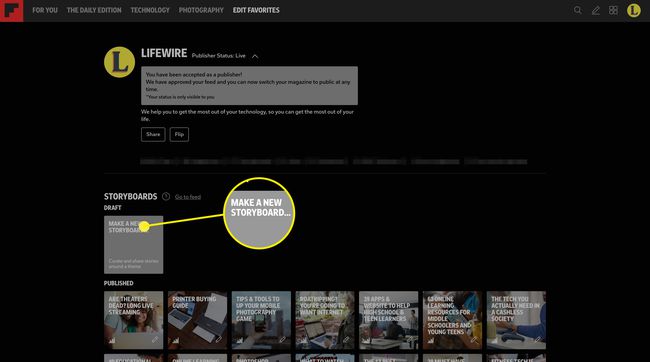
-
Отвара се оквир за дијалог у који можете да унесете Наслов и Опис вашег сторибоард-а. Унесите ове детаље, а затим кликните Креирај.
Ако тренутно нисте сигурни у наслов и опис које желите да унесете, само унесите текст и изаберите нешто што је дугачко најмање неколико речи за свако поље, пошто постоји минимум знакова сусрет. Морате да попуните ова поља пре него што можете да креирате часопис, али увек можете да их промените касније.

-
Затим ћете бити одведени у Цуратор Про, где можете попунити свој часопис. Часопис је подељен информацијама у заглављу, које укључују наслов и опис који сте креирали, слику и ознаке категорије. Најбоље је да сачувате слику да би је последња додала, пошто потиче из чланака које укључите у Сторибоард. Дакле, кликните Додајте ознаке теме да додате ознаке које желите да доделите свом часопису.
Ако то одлучите, можете да попуните све информације у заглављу након што додате чланке на своју Сторибоард. У неким случајевима, Сторибоард добија облик док додајете чланке, што значи мање промене информација заглавља након чињенице ако промените упутства током креирања.
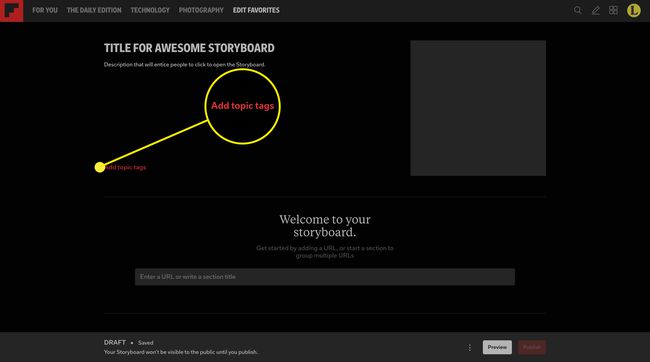
-
У Додајте ознаке теме дијалог који се појави, почните да куцате кључну реч за своју прву ознаку. Појавиће се листа повезаних кључних речи, изаберите ону која најбоље одговара вашој Сторибоард. Понављајте овај процес док не добијете ознаке које желите да користите, до укупно пет. Када завршите, кликните сачувати.
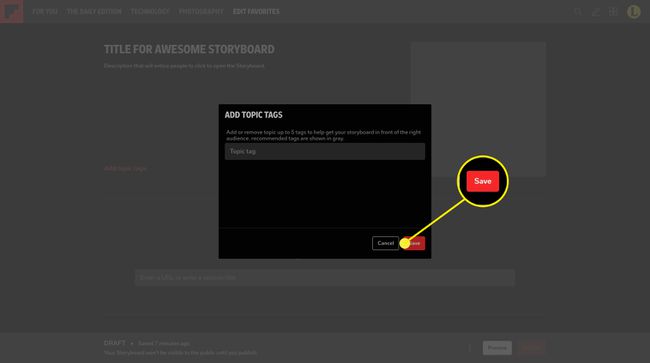
-
Да бисте додали тело сценарија, померите се надоле до Добродошли у своју плочу прича. одељак. Тамо ћете пронаћи оквир за текст у који можете да унесете УРЛ за Сторибоард или можете додати наслов одељка. Без обзира коју опцију одаберете, само притисните Ентер на тастатури да бисте додали избор.

Једна ствар коју треба имати на уму док креирате Сторибоард је редослед којим уносите ставке у часопис. На пример, ако желите да имате један чланак, два насловна одељка (са чланцима), а затим и завршни чланак, прво морате да унесете УРЛ за први чланак и притиснете Ентер. Затим унесите назив сваког од два одељка, притиском на Ентер после сваког (видећете како да додате чланке у ове одељке испод). И на крају, унећете последњи чланак који желите да укључите и притисните Ентер. Можете да преуредите ставке на Сторибоард-у превлачењем и испуштањем, али то може бити темпераментно, тако да мало унапред планирања може бити од помоћи.
-
Ако одаберете да креирате наслов одељка, када почнете да куцате у поље за текст, испод поља за текст ће се појавити неке опције. Овде можете одабрати величину сличица за сваку ставку у том одељку Сторибоард-а и да ли желите да свака од ставки у одељку буде нумерисана или не. Изаберите свој избор и притисните Ентер на тастатури. Затим поновите овај поступак за било који одељак који желите да додате.
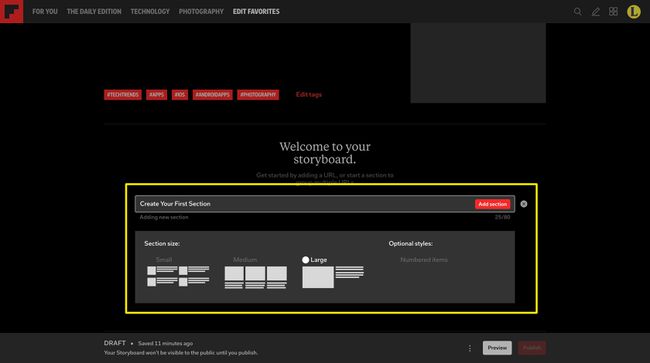
-
Да бисте додали приче у одељак на Сторибоард-у, додирните Уредити на крајњој десној страни наслова одељка.
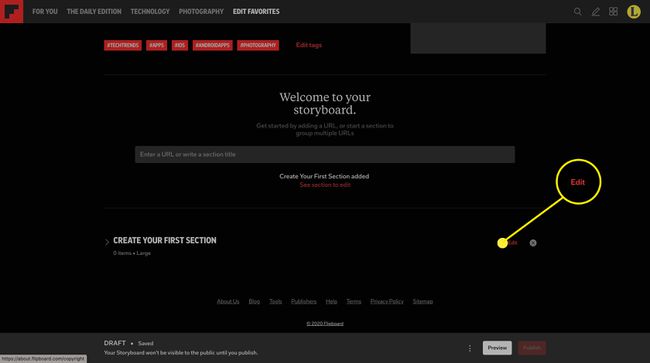
-
Ово отвара одељак за уређивање. Изгледа баш као опције које су се појавиле када сте га креирали и ту можете променити величину сличица које ће се појавити у коначној Сторибоарду ако желите. Или, можете користити поље за текст у оквиру секције да унесете УРЛ адресе које желите да укључите. Након што налепите УРЛ у поље за текст, притисните Ентер на тастатури.
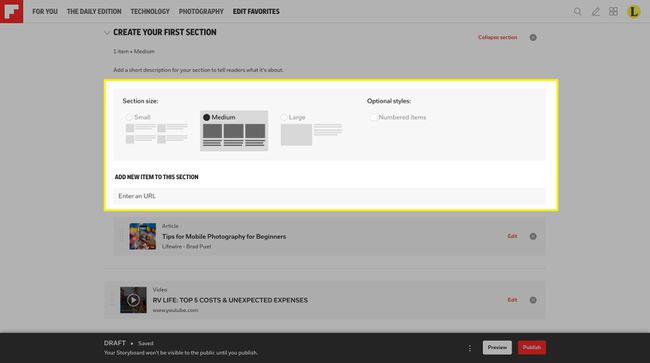
-
Нова УРЛ адреса ће се појавити у одељку. Ако желите да измените наслов или опис за УРЛ, притисните Уредити крајње десно од УРЛ-а. Када завршите, кликните Сачувати.
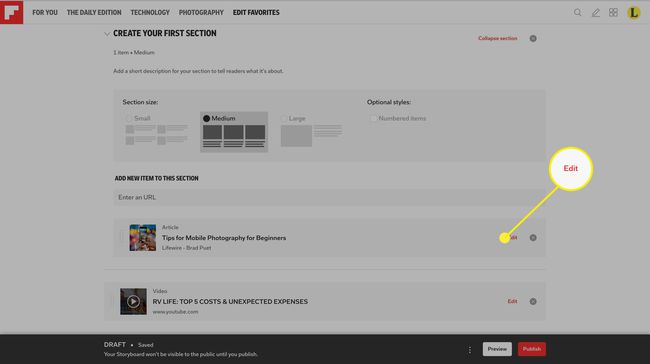
Поновите овај процес за додавање чланака и одељака док не прикупите сав садржај који желите да укључите у Сторибоард. Када завршите, можете се вратити и попунити сва поља у заглављу која сте раније прескочили. Конкретно, ако желите да додате (или промените) главну слику за сторибоард, скролујте до врха и изаберите слику или чувар места за слику.
-
У дијалогу који се појави изаберите слику коју желите да користите за своју Сторибоард и кликните сачувати.
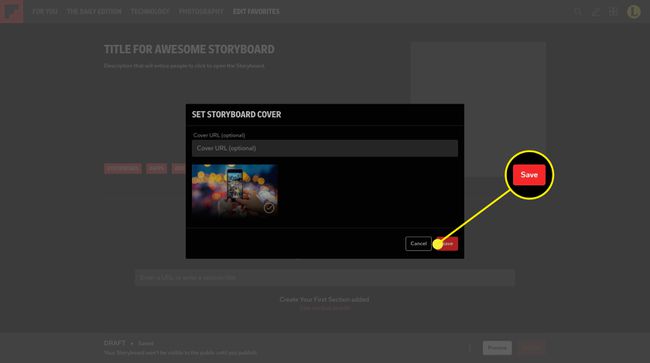
-
Када завршите са додавањем садржаја на Сторибоард, кликните Преглед на дну странице да бисте прегледали како ће изгледати ваша финализована прича. Ако сте задовољни како Сторибоард изгледа, кликните Објавите.
Након што додате наслов и опис за Сторибоард, он ће се аутоматски сачувати сваки пут када нешто промените. Дакле, можете почети са сторибоард-ом или га чак креирати и сачекати касније да га завршите или објавите без губитка посла који сте већ уложили.
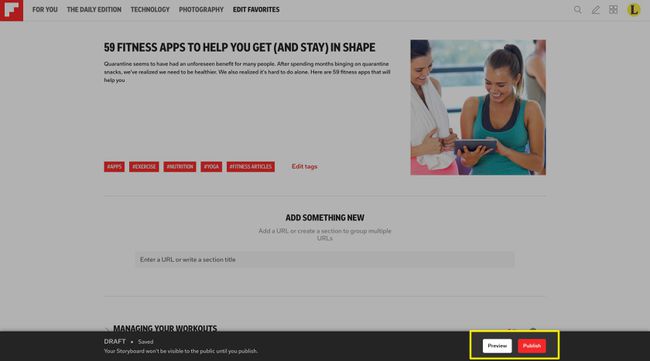
-
Добићете поруку потврде у којој можете да прегледате наслов који сте креирали и ознаке које сте изабрали. Такође можете изабрати да објавите плочу прича сада или у неком тренутку у будућности. Када сте направили сав свој избор, кликните Потврдите објављивање. Ако се предомислите, кликните Поништити, отказати.
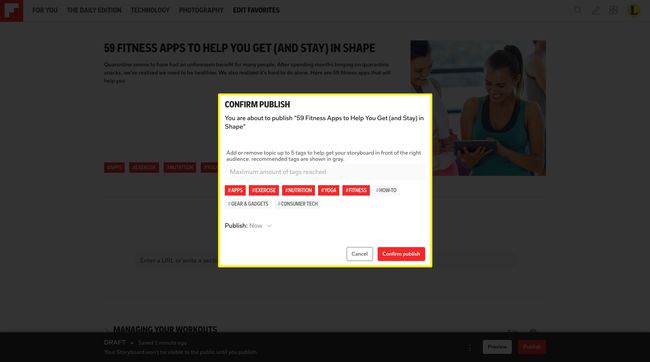
-
Сторибоард ће бити објављен, бићете враћени на страницу вашег профила и отвара се прозор за дељење где можете да делите свој Сторибоард на Флипбоард-у, Твиттер и друге друштвене мреже, или можете да копирате УРЛ за Сторибоард да бисте га поделили са другима користећи вашу е-пошту или другу комуникацију алата.
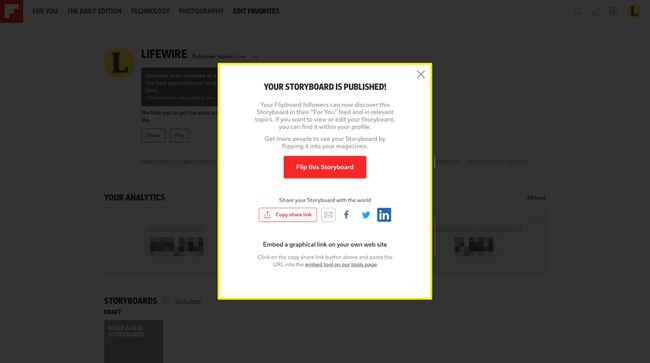
Проверите аналитику за 24 сата
Када се Сторибоард објави, биће потребно око 24 сата пре него што будете могли да видите било какву аналитику о томе како је перформансе, али када постану доступни, можете их пронаћи кликом на икону графикона на сличици Сторибоард-а у Ваш профил. Такође можете да уредите таблу сценарија у било ком тренутку кликом на икону оловке.