Зашто моја иПад тастатура не чује клик?
Да ли је тастатура вашег иПад-а нечујна? Подразумевано, тастатура на екрану иПад-а шкљоца звук сваки пут када додирнете тастер. Овај звук није само да би изгледало као да куцате на правој тастатури. Ако покушавате да куцате брзо, звучне повратне информације вас обавештавају да сте заиста додирнули тастер. Ако је ваша иПад тастатура нечујна, ево шта можете да урадите да то поправите.
Како променити подешавања звукова на иПад-у
Ако сте претраживали подешавања тастатуре свог иПад-а тражећи начин да поново укључите овај звук, тражили сте на погрешном месту. Аппле је одлучио да ову конкретну поставку стави у Звуци категорију, иако би можда имало више смисла да буде у подешавањима тастатуре.
-
Идите у подешавања вашег иПад-а до покретање тхе Подешавања апликација. (Потражите икону зупчаника.)

-
Славина Звуци у менију на левој страни екрана.
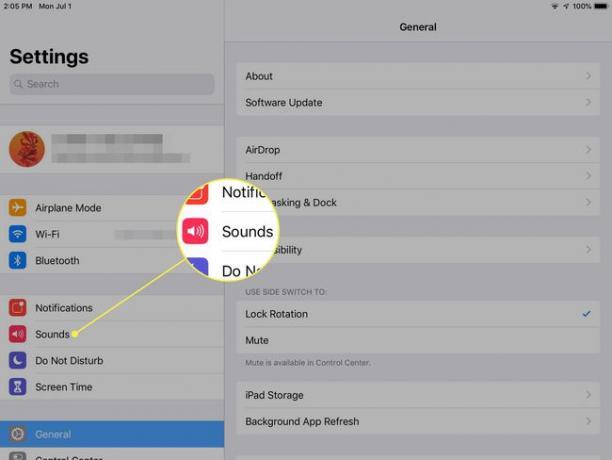
-
Поред Кликови на тастатури, који се налази при дну листе звукова, померите клизач на на/зелена позиција.
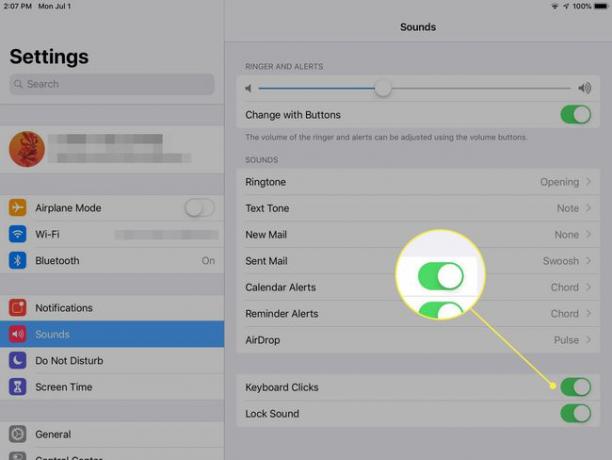
Шта још можете да урадите са овог екрана?
Док сте у
Такође можете да промените звукове упозорења за упозорења календара, упозорења за подсетнике и АирДроп.
Где су подешавања тастатуре?
Ако желите да подесите тастатуру:
-
Отвори Подешавања апликацију на иПад-у.

-
Изабери Генерал у левом панелу.

-
Померите се надоле и додирните Тастатура. Налази се одмах испод Датум време подешавања.
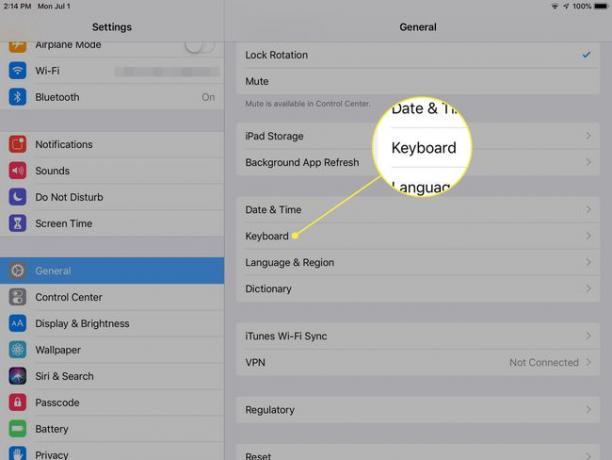
-
Померите клизаче поред функција тастатуре које желите да активирате на на/зелена позиција. То укључује:
- Аутоматска исправка
- Проверите правопис
- Паметна интерпункција
- Ауто капитализација
- Сплит Кеибоард
- Предиктивно
Ово је такође место за укључивање Диктат, ако планирате да диктирате тастатури и да изаберете алтернативне распореде тастатуре.
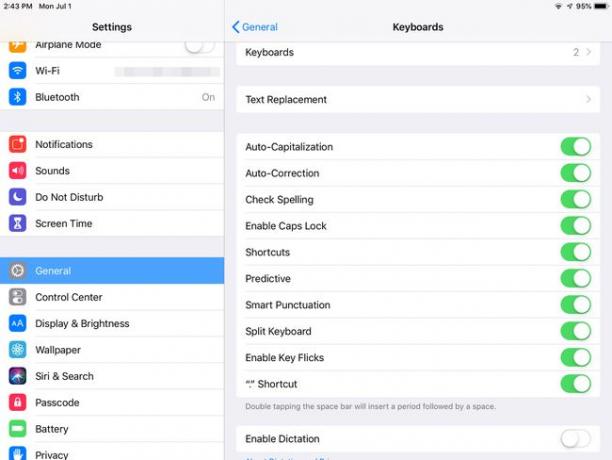
Овде можете направити много промена. Један сјајан трик је да подесите пречице за замену текста. На пример, можете да подесите „гтк“ да пише „добро је знати“ и било коју другу пречицу коју желите да ставите у подешавања. Одвојите тренутак да прочитате више о тастатура подешавања могу само да вам уштеде много времена.
