Како пренети фотографије са рачунара на иПхоне
Шта треба знати
- На Мац рачунару отворите Финдер, изаберите иПхоне > Фотографије. Изаберите поље за Синхронизујте фотографије са уређајем са > изаберите подешавања синхронизације > Применити.
- У иТунес-у за Виндовс кликните на икона телефона > Фотографије. Изаберите поље за Синхронизујте фотографије > изаберите подешавања синхронизације > Применити.
- Други метод је да омогућите синхронизацију преко иЦлоуд-а или преместите своје слике у Гоогле фотографије.
Овај чланак објашњава како да пренесете фотографије са Мац-а или ПЦ-а на иПхоне користећи апликацију Финдер, иТунес за Виндовс, иЦлоуд и Гоогле фотографије.
Како пренети фотографије са Мац-а на иПхоне
Ако имате Мац пун фотографија које желите да пренесете на свој иПхоне, то је прилично једноставна ствар. Само следите ове кораке:
Ова упутства се односе на Мац рачунаре који раде мацОС Цаталина (10.15) и горе. Ако користите старију верзију, основни кораци су исти, али користите иТунес за синхронизацију ваших фотографија уместо Налазника.
Почните тако што ћете повезати свој иПхоне са Мац рачунаром. Ово се може урадити преко кабла који сте добили уз ваш иПхоне или преко Ви-Фи мреже. Можда ће бити затражено да „поверите“ иПхоне-у за синхронизацију са рачунаром. Ако јесте, пратите упутства на иПхоне-у.
-
Отвори а нови прозор Финдер-а.
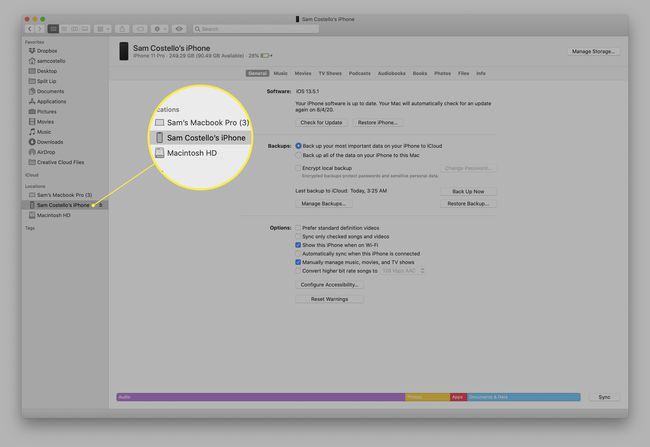
На левој бочној траци кликните на свој иПхоне.
-
Кликните Фотографије.
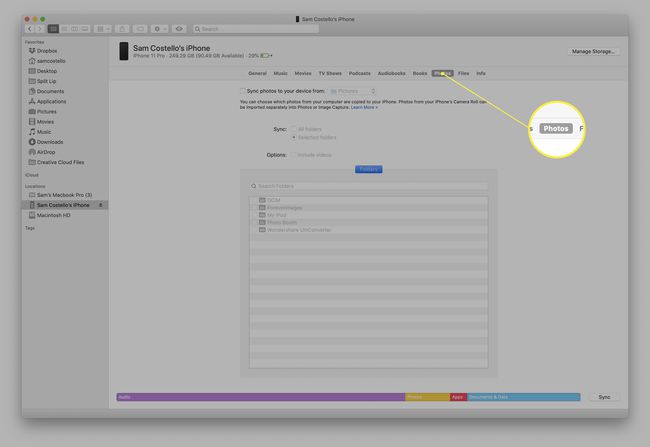
-
Означите поље поред Синхронизујте фотографије са уређајем са: да бисте омогућили синхронизацију.

-
У падајућем менију изаберите програм који садржи фотографије које желите да синхронизујете са вашим иПхоне-ом. У већини случајева, ово ће бити унапред инсталирано Фотографије апликација.
Такође можете изабрати да синхронизујете фотографије из фасцикле кликом Изабери фасциклу... и навигацију кроз ваш чврсти диск.
Изаберите подешавања синхронизације. Можете изабрати да синхронизујете Све фотографије и албуми или Изабрани албуми. Ако изаберете Изабране албуме, означите оне које желите да синхронизујете у пољу на дну. Такође можете изабрати да синхронизујете омиљене фотографије и видео снимке.
-
Када изаберете подешавања, кликните Применити да бисте сачували подешавања и пренели фотографије са Мац рачунара на иПхоне.
Ако фотографије не почну да се преносе аутоматски, кликните на Синхронизовати дугме у доњем десном углу да бисте започели пренос.
Како пренети фотографије са рачунара на иПхоне користећи Виндовс
Пренос фотографија са рачунара на иПхоне је прилично сличан коришћењу Мац-а, осим што користите иТунес уместо Финдер-а. Да бисте то урадили, потребно вам је:
- иТунес 12.5.1 или новији инсталиран на вашем рачунару. Ако га немате, можете га бесплатно преузети.
- Фотографије које желите да пренесете чувају се у унапред инсталираној апликацији Виндовс Пхотос.
Када то добијете, ево шта треба да урадите:
Повежите свој иПхоне са Виндовс рачунаром помоћу кабла.
Ако се иТунес не отвори аутоматски, отворите га.
Ако се то од вас затражи, откључајте свој иПхоне помоћу шифре и „верујте“ телефону пратећи упутства на екрану.
-
У иТунес-у кликните на икону иПхоне-а одмах испод контрола за репродукцију у горњем левом углу.
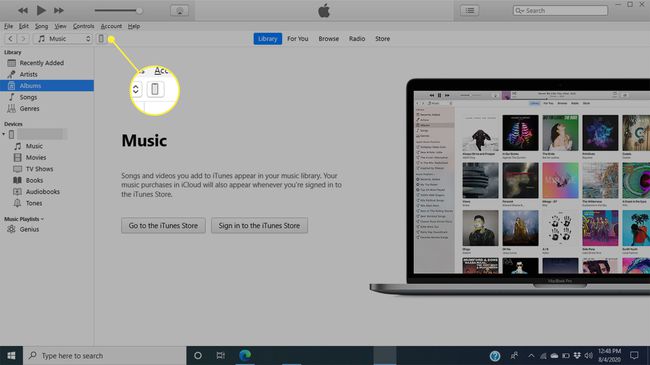
-
На левој бочној траци кликните Фотографије.
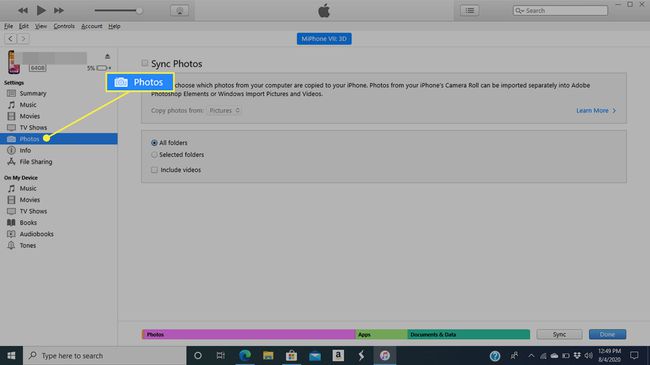
-
Означите поље поред Синхронизујте фотографије да бисте омогућили синхронизацију.

-
У падајућем менију изаберите програм који садржи фотографије које желите да синхронизујете са својим иПхоне-ом. Ово би требало да буде унапред инсталирано ВиндовсФотографије апликација.
Такође можете да синхронизујете фотографије из фасцикле кликом Изабери фасциклу... и навигацију кроз ваш чврсти диск.
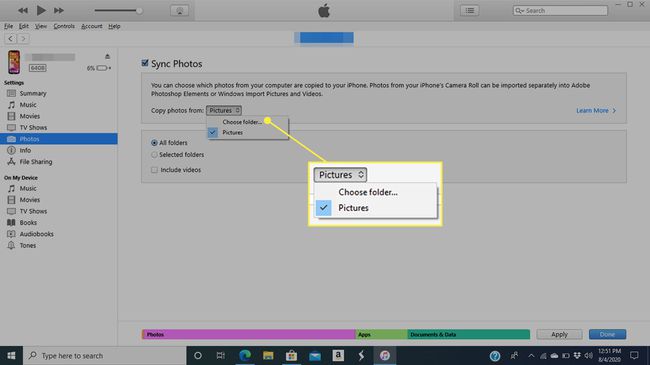
-
Изаберите подешавања синхронизације. Можете да синхронизујете Све фотографије и албуми или Изабрани албуми. Ако изаберете Изабране албуме, означите оне које желите да синхронизујете. За било коју опцију, такође можете да синхронизујете омиљене фотографије и видео записе.

-
Када завршите, кликните Применити да сачувате подешавања и пренесете фотографије са рачунара на иПхоне.
Ако пренос не почне одмах, кликните Синхронизовати у доњем десном углу да бисте започели пренос фотографија.
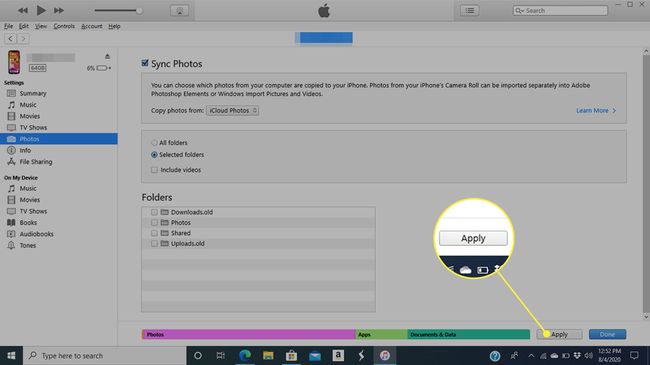
Како пренети фотографије са рачунара на иПхоне користећи иЦлоуд
Ако своје фотографије чувате у својој иЦлоуд библиотеци фотографија, пребацивање одатле на ваш иПхоне је тако једноставно да једва да морате ништа да радите. Само једном подесите свој иПхоне да се синхронизује са вашом иЦлоуд библиотеком фотографија и онда ће сви ваши отпремљени подаци бити аутоматски синхронизовани са вашим иПхоне-ом. Ево како:
На вашем иПхоне-у додирните Подешавања.
Додирните своје име на врху екрана.
-
Славина иЦлоуд.

Славина Фотографије.
-
Померите иЦлоуд фотографије клизач на укључено/зелено. Када то урадите, фотографије ће се синхронизовати са вашег иЦлоуд налога на ваш иПхоне. Колико ће ово трајати зависи од тога колико фотографија и видео записа имате и колико су датотеке велике.
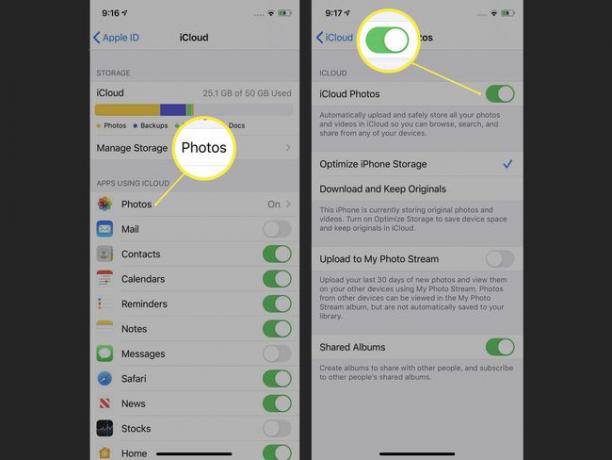
Кад год следећи пут пожелите да синхронизујете фотографије са иЦлоуд-а на иПхоне, само додајте фотографије у иЦлоуд преко веба или апликације Пхотос на свом Мац-у. Када се отпреме на иЦлоуд, аутоматски ће се преузети на ваш иПхоне.
Како пренети фотографије са рачунара на иПхоне користећи Гоогле фотографије
Ако своје фотографије чувате у облаку, али више волите да их користите Гоогле Пхотос уместо иЦлоуд-а, и даље можете да преносите фотографије на свој иПхоне. Да бисте то урадили, требаће вам:
- А Гоогле налог.
- Слике сачуване у Гоогле сликама.
- Тхе Апликација Гоогле фотографије из Апп Сторе-а (бесплатно је!).
Када добијете ове три ствари, једноставно додајте фотографије на свој налог Гоогле слика из компатибилних апликација или превлачењем и отпуштањем фотографија на сајт Гоогле фотографија са рачунара.
Затим, следећи пут када отворите апликацију Гоогле фотографије на свом иПхоне-у, нове фотографије ће се синхронизовати са апликацијом и пренети на ваш иПхоне. То је тако једноставно!
