Како користити Екцел шаблон временске линије
Да ли желите да исцртате своје Екцел податке на визуелно упечатљивој временској линији? Пратите овај водич да бисте научили како да преузмете и користите избор бесплатних шаблона временске линије директно од Мицрософта. Додајте мало пицазза својим пројектима са само неколико кликова.
Ова упутства се односе на Екцел 2019, 2016, 2013, 2010 и Екцел за Мицрософт 365.
Преузимање шаблона временске линије
Избор шаблона временске линије доступан је бесплатно на Мицрософт-ов веб-сајт.
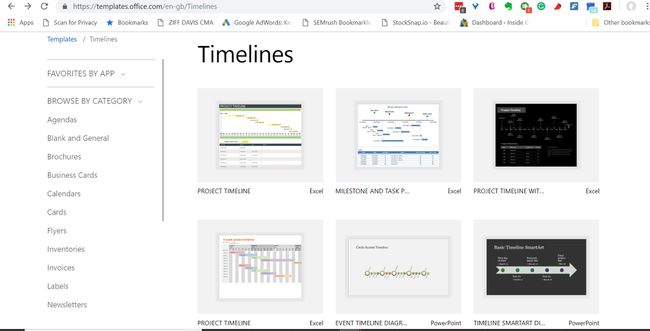
Када прегледате сајт, пратите ова упутства:
Кликните да бисте изабрали шаблон временске линије желите да користите. Уверите се да пише Екцел поред њега ради компатибилности.
Кликните Преузимање дугме на страници шаблона.
Изаберите фасциклу у којој желите да сачувате шаблон.
Коришћење шаблона у Екцел-у
Шаблон је Екцел радни лист са посебним форматирањем укључујући границе са специфичним ћелије и текстуалне оквире у које можете да унесете датуме испод временске линије.
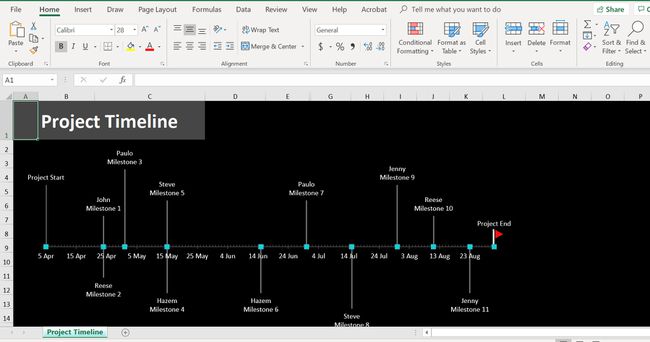
Стога се све у временској линији може променити у складу са вашим потребама. Ево најчешћих промена које људи морају да унесу у шаблон.
Промена подразумеваног наслова
Прво, желећете да промените подразумевани наслов и замените га својим.
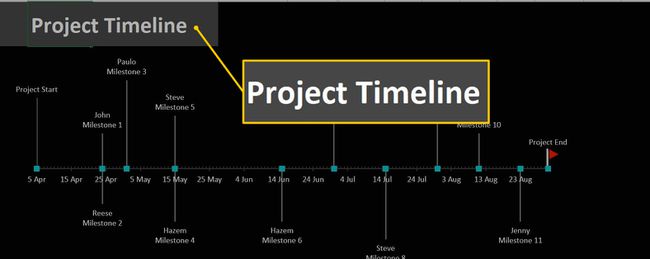
Дупли клик на Временска линијанаслов.
Превуците избор да се истакне постојећи наслов.
притисните Избриши тастер на тастатури.
Тип у свом наслову.
Промена датума на временској линији
Шаблон има унапред попуњене датуме који вероватно неће одговарати онима које желите да користите.
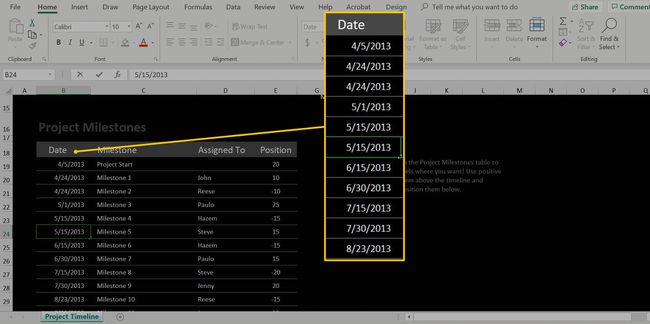
Можете их променити следећим корацима:
Померите се испод временске линије до графикона испод ње. Дупли клик на датум у графикону података које желите да промените.
притисните Избриши тастер на тастатури да обришете подразумевани датум.
Тип нови датум.
Понављање по потреби.
Померање ознака временске линије
Ако нисте задовољни где се налази ознака догађаја, можете променити њено позиционирање помоћу Положај подешавање у скупу података.

Прво, пронађите Подаци које желите да промените, идите на Положај колону и промените број ћелије.
Што је већи број у Положај ћелије, што је ознака удаљенија од временске линије, док је мањи број помера ближе. Поред тога, негативан број ставља ознаку испод временске линије, док је позитиван број ставља изнад.
Додавање догађаја на временску линију
Затим ћете морати да се уверите да је прави број догађаја на вашој временској линији.
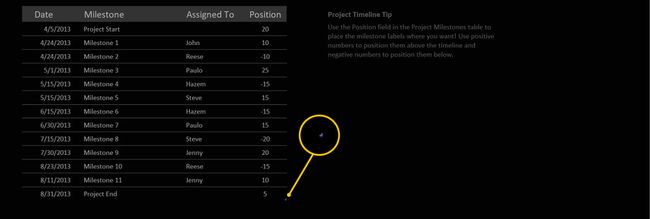
Ево како да додате додатне ознаке на временску линију:
Лоцирајте доњи десни угао од твог скуп података.
Пронађите салат за црни или плави угао за тржни центар, и са вашим мишем, кликните и превуците је низ ред за сваку додатну ознаку података коју желите да додате.
Са новом додатком, унесите све потребне информације као што су датум, позиција ознаке и било који повезани текст.
Да бисте избрисали догађај, кликните десним тастером миша на ред и кликните Избриши > Редови табеле.
Коначно, можете подесити подразумевано форматирање, укључујући стил и боје тако што ћете кликнути било где унутра своју временску линију да бисте га изабрали, кликните на икону четкице и изаберите стилове и боје из дијалошког оквира.
