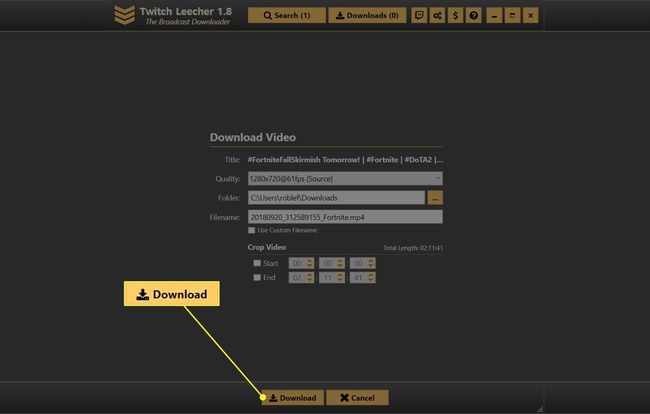Како преузети Твитцх ВОД видео записе
Шта треба знати
- Да би Твитцх аутоматски сачувао ваше емисије, изаберите Подешавања > Канали и видео снимци, а затим укључите Чувајте сачуване емисије.
- Када је ток сачуван, идите на Видео Продуцер страницу, изаберите Више икона поред видео записа и изаберите Преузимање.
- Емитовања других стримера можете преузети помоћу апликације треће стране као што је Твитцх Леецхер.
Трзај стримери и гледаоци често воле да преузимају видео записе својих омиљених емисија и или их чувају локално или их отпремају на другу услугу као што је ИоуТубе. Овај чланак објашњава како да сачувате Твитцх видео записе на захтев (ВОД) на рачунар.
Како преузети своје Твитцх емисије
Твитцх стримери могу да преузму своје претходне емисије са Твитцх вебсите. У зависности од тога да ли сте обичан корисник, Твитцх Аффилиате или Твитцх партнер, ваш период за преузимање претходних емитовања варира између 14 и 60 дана након почетног стрима. Након тога, видео ће се аутоматски избрисати.

Омогућите аутоматско архивирање
Можете рећи Твитцх-у да аутоматски чува ваше емисије једним прекидачем. Ево где да га нађете.
-
На веб локацији Твитцх изаберите падајући мени у горњем десном углу и изаберите Подешавања.

-
Изаберите Канал и видео снимци.
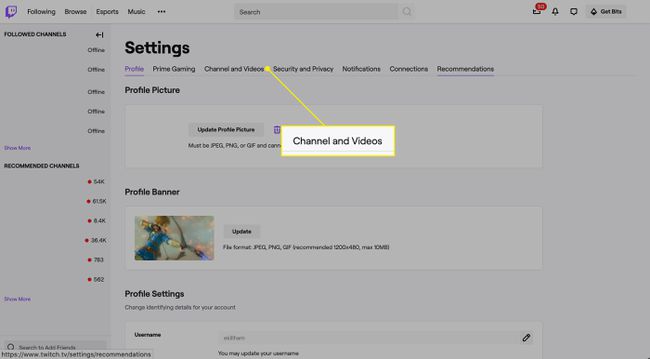
-
Укључити Чувајте прошла емитовања.
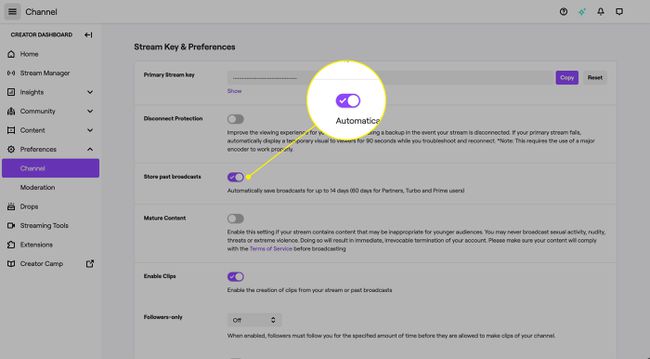
Ваша будућа емитовања ће се сачувати на вашем профилу када се заврше.
Преузмите своје видео записе
Након што укључите архивирање, можете да преузимате емитовања након што завршите стримовање.
-
На почетној страници изаберите Видео Продуцер у менију испод слике профила.
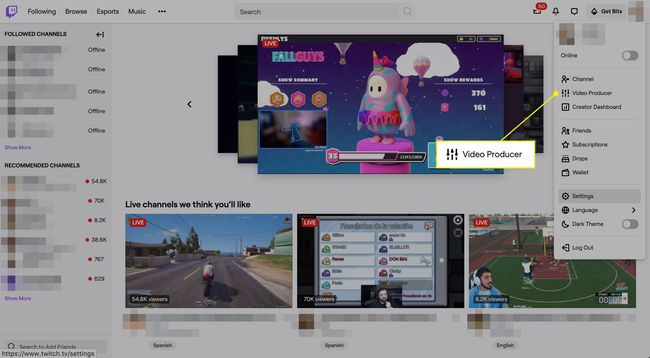
-
На следећој страници кликните на Више мени са десне стране видео записа који желите да сачувате.
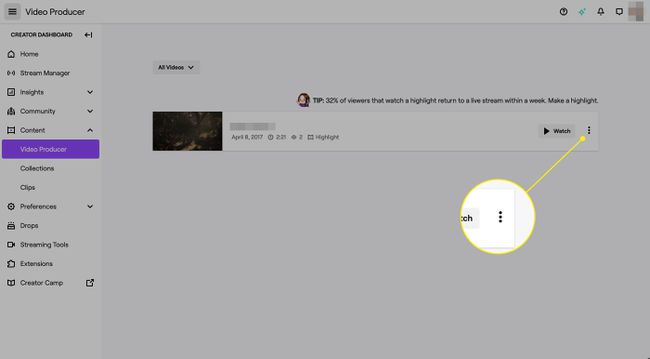
-
Изаберите Преузимање да сачувате видео на рачунару.
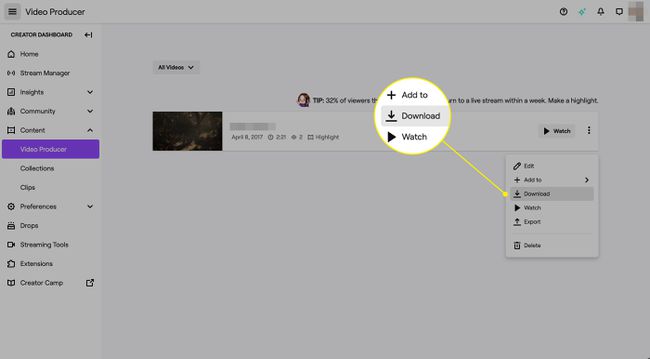
Не можете да преузмете туђе прошле емисије са Твитцх веб локације.
Како преузети туђе Твитцх видео записе
Твитцх Леецхер је бесплатан програм који преузима видео записе са Твитцх-а. То је апликација треће стране, што значи да га Твитцх не подржава нити подржава. Међутим, добро је дизајниран и има чист интерфејс који га чини мање застрашујућим од других таквих програма.
Најбоља ствар код Твитцх Леецхер-а је то што може да преузме Твитцх видео записе које је направио било који корисник на мрежи. Овај програм се такође редовно ажурира како би био у корак са главним ажурирањима Твитцх-а. Са његовим креатором је лако ступити у контакт помоћу веза у апликацији ако имате захтеве за подршку.
Ево како да инсталирате Твитцх Леецхер и како да га користите за преузимање Твитцх ВОД-а.
Не можете да преузимате само суб-само видео снимке са Твитцх Леецхер-ом.
-
Иди на званична страница Твитцх Леецхер-а на ГитХуб-у да бисте добили најновију верзију програма.
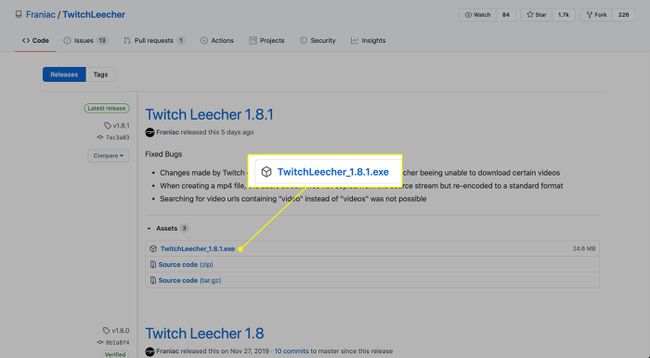
Рачунар од вас тражи да покренете програм или да га сачувате. Изаберите Трцати и пратите упутства да бисте инсталирали програм на рачунар.
Након што је инсталација завршена, отворите Твитцх Леецхер.
-
Изаберите Претрага трака у горњем менију.

-
Идите до Твитцх канала и изаберите Видеос.
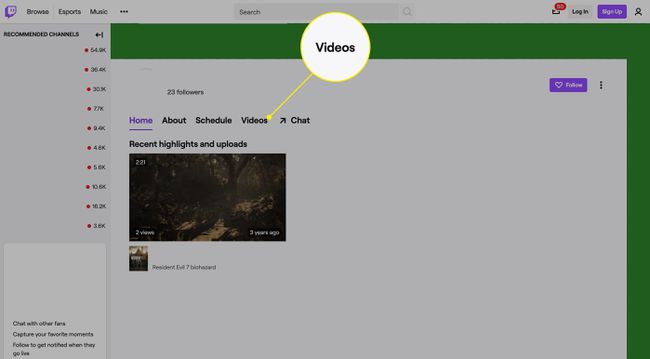
-
Кликните десним тастером миша на видео који желите да преузмете. Затим изаберите Копирајте адресу линка.
У зависности од претраживача, команда може имати различите формулације.
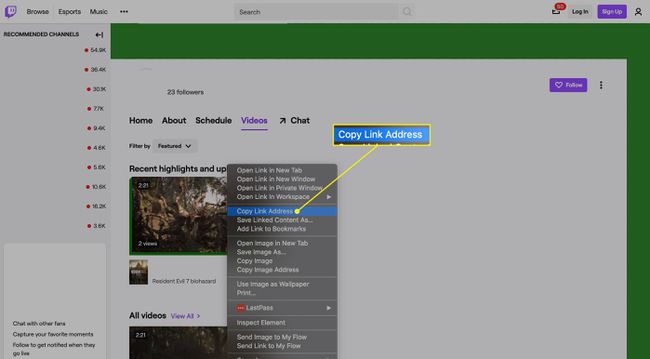
-
Вратите се на Твитцх Леецхер и изаберите Урлс таб.
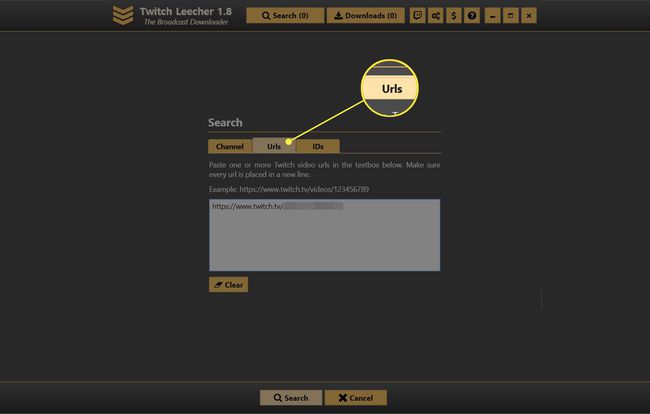
-
Налепите видео везу у бели оквир и изаберите Претрага.
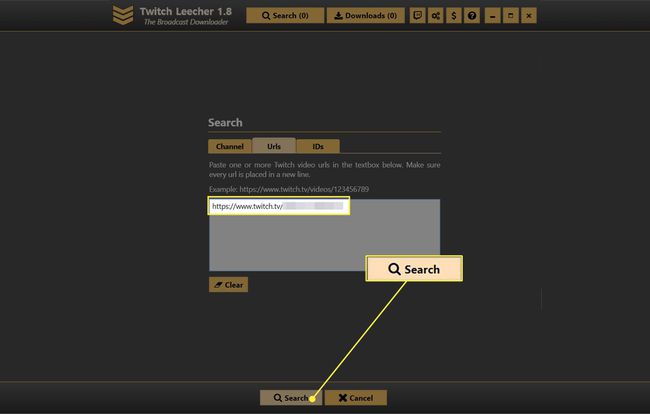
-
Ваш одабрани Твитцх видео би се требао појавити. Изаберите Преузимање дугме у доњем десном углу.
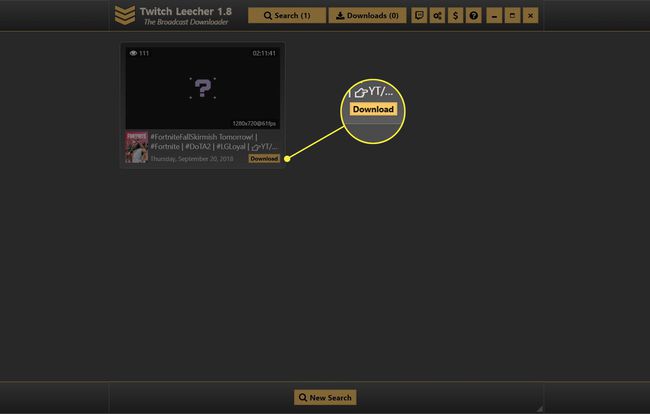
На следећем екрану изаберите величину резолуције за преузимање видео записа и где да га сачувате на рачунару. Можете му дати и прилагођено име датотеке и одабрати почетну и крајњу тачку за видео.
-
Када су све опције постављене, изаберите Преузимање. Ваш видео ће ускоро бити доступан на одабраној локацији датотеке.