Додавање прилагођених одстојника за прикључну станицу на ваш Мац је једноставно
Тхе Доцк је користан покретач апликација, али му мало недостају организационе способности. Можете преуредити Доцк иконе да их ставите редоследом који желите, али то је све. Када имате Доцк пун икона, лако се визуелно изгубити и губити време тражећи кроз Доцк одређену икону.
Међутим Мац'с Доцк омогућава употребу одстојника, који су празна подручја између икона Доцк-а које можете користити да боље организујете Доцк. Трик за креирање ових празних одстојника помоћу терминала је добро познат, али такође можете креирати прилагођене иконе које ћете користити као одстојнике за пристајање.
Информације у овом чланку се односе на Мац рачунаре који користе мацОС Цаталина (10.15) до ОС Кс Лион (10.7).
Оба метода креирања и коришћења Доцк одстојника са вашим Мац рачунаром су корисна за груписање икона. Можда ћете желети да групишете своје пословне апликације, медијске апликације, прегледаче или било које друге категорије које вам одговарају. Додавање визуелног простора између сваке категорије чини групе лаким за лоцирање на први поглед.

Боља организација за док
Доцк-у је потребан визуелни траг који ће вам помоћи да организујете и пронађете Доцк иконе. Доцк већ има један организациони траг: сепаратор вертикалних линија који се налази између десне и леве стране дока. Већа лева страна садржи апликације и системске ставке, док је мања десна страна смеће, минимизирани прозори, документи и фасцикле. Ако имате много икона на Доцк-у, вероватно би могли имати користи од додатних сепаратора.
Празна икона која се додаје на Доцк служи као одстојник. Икона додаје размак између две Доцк иконе по вашем избору, пружајући једноставан визуелни знак који вам може уштедети време и погоршати ситуацију.
Постоје две различите Терминал команде за креирање Доцк одстојника: једна за леву страну апликације и једна за десну страну документа. Након што додате одстојник, можете га преуредити, као и било коју другу Доцк икону, али не можете да је померите поред вертикалног сепаратора линија.
Користите терминал да бисте додали одстојник на страну апликације вашег прикључка
Обично је страна апликације Доцк та која има користи од одстојника јер садржи највише икона. Прављење одстојника је једноставно помоћу команде терминала.
Лансирање Терминал, налази се у Апликације > Комуналне услуге.
-
Унесите следећу командну линију у Терминал. Копирајте и налепите текст у Терминал. Команда је један ред текста, али ваш претраживач може да је разбије на више редова. Унесите команду као једну линију у апликацији Терминал.
подразумеване вредности пишу цом.аппле.доцк персистент-аппс -арраи-адд '{тиле-типе="спацер-тиле";}' Притисните Ентер или Повратак.
-
Унесите следећи текст у Терминал. Ако куцате текст уместо да га копирате и налепите, уверите се да се подударају са великим словима текста.
киллалл Доцк.
Притисните Ентер или Повратак.
-
Доцк нестаје на тренутак, а затим се поново појављује са празним размаком према крајњој десној страни апликација на Доцк-у, поред вертикалне линије која дели апликације од докумената.
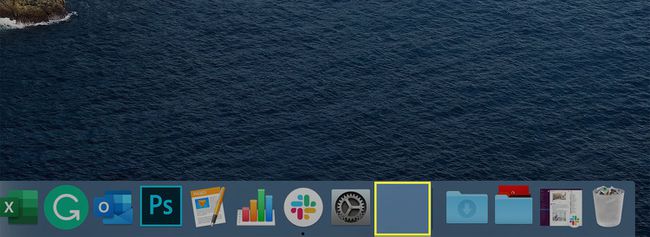
-
Унесите следећи текст у Терминал:
излаз
Притисните Ентер или Повратак.
Одустати Терминал.
Поновите овај процес за онолико празних места колико вам је потребно да групишете иконе апликација ради лакшег коришћења. Након што направите одстојник, превуците га било где на Доцк-у, баш као и било коју икону. Користите више размака за груписање апликација како бисте их лакше пронашли.

Када више не желите одстојник, превуците га са Доцк-а или кликните десним тастером миша на одстојник и кликните Уклоните са Доцк-а.
Користите терминал да бисте додали одстојник на страну документа на доку
Иако то није тако уобичајено, одстојници за док се могу додати на страну документа на Доцк-у.
Лансирање Терминал, налази се у Апликације > Комуналне услуге.
-
Унесите следећу командну линију у Терминал. Копирајте и налепите текст у Терминал као један ред.
дефаултс врите цом.аппле.доцк персистент-отхерс -арраи-адд '{тиле-дата={}; тиле-типе="спацер-тиле";}' Притисните Ентер или Повратак.
-
Унесите следећи текст у Терминал. Ако куцате текст уместо да га копирате и налепите, уверите се да се подударају са великим словима текста.
киллалл Доцк.
Притисните Ентер или Повратак.
-
Док нестаје на тренутак, а затим се поново појављује.
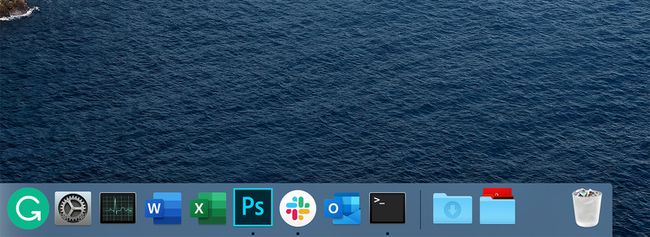
-
Унесите следећи текст у Терминал:
излаз
Притисните Ентер или Повратак.
Команда излаза узрокује да терминал прекине тренутну сесију. Тада можете напустити Терминална апликација.
Можете да превучете одстојник било где са десне стране линије разделника. Уклоните га превлачењем са Доцк-а или десним кликом на одстојник и одабиром Уклоните са Доцк-а.
Преглед прилагођеног одстојника за прикључну станицу
Ако празан одстојник није оно што сте тражили, можете креирати прилагођени Доцк Спацер или преузети икону коју сте пронашли и коју желите да користите. Када добијете икону коју желите да користите као одстојник за Доцк, изаберите апликацију која ће функционисати као домаћин за вашу нову икону.
Након што инсталирате нову икону у апликацију домаћина, превлачите хост апликацију на Доцк да бисте је искористили као прилагођени размак. Запамтите, не користите ову апликацију како је првобитно замишљено, већ само због њене способности да делује као домаћин за прилагођену икону коју желите да се појави у Доцк-у као размак.
Шта је потребно
Почните тако што ћете изабрати апликацију. То може бити она коју сте већ инсталирали на свом Мац-у и коју никада не користите, или можете преузети једну од многих бесплатних апликација доступних на Мац Апп Сторе.
Након што изаберете апликацију која ће служити као домаћин за ваш прилагођени одстојник, преименујте је Доцк Спацер или нешто слично тако да знате за шта се користи.
Такође вам је потребна прилагођена икона за коришћење. Ова икона замењује стандардну икону апликације домаћина и појављује се у Доцк-у када превучете хост апликацију на Доцк. Икона коју користите мора бити у .ицнс формату, што је формат иконе који користе Мац апликације. Ако већ није у .ицнс формату, користите један од бесплатних онлајн претварача да бисте конвертовали датотеку у .ицнс формат.
Постоје извори за Мац иконе ако не желите да креирате сопствене, укључујући ДевиантАрт и ИцонФацтори. Када пронађете икону коју желите да користите, преузмите је и затим је припремите за нови посао.
Припрема прилагођене иконе
Пронађите икону коју сте преузели на свој Мац (или креирали) и потврдите да је у .ицнс формату. У Финдеру, требало би да се појави као име иконе са .ицнс додатком. Ако је Финдер подешен да сакрије екстензије датотеке, можете видети пуно име датотеке тако што ћете кликнути десним тастером миша на датотеку иконе и изабрати Добити информације из искачућег менија. Име датотеке са екстензијом се приказује у прозору Гет Инфо.
Када је потврђено да датотека икона има екстензију .ицнс, преименујте датотеку иконе у Ицон.ицнс.
Уметните прилагођену икону у апликацију Хост
Лоцирајте хост апп користићете. Вероватно је у фолдеру Апликације, али може бити где год желите. Већ сте га преименовали. У овом примеру, његово име је Доцк Спацер.
-
Десни клик тхе Доцк Спацер апликацију и изаберите Прикажи садржај пакета у искачућем менију.

-
У фасцикли која се појави отворите Садржај фолдер.

-
У Садржај фолдер, отворите Ресурси фолдер.

-
У Ресурси фолдер је датотека са а .ицнс проширење које одговара тренутној икони апликације. Копирајте име те датотеке.

Преименујте свој прилагођена икона (онај по имену Ицон.ицнс) да одговара имену које сте управо копирали.
-
Превуците новоименовану икону у Ресурси фолдер.
Ако је фасцикла закључана, кликните десним тастером миша Ресурси и изаберите Добити информације. Кликните на браву на дну екрана Гет Инфо и унесите лозинку да бисте откључали фасциклу.

Потврдите да желите да замените .ицнс датотеку која већ постоји. Кликните Заменити дугме.
Додајте модификовану апликацију Доцк Спацер на Доцк
Иди на Апликације фолдер и превуците Доцк Спацер апликација за Доцк. Превуците прилагођени одстојник за Доцк где год желите да га поставите на Доцк. Да бисте уклонили одстојник, превуците га са Доцк-а или кликните десним тастером миша на њега и изаберите Уклоните са Доцк-а.
