Фокус Ассист: Како да подесите тихо сате на Виндовс 10
Подешавања Куиет Хоурс оперативног система Виндовс 10 била су популарна функција за многе кориснике која им је омогућавала да контролишу када добијају упозорења и обавештења и од којих апликација или услуга их добијају. Они су замењени функцијом Фоцус Ассист Виндовс 10 2018. Фоцус Ассист је у суштини исти као Куиет Хоурс, али са једноставним ребрендирањем имена.
Фоцус Ассист има још неколико прилагодљивих опција у поређењу са старим Куиет Хоурс, али је и даље у стању да ради све што је урадила оригинална поставка.
О Фоцус Ассист-у, Виндовс 10 Нев Куиет Хоурс
Фоцус Ассист је примарна поставка укључена Виндовс 10 рачунаре и таблете који корисницима омогућавају да контролишу учесталост и врсту системских обавештења која добијају. Фоцус Ассист се може укључити и искључити релативно брзо и постоје три главне опције које можете изабрати.
- Ван: Ово потпуно онемогућава Фоцус Ассист и омогућава сва обавештења.
- Само приоритет: Омогућава обавештења са прилагодљиве листе контаката.
- Само аларми: Онемогућава сва обавештења осим оних повезаних са алармима.
Како укључити или искључити помоћ при фокусирању у оперативном систему Виндовс 10
-
Отвори Акциони центар тако што ћете кликнути на икону квадрата у доњем десном углу екрана или укуцати Фоцус Ассист у поље за претрагу. Цортана такође вам могу отворити.
Ако користите Виндовс 10 уређај са екраном осетљивим на додир, такође можете да отворите Акциони центар тако што ћете брзо превући прстом од десне ивице екрана до центра.

-
Изаберите Помоћ за фокусирање проћи кроз циклус Ван, на: Само приоритет, и Укључено: Само аларми.
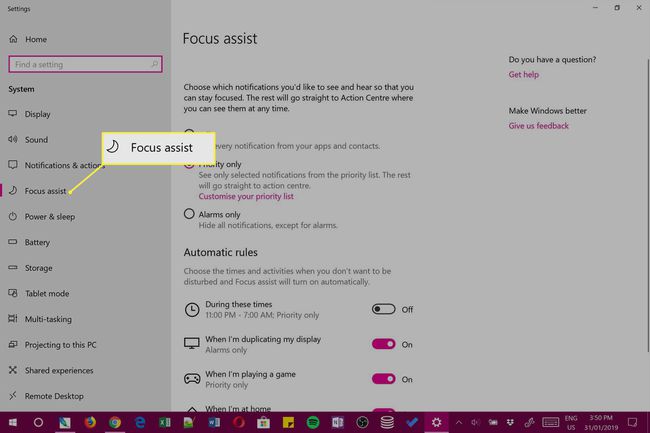
Можете поновити ове кораке Фоцус Ассист да бисте променили своје радно време у било ком тренутку и колико год пута желите.
Како променити подешавања Фоцус Ассист-а
-
Отворите Виндовс 10 Акциони центар кликом на икону у доњем десном углу или превлачењем са десне стране екрана на додирном уређају.

-
Десни клик Помоћ за фокусирање у Акциони центар.

Ако користите уређај са екраном осетљивим на додир, такође можете дуго да га притиснете прстом.
-
Кликните на везу за Идите на Подешавања који се појављује.

-
Апликација Подешавања ће се сада отворити и аутоматски ће вас одвести до опција за Фоцус Ассист.

Три најбоље опције за Ван, Само приоритет, и Само аларми су исте опције кроз које пролазите тако што ћете кликнути на дугме Фоцус Ассист унутар Акционог центра. Можете изабрати да прелазите између сваког режима на овом екрану у подешавањима или преко Акционог центра.
Можете променити четири подешавања испод Аутоматска правила само на овом екрану и користе се за прилагођавање вашег искуства Фоцус Ассист.
Разумевање аутоматских правила за помоћ при фокусирању
Ево шта свако од правила аутоматске помоћи за фокусирање значи. Они се обично користе за напредније прилагођавање ваших тихих сати и могу се променити само у апликацији Виндовс 10 Сеттингс.
- Током ових времена: Кликните на ову опцију да бисте омогућили Фоцус Ассист у одређено време за сваки дан у недељи, сваки радни дан или само викендом. На пример, можете да подесите Фоцус Ассист да се аутоматски укључује између 9:00 и 17:00 сваког радног дана. Такође ће вам бити дозвољено да наведете Само приоритет или Само аларм.
- Када дуплирам свој екран: Ова опција вам омогућава да изаберете шта се дешава са вашим обавештењима када сте пројектовање екрана вашег Виндовс 10 уређаја на други екран било кабловском или бежичном везом. Ако ово искључите, онда ће ваша подешавања Фоцус Ассист приликом пројектовања бити иста као и ваша уобичајена подешавања. Међутим, ако га укључите, можете га натерати да делује другачије. На пример, можете да укључите ово подешавање и подесите га тако да се само обавештења о аларму приказују када се пројектује на други екран.
Ово може бити корисно када гледате филм и не желите да вас ометају обавештења апликације.
- Кад играм игру: Слично горе наведеном подешавању, ово ствара посебну опцију за то како желите да Фоцус Ассист делује на Виндовс 10 уређај када играте видео игру. Искључите ову поставку да би Фоцус Ассист деловао на исти начин као и обично или је укључите да бисте изабрали какву врсту обавештења, ако их има, желите да прекинете играње.
- Кад сам код куће: Ово подешавање користи ваш ГПС уређаја Виндовс 10 и интернет везу да открије где се налазите како би аутоматски променила подешавања Фоцус Ассист-а. Ово може бити корисно ако понесете рачунар на посао и желите да примате обавештења када сте у канцеларији, али не желите да добијете ништа када сте код куће и желите да се опустите. Укључите ово подешавање да бисте изабрали који ниво обавештења желите или не желите да примате код куће. Кликните на Промени моју кућну адресу да ручно унесете своју адресу ако већ нисте.
Шта значи само приоритет?
Витх Само приоритет ако је омогућено, сва обавештења ће бити скривена осим оних која укључују контакте на вашој листи приоритета. Са главне странице са подешавањима помоћи за фокусирање, можете да додате контакте из апликације Виндовс 10 Пеопле на своју листу приоритета тако што ћете кликнути на Прилагодите своју листу приоритета линк.
Шта само аларми значе?
Омогућавање Аларми ће онемогућити само сва обавештења осим оних која се активирају када се аларм огласи. Аларми се могу креирати у оквиру апликације Виндовс 10 Алармс & Цлоцк.
Да ли Виндовс 10 има поставку „Не ометај“?
Ако сте корисник Аппле уређаја као што је иПхоне, можда покушавате да пронађете Опција Не узнемиравај у Виндовс 10. Фоцус Ассист је у основи исти као Не узнемиравај, али једноставно користи другачије име како би помогао да се Мицрософтови производи и услуге разликују од Аппле-ових.
