Како користити историју датотека у оперативном систему Виндовс 10
Од виндовс 7, Мицрософт је понудио згодан начин да направите резервну копију ваших података на екстерну диск јединицу повезану са вашим рачунаром. Ако знате како да користите историју датотека, можете брзо опоравити избрисане документе, фотографије, музику и још много тога. Могуће је чак и вратити датотеку како је изгледала у одређеном тренутку.
Упутства у овом чланку се односе на рачунаре који користе Виндовс 10, Виндовс 8 и Виндовс 7.
Шта ради историја датотека Виндовс-а?
Историја датотека не ради а комплетна резервна копија вашег рачунара укључујући системске датотеке. Уместо тога, гледа податке у вашим корисничким налозима, као што су ваши документи, фотографије и видео фасцикле. Када, на пример, сачувате промене у документу, историја датотека ажурира датотеку на вашем спољном диску. Можете одабрати колико често историја датотека проверава да ли има модификација, као и колико дуго задржава податке.
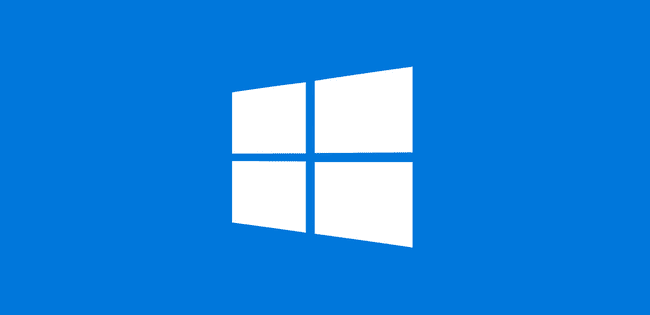
Како користити историју датотека у Виндовс-у
Да бисте започели прављење резервних копија Виндовс датотека помоћу алатке за историју датотека:
-
Уверите се да имате екстерни хард диск повезан са вашим рачунаром.
Препоручује се диск са најмање 500 ГБ како бисте могли да сачувате неколико резервних копија својих датотека и да приступите већем броју прошлих верзија ставки које се често мењају.

Нумбеос / Гетти Имагес -
Отворите подешавања за Виндовс и изаберите Ажурирање и безбедност.

-
Изаберите Бацкуп на левој навигационој табли, а затим изаберите Додајте дискпод Прављење резервне копије помоћу историје датотека.

-
Изаберите диск који желите да користите за прављење резервних копија.

Ако све што желите да урадите је да креирате резервно решење и никада више не размишљате о томе, онда сте готови. Само држите спољни диск повезан са рачунаром или га повремено прикључите и добићете резервну копију свих ваших личних датотека. Сада ћете видети активно дугме клизача означено Аутоматски направи резервну копију мојих датотека под Прављење резервне копије помоћу историје датотека.

Како прилагодити историју датотека за Виндовс 10
Да бисте додатно прилагодили шта ради историја датотека:
-
Изаберите Више опцијапод Прављење резервне копије помоћу историје датотека.

-
Одаберите колико често желите да историја датотека чува нову копију ваших датотека. Подразумевано је сваки сат, али можете подесити да се то дешава сваких 10 минута или једном дневно.
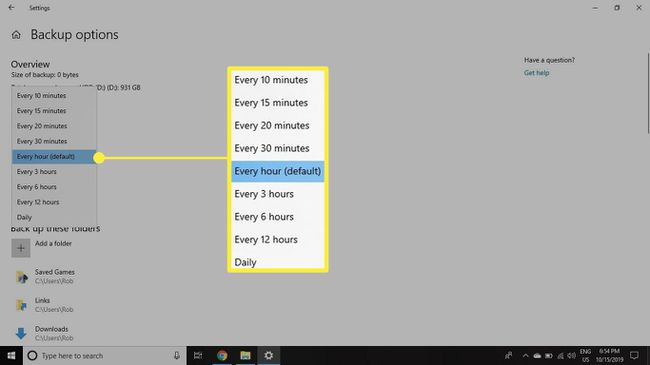
-
Одаберите колико дуго желите да чувате резервне копије историје датотека. Подразумевана поставка је да их чувате заувек, али ако желите да уштедите простор на спољном чврстом диску, ви може да се ваше резервне копије бришу сваког месеца, сваке две године или када је потребан простор да се направи простор за нове резервне копије.

-
Померите се даље да бисте видели листу свих фасцикли које историја датотека има резервну копију. Ако желите да уклоните било коју од ових фасцикли, кликните на њих једном.
Да бисте додали фолдер, изаберите Додајте фасциклуиспод Направите резервну копију ових фасцикли.

-
Ако икада пожелите да престанете да користите историју датотека, померите се до самог дна екрана са опцијама резервних копија и изаберите Престаните да користите погон под Направите резервну копију на другом диску.
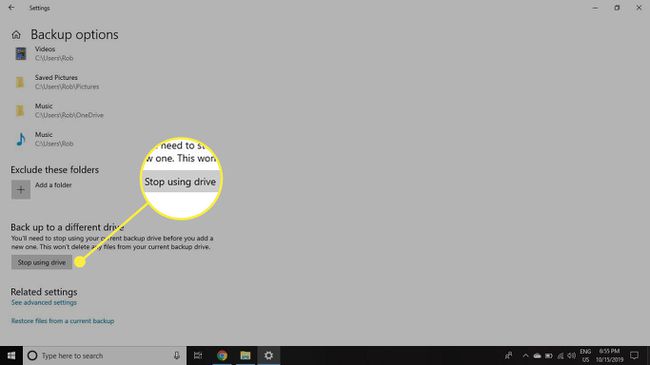
Како вратити датотеке помоћу историје датотека
Да бисте вратили датотеке, унесите Вратите своје датотеке у Виндовс пољу за претрагу и изаберите Вратите своје датотеке помоћу историје датотека. Када изаберете датотеку коју желите, можете да се крећете кроз временску линију да бисте изабрали коју верзију датотеке желите да вратите.

