Како да поправите рачунар који се не покреће у безбедном режиму
Шта треба знати
- Пратите овај водич ако сте „петља“ назад на Подешавања покретања или екран АБО сваки пут када покушате у безбедном режиму или другим методама покретања.
- Обавезно прво испробајте све друге методе покретања које су вам доступне ако већ нисте.
- Ако ниједан од њих не функционише, вероватна решења укључују а Поправка прозора, а Систем Ресторе, или поправку заштићених Виндовс датотека.
Тхе Подешавања покретања (Виндовс 10 и 8) и Напредне опције покретања менији (Виндовс 7, Виста и КСП) вам помажу да покренете Виндовс на посебно конфигурисане начине да бисте заобишли било који проблем који спречава Виндовс да се нормално покрене.
Међутим, шта ако свака опција коју покушате не успе, а када се рачунар поново покрене, одмах се вратите на један од тих екрана?
Разлози зашто се ваш рачунар неће покренути у безбедном режиму
Ово Петља подешавања покретања или Петља напредних опција покретања, у зависности од ваше верзије оперативног система Виндовс, уобичајен је начин на који се Виндовс неће покренути. Ово је водич за решавање проблема који треба да следите ако се вратите одмах на подешавања покретања или АБО екран при сваком покушају уласка у безбедни режим, последњу познату добру конфигурацију и друго покретање методе.

Ако не можете ни да дођете до овог менија, доћи ћете све до екрана за пријављивање на Виндовс или ћете видети било какву поруку о грешци, погледајте Како да решите проблем са рачунаром који се не укључује за бољи начин да решите свој специфични проблем.
Како да поправите рачунар који се увек зауставља у подешавањима покретања или напредним опцијама покретања
Ова процедура може трајати од неколико минута до сати у зависности од тога зашто се Виндовс неће покренути у безбедном режиму или неком од других дијагностичких режима оперативног система Виндовс.
Ево шта треба да урадите:
-
Покушајте да покренете Виндовс свим доступним методама покретања. Можда сте то већ урадили, али ако нисте, знајте да је сваки метод покретања доступан у подешавањима покретања или Мени Напредне опције покретања је ту јер помаже у избегавању једног или више специфичних проблема који спречавају Виндовс лоадинг:
- Покрените Виндовс у безбедном режиму
- Покрените Виндовс са последњом познатом добром конфигурацијом
- Покрените Виндовс у Видео/Дисплаи режиму ниске резолуције

Испробајте и опцију да нормално покренете Виндовс - никад се не зна.
Погледајте савете на дну странице за помоћ ако се Виндовс заиста покреће у једном од три горња режима.
-
Поправите инсталацију оперативног система Виндовс. Најчешћи разлог због којег вас Виндовс непрестано враћа у мени Стартуп Сеттингс или Адванцед Боот Оптионс је то што је једна или више важних Виндовс датотека оштећена или недостаје. Поправка оперативног система Виндовс замењује ове важне датотеке без уклањања или промене било чега другог на рачунару.

Напредне опције (Виндовс 10). У оперативном систему Виндовс 10, 8, 7 и Виста ово се зове а Поправка при покретању. Виндовс КСП то назива а Репаир Инсталлатион.
Инсталација за поправку оперативног система Виндовс КСП је компликованија и има више недостатака од поправке при покретању која је доступна у каснијим Виндовс оперативним системима. Дакле, ако сте корисник КСП-а, можда ћете желети да сачекате док прво не испробате ове друге кораке.
-
Извршите враћање система у претходно стање из Адванцед Стартуп Оптионс или Систем Рецовери Оптионс, у зависности од ваше верзије Виндовс-а, да поништите недавне промене.
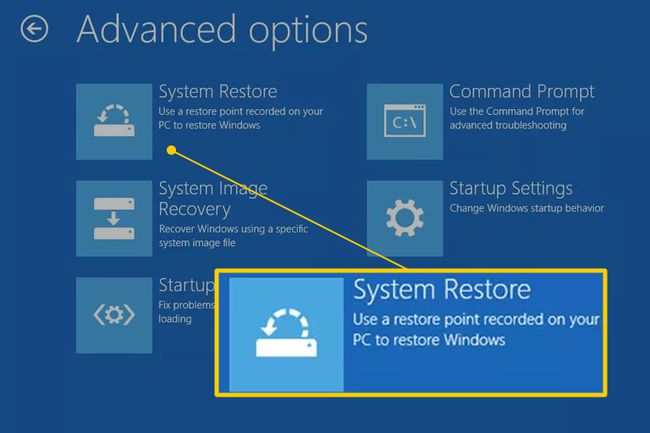
Виндовс се можда враћа на мени Стартуп Сеттингс или Адванцед Боот Оптионс због оштећења драјвера, важне датотеке или дела регистратора. А Систем Ресторе ће све те ствари вратити у стање у којем су биле у време када је ваш рачунар добро радио, што би могло у потпуности да реши ваш проблем.
Виндовс 10 и 8: Опоравак система је доступан изван Виндовс 10 и 8 из Напредне опције покретања мени. Видите Како приступити напредним опцијама покретања у оперативном систему Виндовс 10 или 8 за помоћ.
Виндовс 7 и Виста: Опоравак система је доступан изван Виндовс 7 и Виста преко Опције опоравка система и најлакше је доступан када се покреће са вашег Виндовс инсталационог диска. Ако користите Виндовс 7, опције опоравка система су такође доступне управо овде из менија Напредне опције покретања као Поправити компјутер опција. Ово можда неће функционисати, међутим, у зависности од тога шта узрокује ваш општи проблем, тако да ћете можда морати да покренете инсталациони диск.
Друга опција за Виндовс 10, 8 или 7: Ако немате инсталациони диск или флеш диск за Виндовс 10, 8 или 7, али имате приступ другом рачунару са једном од тих верзија Виндовс инсталиран, попут другог у кући или код пријатеља, одатле можете да креирате медијум за поправку који можете користити да довршите овај корак на свом поквареном рачунар. Видите Како да направите диск за поправку система Виндовс 7 или Како да направите диск за опоравак система Виндовс 10 или 8 за туторијале.
Корисници Виндовс КСП & Ме: Ова опција за решавање проблема није применљива на вас. Опоравак система је постао доступан са диска за покретање почевши од издавања оперативног система Виндовс Виста.
-
Користите команду Провера системских датотека да поправите заштићене Виндовс датотеке. Оштећена датотека која се односи на оперативни систем може вас спречити да пређете преко менија Стартуп Сеттингс или Адванцед Боот Оптионс, а команда сфц би могла да реши проблем.
Пошто тренутно не можете да приступите Виндовс-у, мораћете да извршите ову команду из командне линије доступно у Адванцед Стартуп Оптионс (Виндовс 10 и 8) или Систем Рецовери Оптионс (Виндовс 7 & Виста). Погледајте горње напомене о приступу овим дијагностичким областима.
Корисници Виндовс КСП & Ме: Опет, ова опција за решавање проблема вам није доступна. Провера системских датотека доступна је само од у склопу Виндовс у вашем оперативном систему.
Велике су шансе да ако поправка оперативног система Виндовс коју сте покушали у кораку 2 није успела, онда неће ни ово, али вреди покушати с обзиром на следеће решавање проблема усредсређено на хардвер.
-
Очистите ЦМОС. Брисањем БИОС меморије на матичној плочи вратиће се БИОС поставке на фабрички подразумеване нивое. Погрешна конфигурација БИОС-а може бити разлог што Виндовс неће ни да се покрене у безбедном режиму.
Ако брисање ЦМОС-а реши проблем са покретањем Виндовс-а, уверите се да су све промене које унесете у БИОС довршене једну по једну, тако да ћете, ако се проблем врати, знати која је промена изазвала проблем.
-
Замените ЦМОС батерију ако је ваш рачунар стар више од три године или ако је био искључен дуже време.
ЦМОС батерије су јефтине и оне које се више не напајају могу изазвати разне врсте чудног понашања током процеса покретања Виндовс-а.
-
Ресеат све што вам може доћи под руку. Поновно постављање ће поново успоставити различите везе унутар вашег рачунара и могло би да отклони грешку која узрокује да се Виндовс заглави на екрану Напредне опције покретања или Стартуп Сеттингс.
Покушајте да поново поставите следећи хардвер, а затим видите да ли ће се Виндовс исправно покренути:
- Поново поставите све унутрашње каблове за податке и напајање
- Поново поставите меморијске модуле
- Поново поставите све картице за проширење
Искључите и поново прикључите тастатуру, миш и друге спољне уређаје.
-
Тестирајте РАМ. Ако један од РАМ модула вашег рачунара потпуно поквари, ваш рачунар се неће ни укључити. Већину времена, међутим, меморија полако отказује и радиће до одређене тачке.
Ако ваша системска меморија не ради, Виндовс можда неће моћи да се покрене ни у једном режиму.
Замените меморију у рачунару ако тест меморије покаже било какву врсту проблема.
Кораци 9 и 10 укључују тежа и деструктивнија решења да се Виндовс заглави у менију Стартуп Сеттингс или Адванцед Боот Оптионс. Можда је једно од доле наведених решења неопходно да решите проблем, али ако нисте били марљиви у решавајући проблеме до ове тачке, не можете са сигурношћу знати да једно од лакших решења изнад није исправно један.
-
Тестирајте чврсти диск. Физички проблем са чврстим диском је свакако разлог зашто се Виндовс можда неће покренути како би требало. Чврсти диск који не може правилно да чита и уписује информације сигурно не може правилно да учита оперативни систем — чак ни у безбедном режиму.
Замените чврсти диск ако ваши тестови покажу грешку. Након замене чврстог диска, мораћете извршите нову инсталацију Виндовс-а.
Ако ваш чврсти диск прође тест, чврсти диск је физички у реду, тако да узрок вашег проблема мора бити у оперативном систему Виндовс, у ком случају ће следећи корак решити проблем.
Извршите чисту инсталацију оперативног система Виндовс. Ова врста инсталације брише диск јединицу на којој је инсталиран Виндовс, а затим поново инсталира оперативни систем од нуле.
Савети и више информација
Ако ће се Виндовс покренути у једној или више опција безбедног режима, али то је то, наставите са кораке за решавање проблема на овој страници, које ће бити мало лакше извршити захваљујући вашем приступу Сафе-у Моде.
Ако се Виндовс покрене након омогућавања последње познате добре конфигурације, онда је нека промена направљена након последњег пута Ваш рачунар је исправно покренут изазвао овај проблем и грешка се може вратити ако су исте промене направио. Ако можете да избегнете да поново изазовете исти проблем, онда немате шта више да радите и све би требало да буде у реду.
Ако Виндовс почиње са омогућеним видео записом ниске резолуције, постоји велика шанса да је видео картица вашег рачунара неисправна:
Прво покушајте да подесите резолуцију екрана на нешто удобније и видите да ли проблем једноставно нестаје. Ако не, покушајте да решите овај проблем:
Позајмите радни монитор са другог рачунара и испробајте га уместо свог.
Ажурирајте драјвере на видео картицу.
Тестирајте меморију свог рачунара и замените меморију ако тестови покажу било какав проблем.
Замените видео картицу или додајте видео картицу ако је ваш видео интегрисан у матичну плочу.
