Како променити величину слике на Мац-у
Шта треба знати
- Можете променити величину скоро сваког стандардног формата сликовне датотеке у Преглед апликација која је већ укључена у ваш Мац.
- Отворите своју слику помоћу Преглед апликација: Изаберите Алатке > Подесите величину, а затим унесите нове димензије за своју слику.
Овај чланак објашњава како да промените величину слике на Мац рачунару, било када користите Пагес апликацију или преко Преглед.
Како да променим величину слике?
Најдиректнији начин да промените величину слике на Мац-у је преко Преглед, што је подразумевана апликација за гледање слика. Није идеалан за сложенија подешавања слике, али је брз и лак начин за нешто попут промене величине. Преглед може да отвори и прилагоди већину стандардних сликовних датотека, као што су .ЈПЕГ, .ЈПГ, .ТИФФ, .ПНГ, итд.
Повећање слике неће повећати резолуцију, што значи ако покушате да промените величину мање слике (на пример 600к800) на нешто много веће (као 3000к4000), вероватно ће изгледати замућено или фуззи. Смањење величине слике неће узроковати овај проблем.
-
Отворите датотеку слике у Преглед.
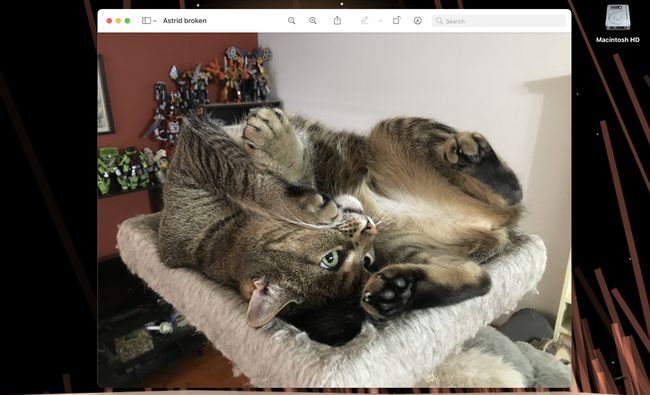
-
Изаберите Алати са траке менија на врху екрана.
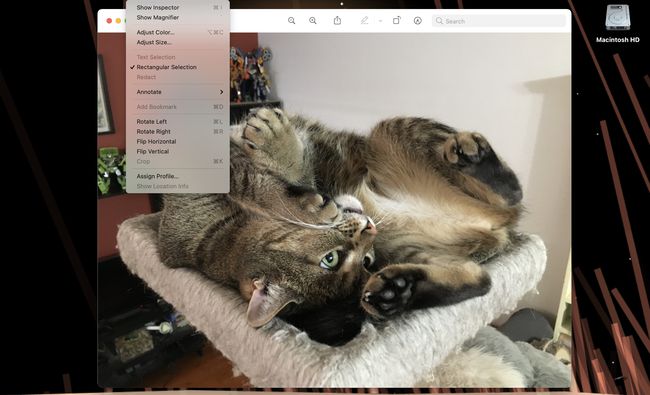
-
Изаберите Подесите величину.
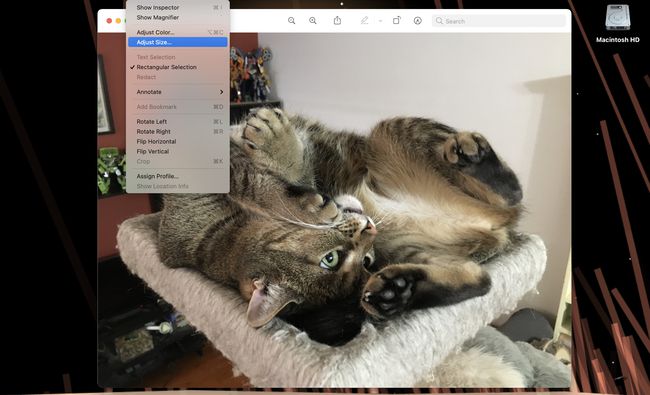
-
Ово ће повући Димензије слике мени са избором различитих опција.
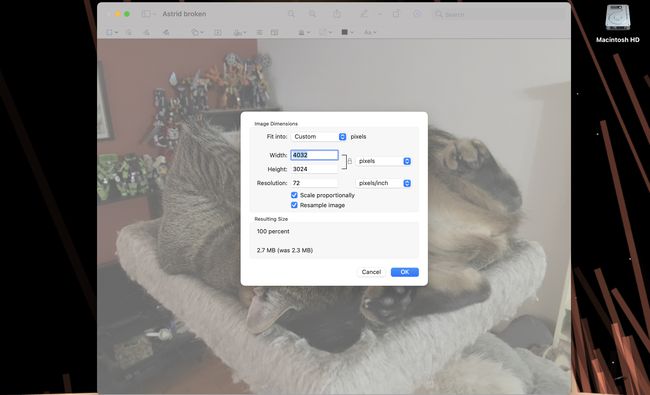
-
Можете променити врсту мерења кликом на падајући мени са десне стране, који би требало да се прикаже пиксела подразумевано.
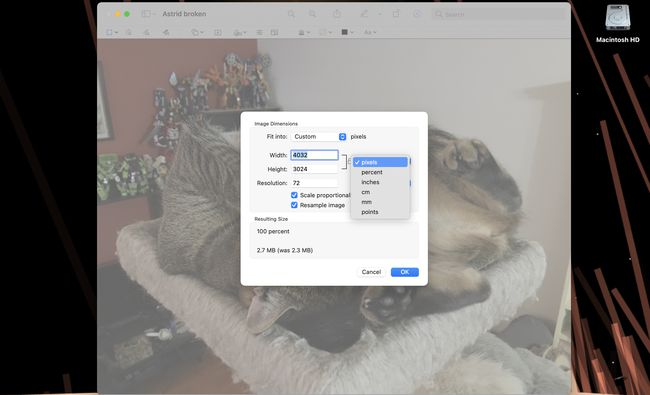
У зависности од врсте мерења која вам је потребна или вам је позната, можете изабрати пиксела, проценат, инча, центиметар (центиметри), мм (милиметри), или бодова.
-
Унос нове вредности у било коју од Ширина ће променити димензије ширине слике и Висина промениће висину.
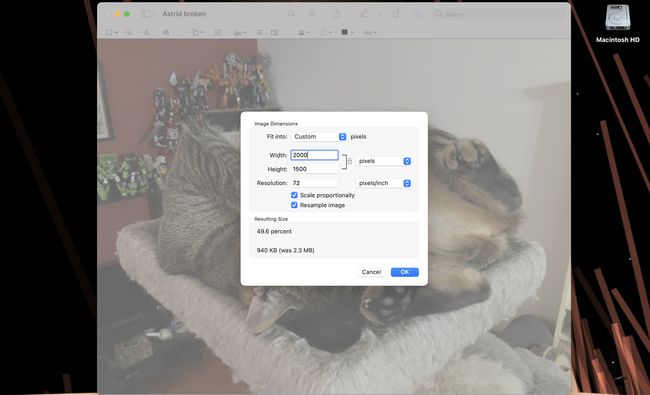
-
Ако Скалирајте пропорционално је означено, морате само да промените вредности у једном од два поља јер ће се други аутоматски променити да би се уклопио.
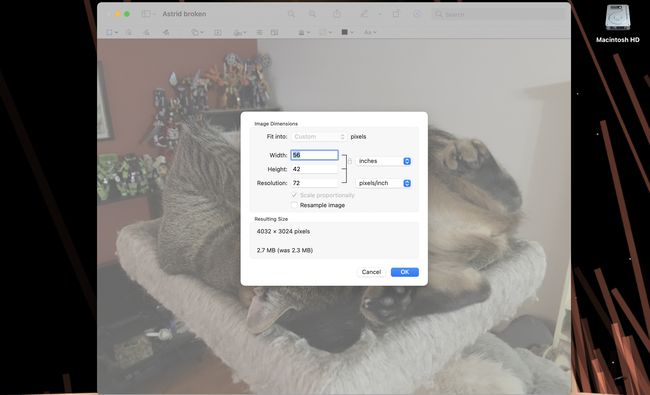
-
Кликните У реду да бисте завршили промену величине слике. Ако све изгледа добро, не заборавите да сачувате када завршите!
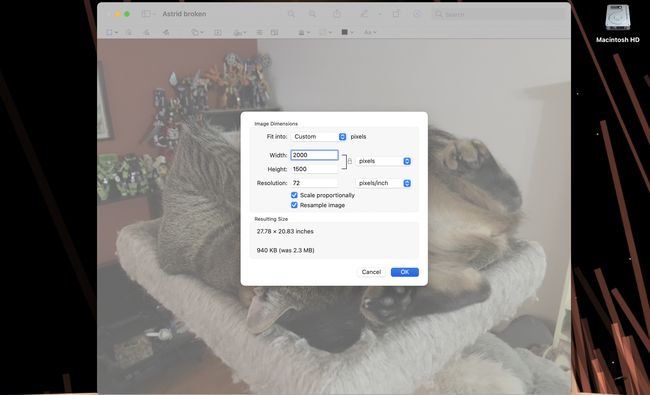
Како да променим величину ЈПЕГ слике?
Такође можете користити Преглед да промените величину ЈПЕГ слике на вашем Мац-у пратећи исте кораке као горе.
-
Отворите .ЈПЕГ у Преглед.
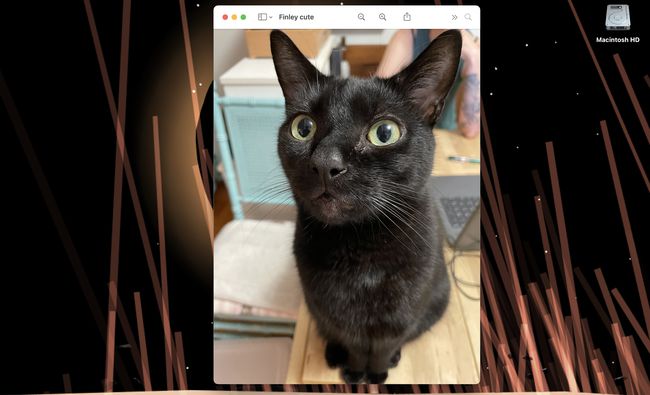
-
Изаберите Алати са траке менија на врху екрана.
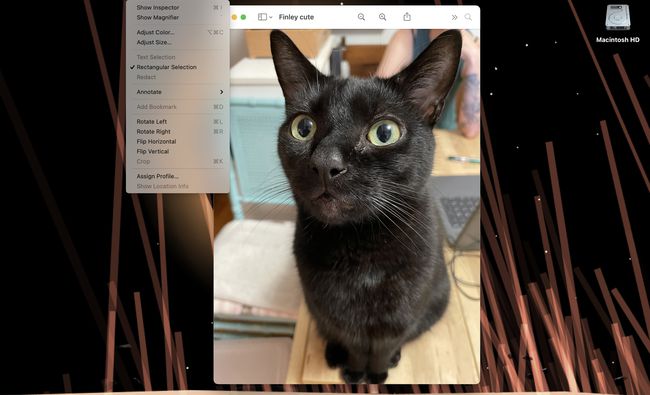
-
Изаберите Подесите величину повући горе Димензије слике мени.
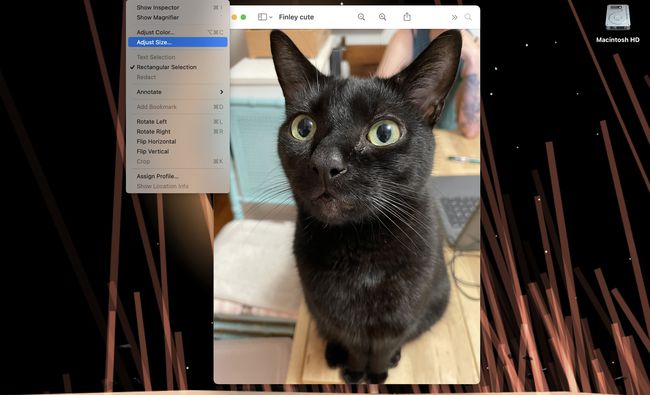
-
Унос нове вредности у било коју од Ширина ће променити димензије ширине слике и Висина промениће висину.
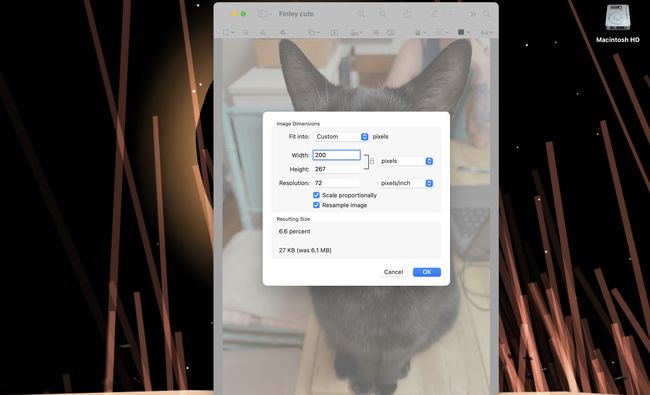
-
Ако Скалирајте пропорционално је означено, морате само да промените вредности у једном од два поља јер ће се други аутоматски променити да би се уклопио.
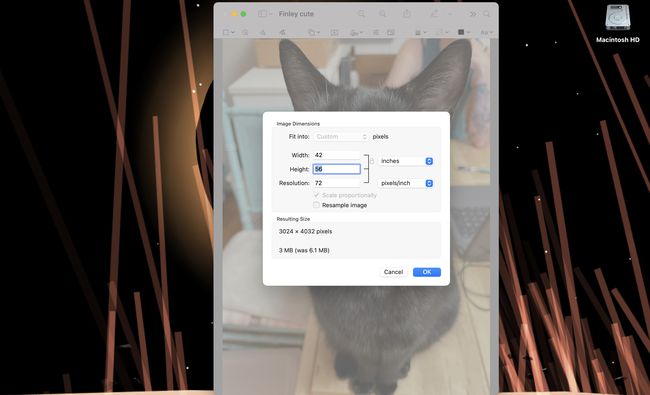
-
Кликните У реду да бисте завршили промену величине слике.
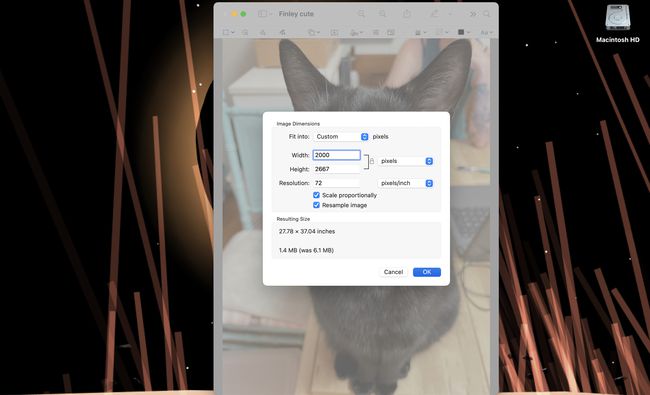
Како да променим величину слике на страницама на Мац-у?
Промена величине слике у Пагес је скоро једнако директан као што је у Преглед, иако се менији и могући методи знатно разликују.
Уметање слике или промена димензија слике у комплетан (или скоро потпун) документ може довести до померања табела или пасуса.
-
Кликните на слику у вашем Пагес документ.
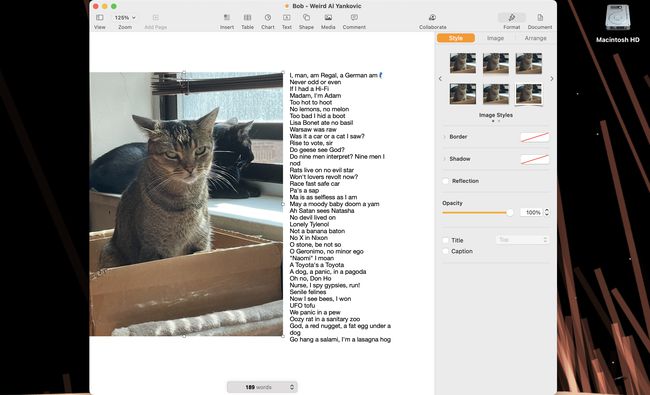
-
Изаберите Уредити картицу у колони менија на десној страни.
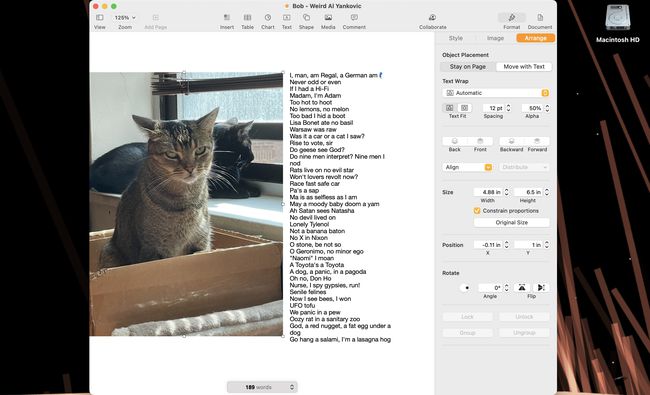
-
Померите се надоле до Величина део менија.
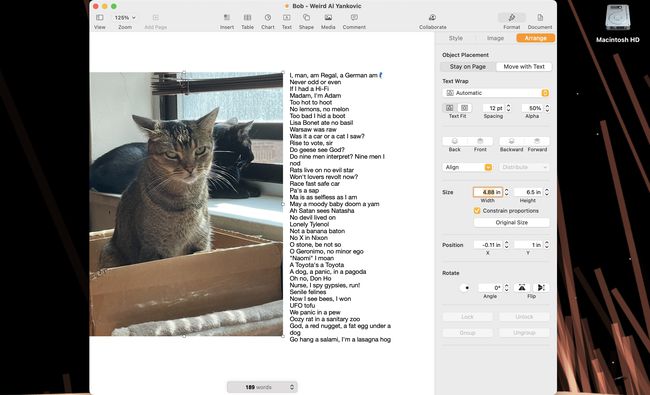
-
Унесите нову вредност у било које поље Ширина и Висина кутију и притисните повратак.
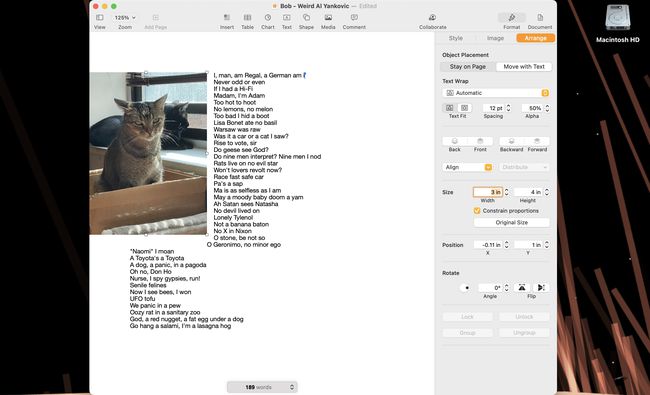
-
Ако Ограничавају размере је означено, морате само да промените вредност Ширина или Висина (не обоје) да промените укупне димензије слике.
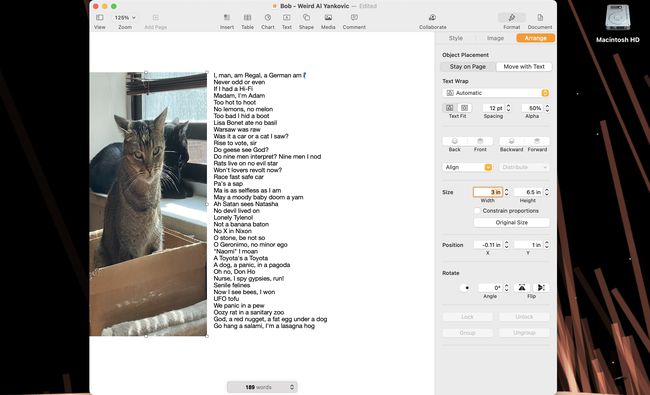
Алтернативно, можете ручно да промените величину слике помоћу миша или додирне табле док се не уклопи у документ онако како желите.
Са изабраном сликом, померите курсор на један од малих белих оквира приказаних на било ком од углова или страна. Курсор би требало да се промени из једноструке стрелице у двострану стрелицу.
-
Када се појави двострана стрелица, кликните и превуците ивицу слике да бисте је повећали или смањили.
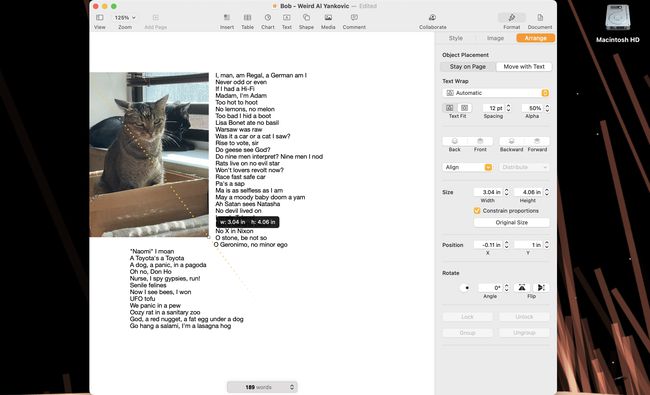
Ако Ограничавају размере је означено, слика ће променити величину док ће аутоматски задржати исте пропорције (тј. неће се „испружити“ изван пропорције док јој промените величину).
