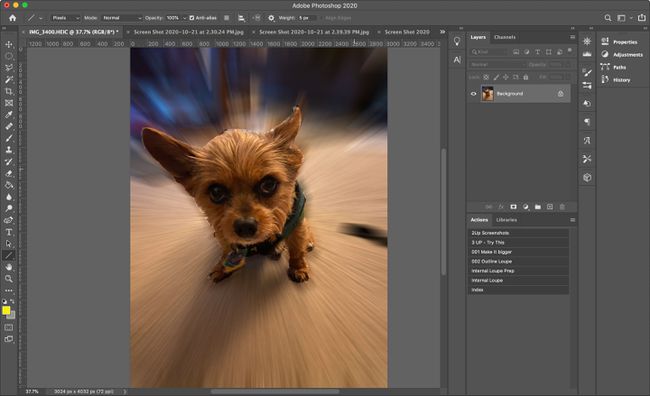Како замутити позадину у Пхотосхопу
Шта треба знати
- Изаберите позадину, а затим изаберите Филтер > Блур > Гауссиан Блур > У реду.
- Чаробни штапић је најбржи и најлакши начин да изаберете позадину.
- Можете користити Гауссиан, Мотион, Ленс или Радиал блур алатке да бисте постигли жељени ефекат.
Овај чланак покрива четири начина за постизање ефекта замућења и објашњава како да изаберете позадину да бисте могли да почнете.
Методе коришћене у овом чланку примењују се на Адобе Пхотосхоп 2020. Ова упутства такође функционишу са старијим верзијама, иако се тачни кораци могу мало разликовати.
Изаберите позадину
Пре него што замутите позадину, морате је изабрати. Постоји неколико начина да то урадите.
Користите чаробни штапић
Магични штапић је четврти са врха у менију Алатке. Алат Магиц Ванд вам даје најбржи и најлакши начин да изаберете позадину. Овај метод најбоље функционише на фотографији са јасном позадином која је у контрасту са предњим планом.
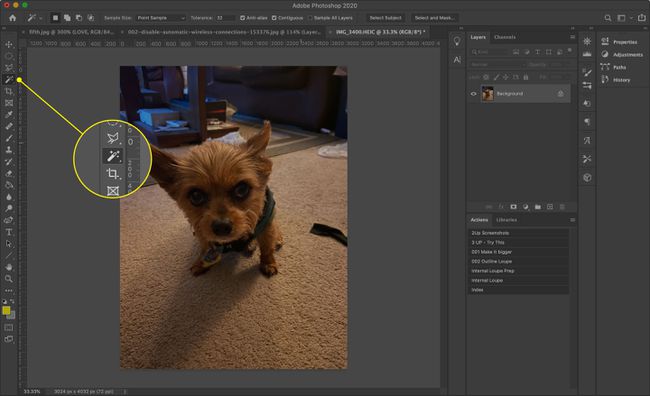
Изаберите Чаробни штапић и кликните на позадину. притисните и држите Смена да изаберете додатне елементе. Ако алатка не бира много позадине, повећајте Толеранција на врху екрана.

Ако не видите мени Алатке, изаберите Прозор > Алати са горње траке менија.
Користите ласо
Ако је позадина превише компликована за Магични штапић, испробајте Лассо алат, који вам даје већу контролу.
Стандардни ласо вам омогућава да слободно нацртате свој избор. Полигонални ласо вам омогућава да цртате праве линије. Магнетски ласо покушава да се залепи за ивице или ивице објеката на слици.
Кликните или додирните и држите Ласо алат (трећи одозго у менију Алатке) да изаберете један од три алата Ласо.
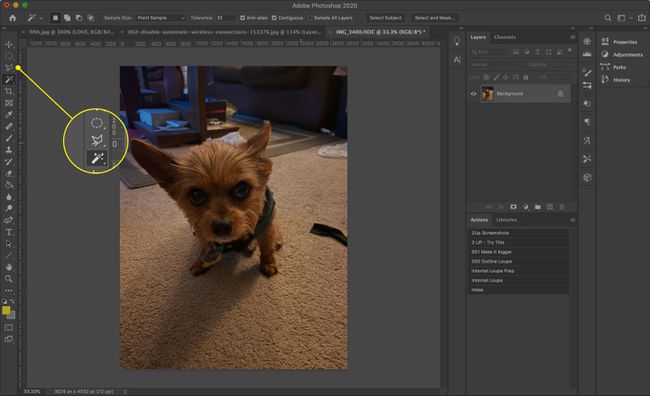
Обавезно нацртајте у потпуности око свега што желите да изаберете. Избор можете раније затворити притиском на Цтрл (на Виндовс-у) или Цомманд (на Мац рачунару), а затим кликните или додирните било где на слици.
Користите брзу маску
Коришћење брзе маске је практичнији метод избора позадине.
-
Изаберите Брза маска оруђе. То је други алат са дна Алати трака и изгледа као сивило застава ЕУ.
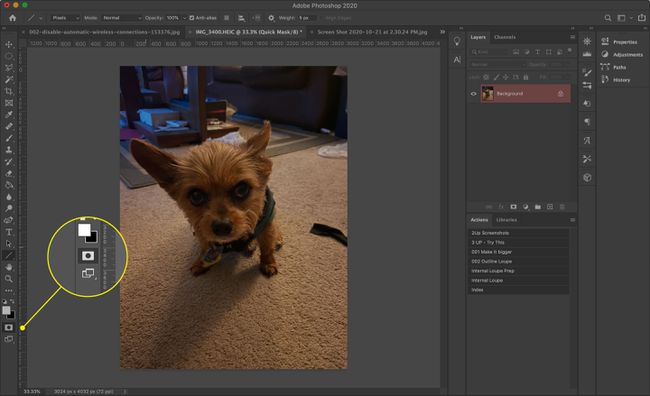
-
Изаберите Четка алат из Алати мени, а затим пажљивим потезима четкице сликајте преко предмета. Поцрвенеће. Користити Величина мени на врху екрана за повећање и смањење величине четкице по потреби.
Ако не видите црвене потезе када сликате, притисните Икс на тастатури да бисте били сигурни да сликате црном бојом. Ако погрешите, притисните Икс поново да бисте прешли на бело, а затим поново обојите област да бисте је поништили.
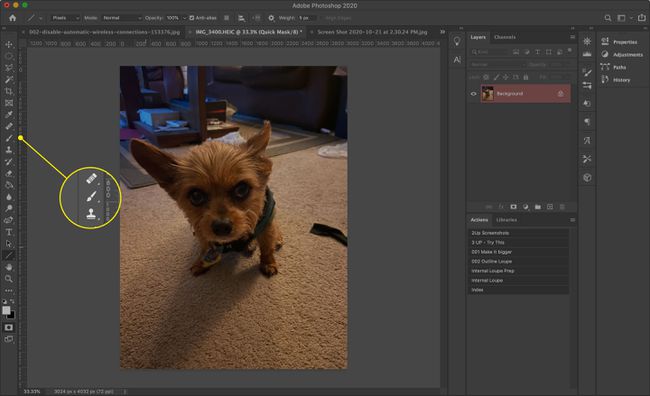
-
Када завршите, изаберите Брза маска поново икона да видите свој избор.
Ако изаберете први план, а не позадину, притисните Цомманд+Смена+И (или Цтрл+Смена+И на Виндовс-у) да бисте обрнули избор.
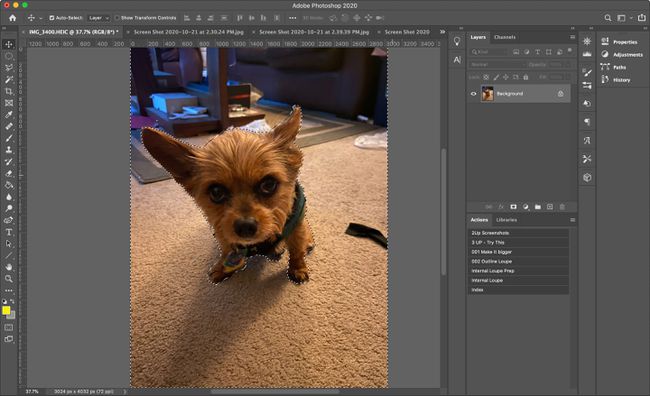
Који год метод да користите, немојте кликнути или куцнути било где у главном прозору након што изаберете позадину. Ово би могло да поништи ваш избор. Ако јесте, притисните Цомманд+З (или Цтрл+З на Виндовс-у) да поништите своју радњу или притисните Цомманд+Алт+З (или Цтрл+Алт+З на Виндовс-у) да поништите неколико корака.
Како замутити изабрану позадину
Сада када сте изабрали позадину, можете бирати између неколико различитих опција замућења да бисте постигли различите ефекте.
Гауссиан Блур
Гаусово замућење је најосновнији и најефикаснији алат за замућење. Он спаја и преклапа све пикселе да би створио генерализовани ефекат замућења.
-
Изаберите Филтер > Блур > Гауссиан Блур.
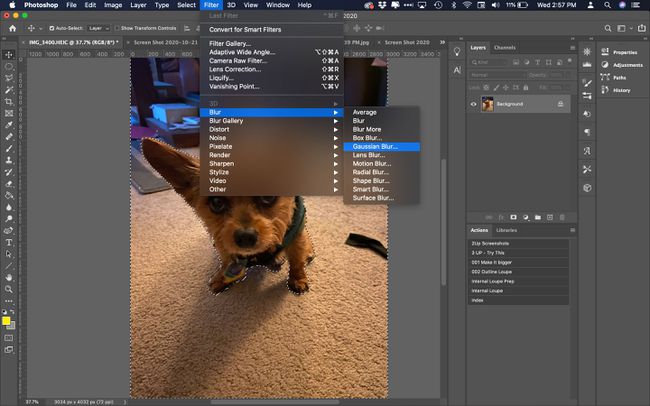
-
Користите клизач да одлучите колико желите да позадина буде замућена.
Користите прозор за преглед да погледате део слике или изаберите Преглед да видите целу слику.
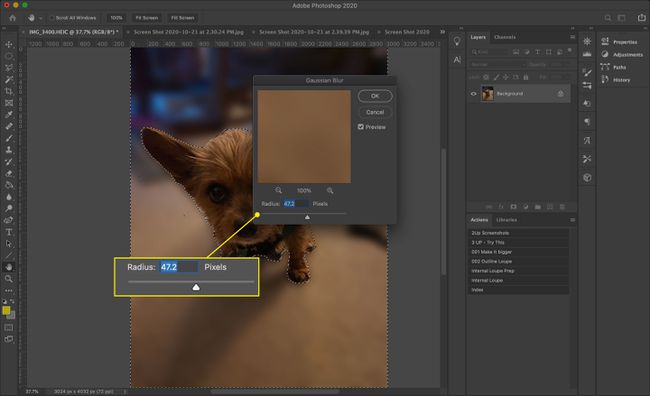
-
Када сте задовољни резултатом, изаберите У реду.
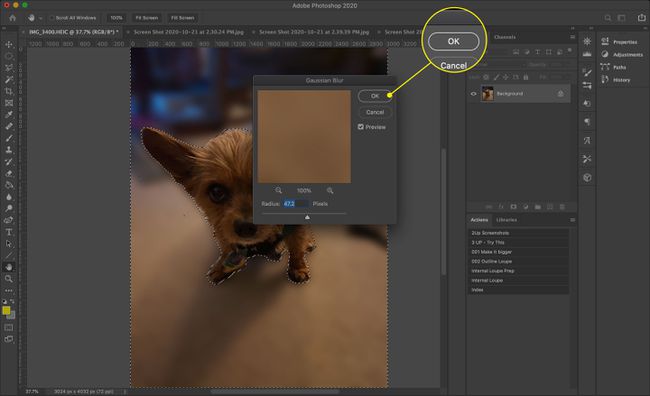
-
Пхотосхоп примењује ефекат замућења само на изабрану област. Притисните Цомманд+Д (или Цтрл+Д на Виндовс-у) да поништите избор и видите коначни резултат.
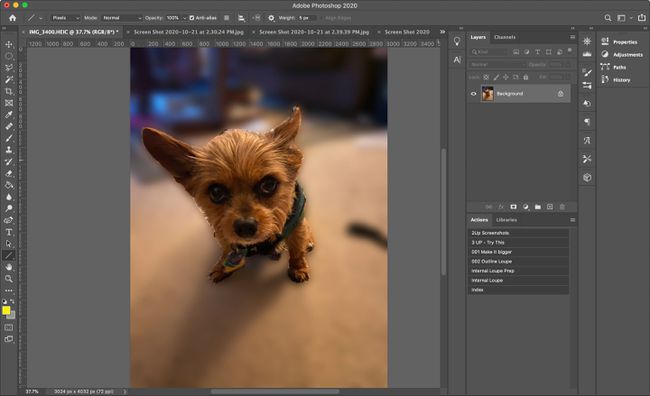
Мотион Блур
Овај ефекат даје утисак кретања, као да се позадина креће великом брзином или да се фотограф брзо креће поред ње.
-
Изаберите Филтер > Блур > Мотион Блур.
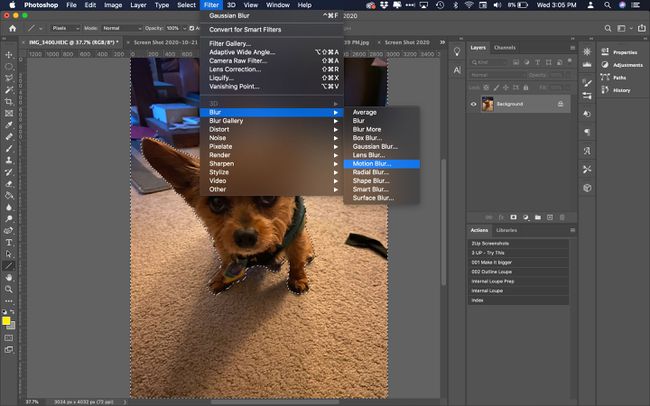
-
Користити Удаљеност модификатор за промену јачине ефекта замућења.
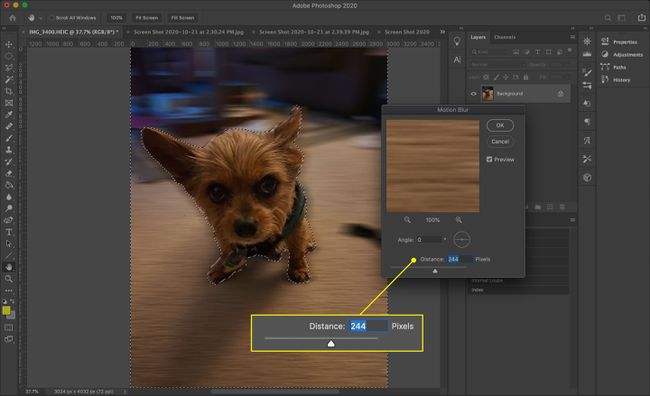
-
Ако желите, промените угао кретања уносом броја у одговарајуће поље или кликните и превуците малу мрежу.
Лакше је видети како угао утиче на коначни ефекат ако га прилагодите након подешавања удаљености.

-
Изаберите У реду да прихвати промене.
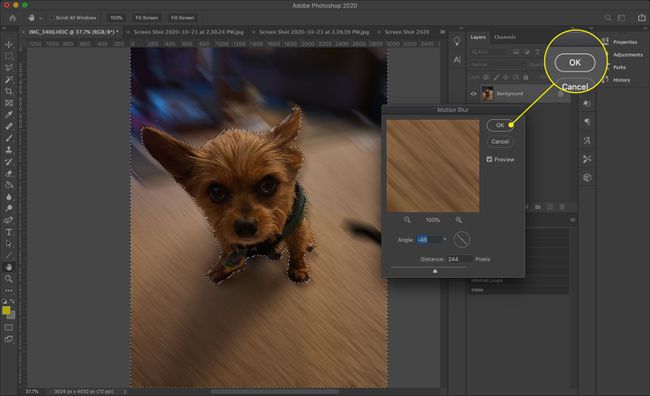
-
Пхотосхоп примењује ефекат замућења само на изабрану област. Притисните Цомманд+Д (или Цтрл+Д у Виндовс-у) да поништите избор и видите коначни резултат.
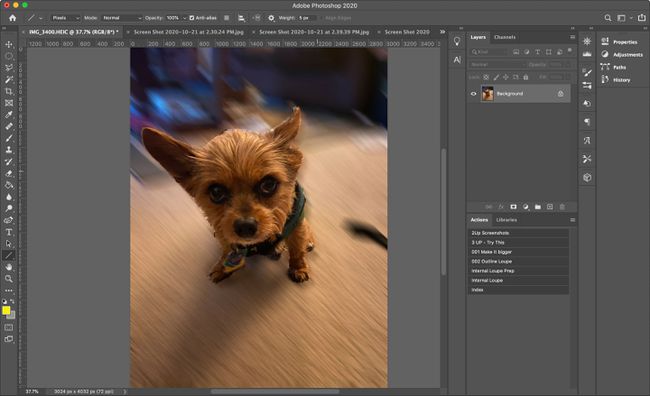
Ленс Блур
За суптилније замућење које је слично плиткој дубини поља на фотографији, користите Ленс Блур. Има неколико опција за игру, укључујући:
- Радијус: Утиче на јачину замућења.
- Облик и Бладе Цурватуре: Подешава виртуелно сочиво које обликује замућење.
- Спецулар хигхлигхтс: Повећава осветљеност неких делова слике да би се имитирала дужа експозиција него када је слика првобитно снимљена.
Играјте се са подешавањима док не пронађете ефекат који вам се свиђа, а затим изаберите У реду.
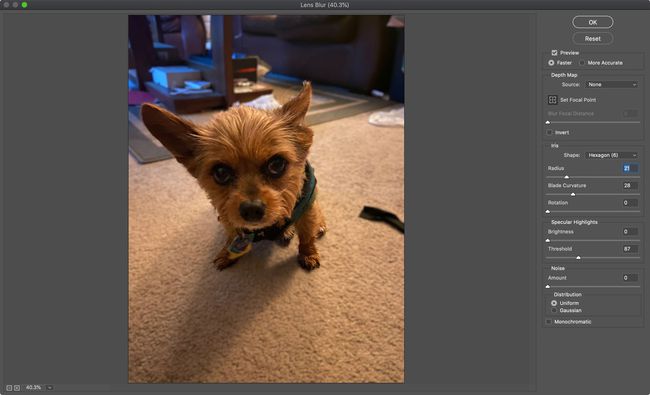
Радиал Блур
За јединствен изглед примените а Радиал Блур. То није природан изглед, али чини да се субјект у првом плану чини као да је изашао кроз неку врсту портала.
Радиал Блур не укључује преглед, тако да ћете можда морати да испробате неколико опција док не добијете ефекат који желите.