Како уклонити Мицрософт Едге
Шта треба знати
- Тип Ц:\Програм Филес (к86)\Мицрософт\Едге\Апплицатион у Филе Екплорер. Отворите најновију фасциклу, а затим Инсталлер фолдер.
- Иди на Филе > Отворите Виндовс ПоверСхелл > Отворите Виндовс ПоверСхелл као администратор.
- Откуцајте или залепите .\сетуп.еке -унинсталл -ниво система -вербосе-логгинг -форце-унинсталл у прозор ПоверСхелл-а.
Овај чланак објашњава како да уклоните Мицрософт ивица са вашег Виндовс 10 рачунара, иако типична опција деинсталирања није доступна. Упутства укључују коришћење Виндовс 10 Административни алати или ПоверСхелл за уклањање претраживача или постављање другог претраживача као подразумеваног као заобилазно решење.
Деинсталирајте Едге Цхромиум користећи Филе Екплорер
Проналажење Едге инсталационе фасцикле је кључ за њено деинсталирање овим методом.
У 2020 Ажурирање система Виндовс, Мицрософт је представио нову верзију претраживача под називом Едге Цхромиум без опције да је деинсталира.
Отвори Филе Екплорер.
-
Откуцајте или копирајте и налепите Ц:\Програм Филес (к86)\Мицрософт\Едге\Апплицатион у адресну траку прозора Филе Екплорер и притисните Ентер.
-
Пронађите и отворите последњу измењену фасциклу са нумеричким именом, као што је фасцикла која је овде приказана 84.0.522.63.
-
Пронађите и отворите Инсталлер фолдер.
-
Иди на Филе > Отворите Виндовс ПоверСхелл > Отворите Виндовс ПоверСхелл као администратор. Изаберите да у одзивнику Контрола корисничког налога.
-
Откуцајте или залепите .\сетуп.еке -унинсталл -ниво система -вербосе-логгинг -форце-унинсталл у прозор ПоверСхелл и притисните Ентер.
Сачекајте док се наредба покрене. Едге треба уклонити са рачунара.
Деинсталирајте Едге Цхромиум користећи ПоверСхелл
Ако први приступ није функционисао како се очекивало, постоји још једна опција за испробавање.
-
Почните да куцате поверсхелл у Виндовс оквир за претрагу. Када Виндовс ПоверСхелл појави у резултатима претраге, изаберите Покрени као администратор.
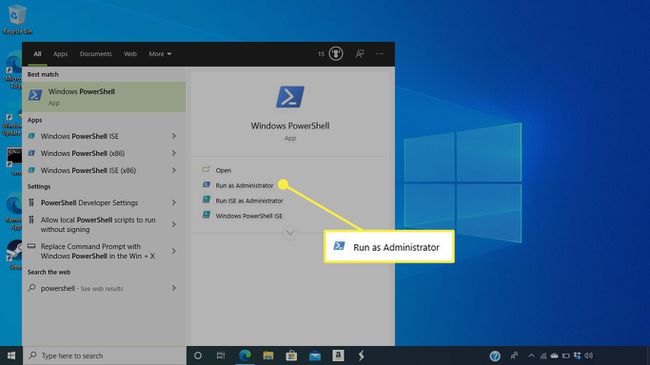
Изаберите да у одзивнику Контрола корисничког налога. Отвара се Виндовс ПоверСхелл.
-
Откуцајте или копирајте и налепите гет-аппкпацкаге *едге* и притисните Ентер.
-
Финд ПацкагеФуллНаме у редовима података који се појављују. Изаберите и копирајте текст који следи.
Тип ремове-аппкпацкаге на дну прозора ПоверСхелл и налепите текст који сте копирали из реда ПацкагеФуллНаме. Притисните Ентер.
Сачекајте док се наредба покрене. Едге Цхромиум треба уклонити са рачунара.
Поставите нови претраживач као подразумевани
Одлучите који прегледач желите да поставите као подразумевани уместо Мицрософт Едге-а, на пример, Гоогле Цхроме, Мозилла Фирефок или Опера. Ако немате овај претраживач, преузмите га и инсталирајте пре него што наставите.
Да бисте поставили претраживач као подразумевани у оперативном систему Виндовс 10:
-
Отвори Почетак мени.
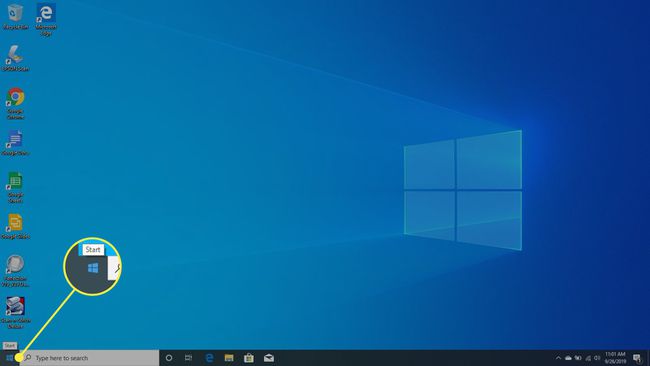
-
Изаберите Подешавања икона.

-
Изабери Аппс.
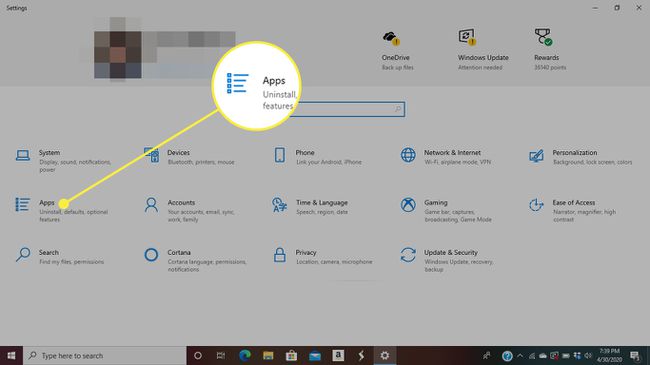
-
Иди на Подразумеване апликације.
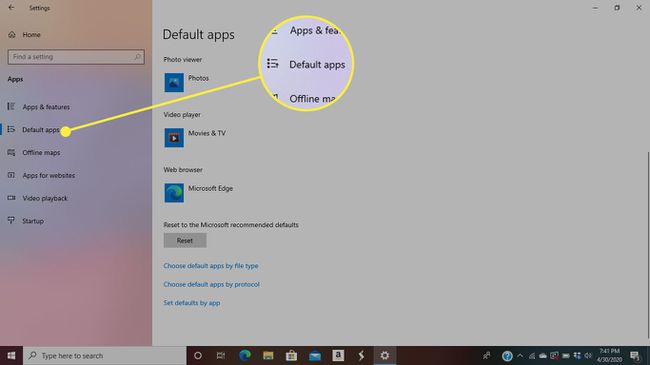
-
Изаберите претраживач наведен испод Интернет претраживач.
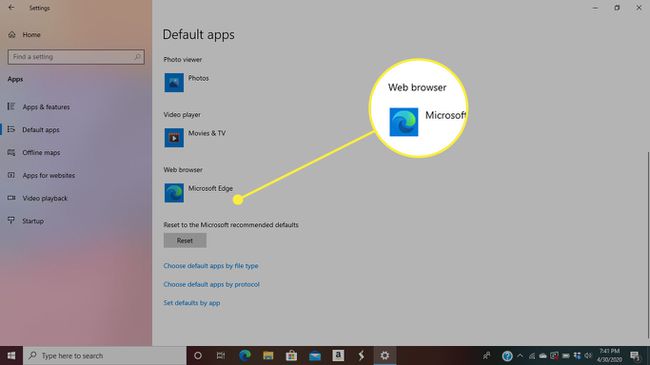
-
У Изаберите апликацију листу, изаберите жељени подразумевани претраживач.
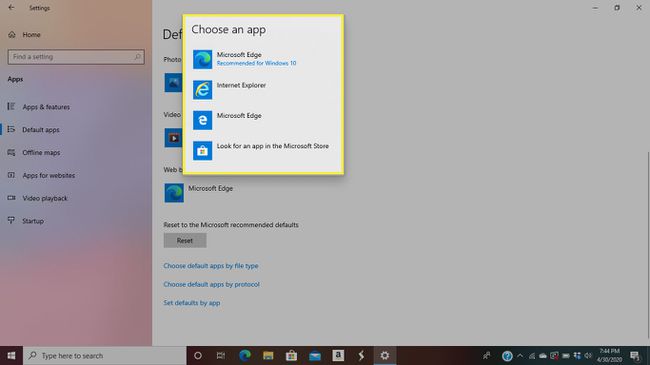
Затвори Подешавања прозор.
Уклоните икону Едге са траке задатака, менија Старт или радне површине
Ако не деинсталирате Едге, и даље можете да уклоните икону Мицрософт Едге. Да бисте га уклонили из трака задатака, кликните десним тастером миша на икону Мицрософт Едге и изаберите Откачите са траке задатака.
У левом окну Старт менија налази се икона Едге. Иако не можете да уклоните ову икону, можете уклонити икону Едге из групе икона менија Старт, ако постоји. Ови су постављени удесно. Ако тамо видите икону Едге, изаберите Почетак, кликните десним тастером миша на Ивица икона, а затим изаберите Откачите са Старт.
Ако на радној површини постоји икона за Едге коју желите да уклоните, кликните десним тастером миша на њу и изаберите Избриши.
