Како користити Гоогле Реверсе Имаге Сеарцх
Коришћење Гоогле-а за обрнуту претрагу слика је користан метод за истраживање порекла фотографије пронађене на мрежи. Било да се ради о историјској слици која је представљена са мало контекста или о слици која изгледа измишљена, можете претражити веб за друге примере њене употребе са Гоогле сликама.
Извршите Гоогле обрнуту претрагу слика са превлачењем и испуштањем
Ово је заиста користан начин претраживања слике коју имате преузето на свој уређај.
-
Иди на Гоогле слике.
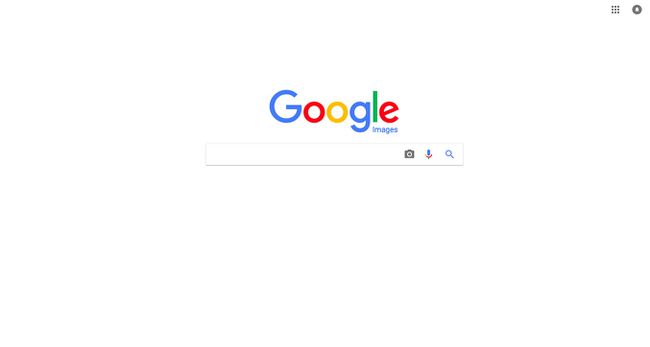
Пронађите датотеку слике на свом уређају.
-
Изаберите и превуците датотеку на страницу за претрагу Гоогле слика. Оквир за претрагу ће се променити када поставите слику преко њега.
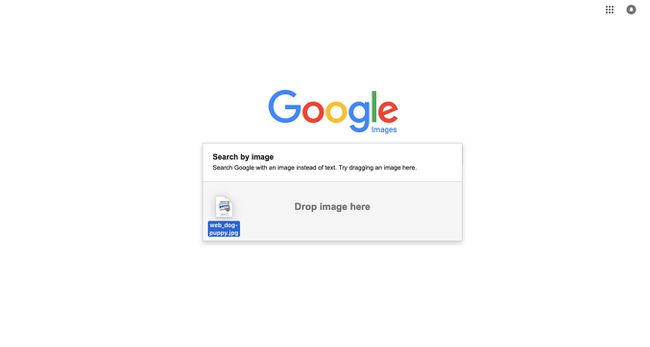
-
Испустите слику и Гоогле ће почети да тражи.

Ваши резултати ће се појавити на страници Гоогле претраге.
Извршите Гоогле обрнуту претрагу слика користећи УРЛ адресу слике
Ако сте пронашли слику на мрежи, али не желите да је преузмете, можете је потражити тако што ћете је копирати и налепити УРЛ.
Пронађите слику коју желите да тражите и десним тастером миша или Цонтрол-цликом слика открива мени додатних опција.
-
Изаберите Копирај адресу слике да бисте копирали УРЛ слике.
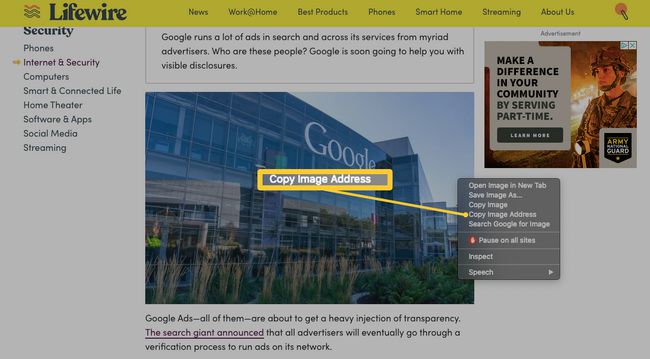
-
Идите на Гоогле слике, а затим изаберите Камера икона у траци за претрагу.
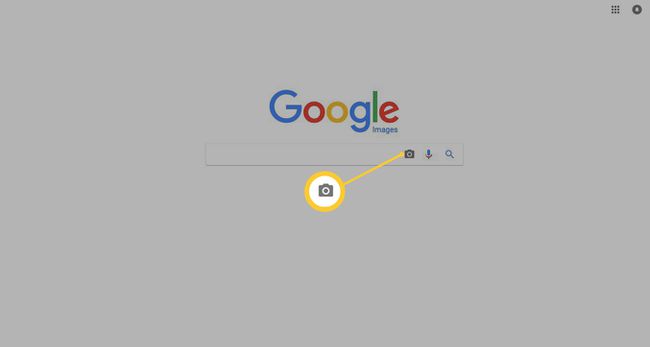
-
Ово ће покренути УРЛ оквир. Налепите адресу слике у оквир, а затим изаберите Тражи по слици.

Ваши резултати ће се појавити на страници Гоогле претраге.
Извршите Гоогле претрагу обрнуте слике са изворне слике
Ако користите Гоогле-ов Цхроме претраживач, ово је заиста једноставан начин да извршите обрнуту претрагу слике за слику коју сте пронашли на мрежи.
Задржите показивач миша преко слике коју желите да претражите и кликните десним тастером миша или притисните тастер Цонтрол да бисте открили мени додатних опција.
-
Изаберите Потражите слику на Гоогле-у.
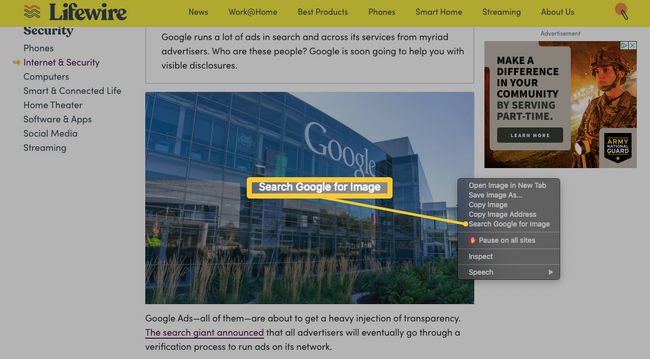
Цхроме ће покренути претрагу Гоогле слика у новој картици.
Сортирајте резултате претраге Гоогле слика по времену
Као и код сваке Гоогле претраге, ваши резултати ће вероватно бити попуњени великим бројем веза и сличних слика, али није увек јасно знати који ће резултати помоћи вашем истраживању. На срећу, постоји неколико ствари које можете учинити да побољшате своје резултате.
Ако очекујете да ћете бирати много резултата или само треба да упоредите већи број страница, добра је пракса да те везе отворите у засебним картицама. Да бисте то урадили, кликните десним тастером миша или кликните на везу са тастером Цонтрол и кликните да бисте отворили мени додатних опција. Одатле изаберите било које Отворите везу у новој картици или Отворите слику у новој картици.
Наручивање резултата помоћу временских филтера је одличан начин сортирања страница како бисте пронашли најраније инстанце слике која се појављује на вебу. Такође ће вам помоћи да пратите све промене направљене на фотографији током времена.
Сортирање резултата по времену не мора нужно да прикаже странице оним редоследом којим су објављене. Резултати ће приказати само странице објављене у одабраном временском периоду. Они ће и даље бити рангирани по релевантности.
Извршите претрагу Гоогле слика и идите на резултате.
-
Изаберите Алати.
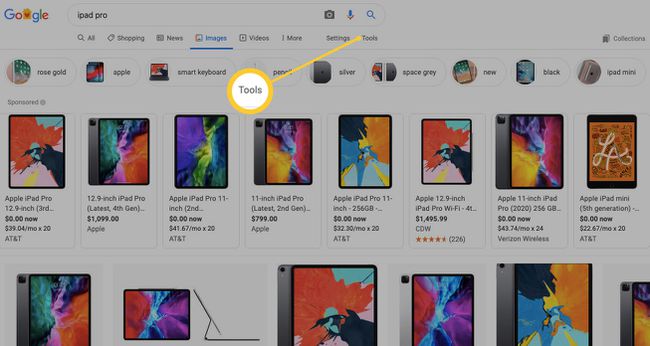
-
Изаберите време.

-
Појавиће се падајући мени који вам даје опције за филтрирање резултата према различитим периодима.
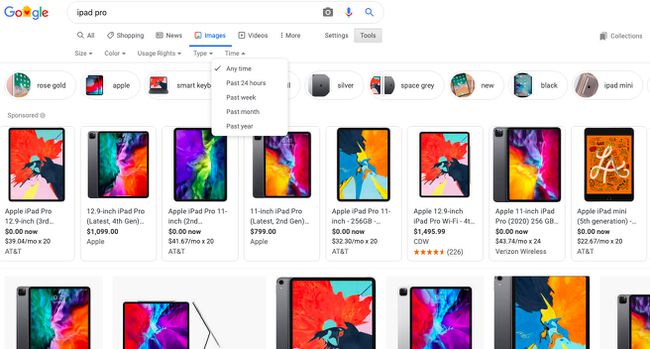
Резултати ће сада бити филтрирани тако да укључују само резултате из вашег изабраног опсега.
