Како управљати Мац фонтовима користећи Фонт Боок
Фонтови могу бити други после обележивача када су у питању ствари које се нагомилавају на рачунару до те мере да буду ван контроле. Део проблема са фонтовима је то што постоји толико бесплатних фонтова доступних на вебу, да је тешко одупрети се жељи да их акумулирате.
Чак и ако имате стотине фонтова на вашем рачунару, можда немате прави за одређени пројекат. Ево неколико начина на које можете да користите Фонт Боок, Мац-ов менаџер фонтова, да организујете своју колекцију слова.
Ова упутства се односе на уређаје са ОС Кс 10.5 или новијим.
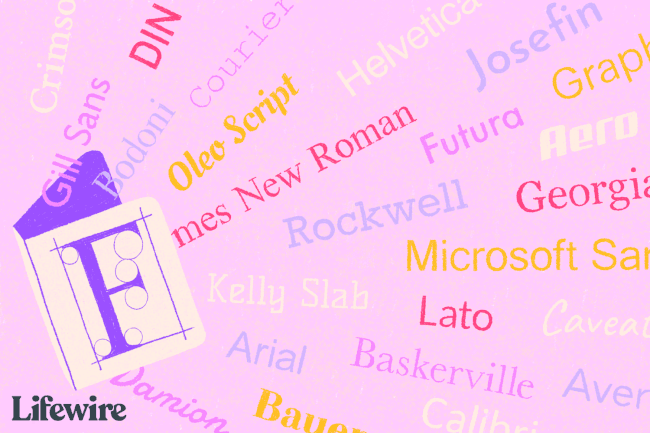
Како направити библиотеке фонтова
Фонт Боок долази са четири подразумеване библиотеке фонтова: Сви фонтови, енглески (или жељени језик), корисник и рачунар. Прве две библиотеке су прилично јасне и подразумевано су видљиве у апликацији Фонт Боок. Корисничка библиотека садржи све фонтове инсталиране у твоје корисничко име/Библиотека/Фонтови фолдер и доступна само вама. Рачунарска библиотека садржи све фонтове инсталиране у Библиотека
Можете креирати додатне библиотеке да бисте организовали велики број фонтова или више колекција, а затим раздвојили мање групе као колекције.
-
Отвори Фонт Боок Из ваших Апликације фолдер.
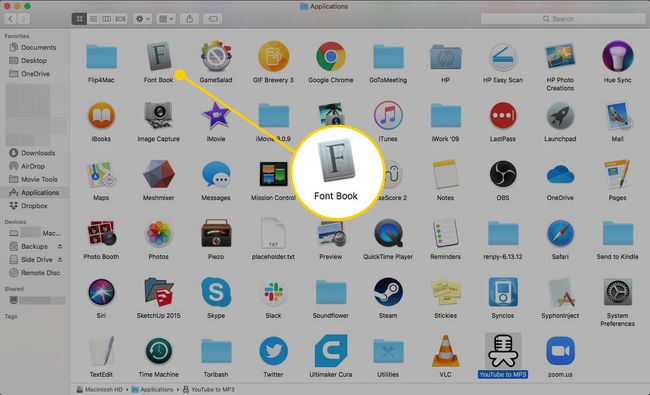
-
Кликните Филе мени и изаберите Нова библиотека.
Тастерска пречица за креирање нове библиотеке је Опција+Цомманд+Н.
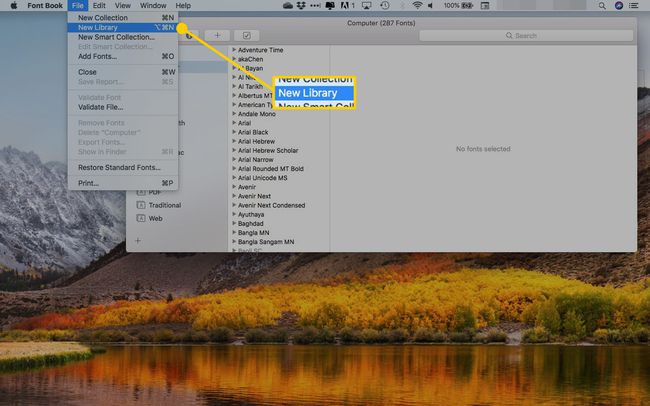
-
Унесите назив за своју нову библиотеку и притисните Повратак.
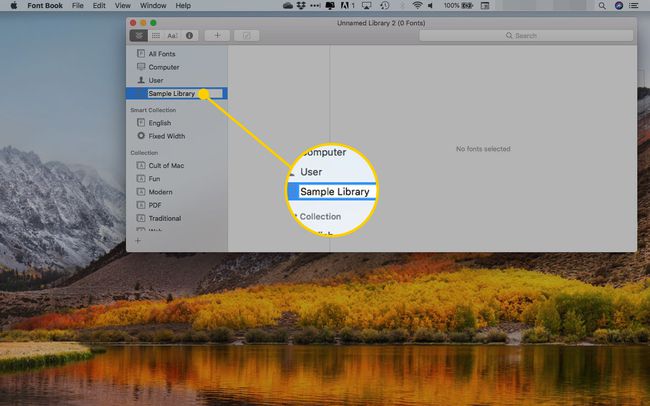
-
У новој колекцији кликните десним тастером миша и изаберите Додај фонтове.
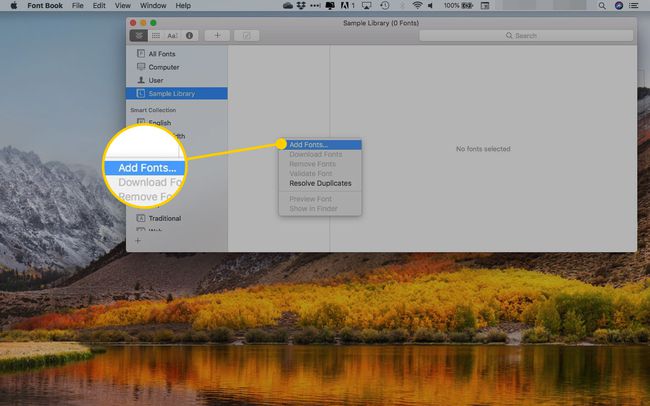
-
Иди на Мацинтосх ХД > Библиотека > Фонтови и изаберите ставке које желите да додате у своју нову библиотеку.
Да бисте изабрали више суседних фонтова, држите Смена и кликните на почетак и крај опсега. Да бисте истакли ставке које нису једна поред друге, држите Цомманд и кликните на сваки фонт који желите да додате појединачно.
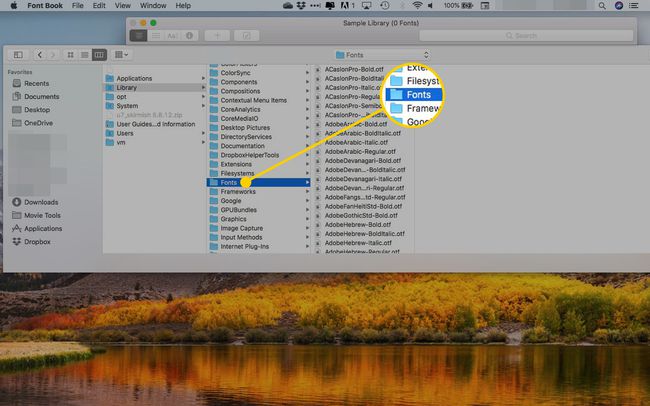
-
Кликните Отвори да додате изабране фонтове у своју библиотеку.
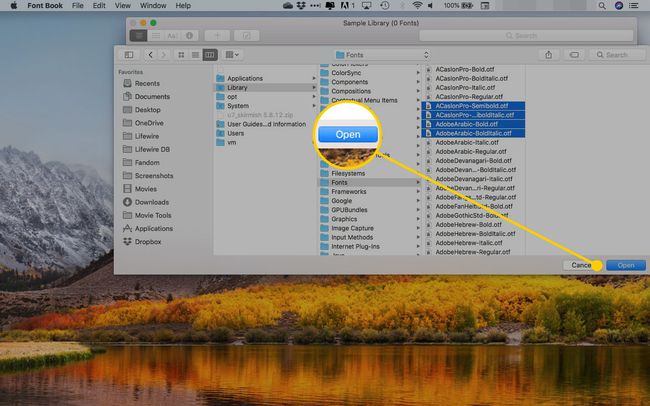
Како организовати фонтове као колекције
Вероватно имате омиљене фонтове које често користите. Можда имате и оне које користите само за посебне прилике, као што је Ноћ вештица, или посебне фонтове, као што су рукопис или дингбате, које не користите често. Можете да организујете своје фонтове у колекције тако да је лакше пронаћи одређени фонт, без прегледавања стотина ставки сваки пут када желите да га користите.
Колекције фонтова које креирате у Фонт Боок биће доступне у менију Фонт или прозору Фонтови многих апликација, као што су Мицрософт Ворд, Аппле Маил и ТектЕдит.
Приметићете да Фонт Боок већ има неке колекције постављене на бочној траци колекције, али је лако додати још.
-
Кликните Филе мени и изаберите Нова колекција или кликните на плус (+) у доњем левом углу прозора Фонт Боок.
Тастерска пречица за нову колекцију је Цомманд+Н.
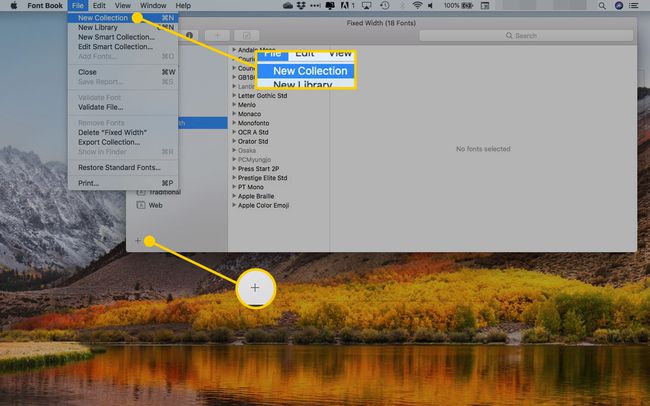
-
Унесите назив колекције и притисните Повратак.
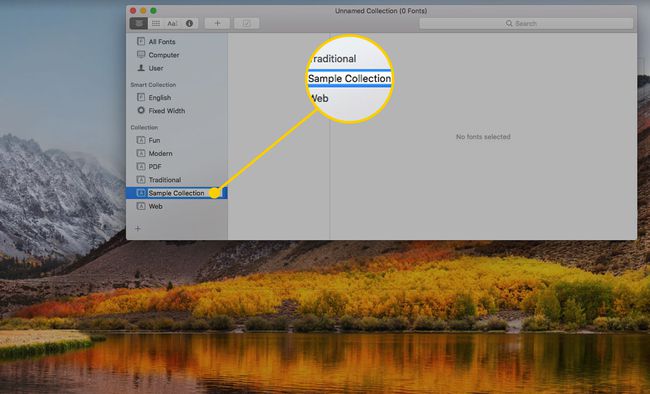
-
Кликните Сви фонтови унос на врху Цоллецтион бочна трака.
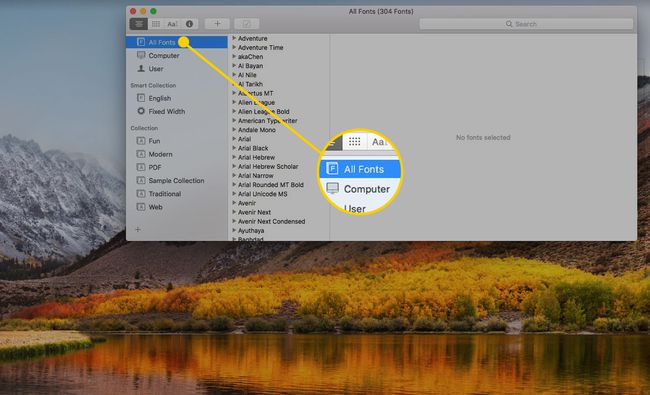
Кликните и превуците жељене фонтове из Фонт ступац у нову колекцију.
Поновите процес да бисте креирали и попунили додатне колекције.
Како направити паметну колекцију
Као Функција паметне листе песама у иТунес-у, Фонт Боок има функцију која аутоматски попуњава колекцију на основу критеријума које поставите. Ево како да направите паметну колекцију.
-
Отвори Филе мени и кликните Нова паметна колекција.
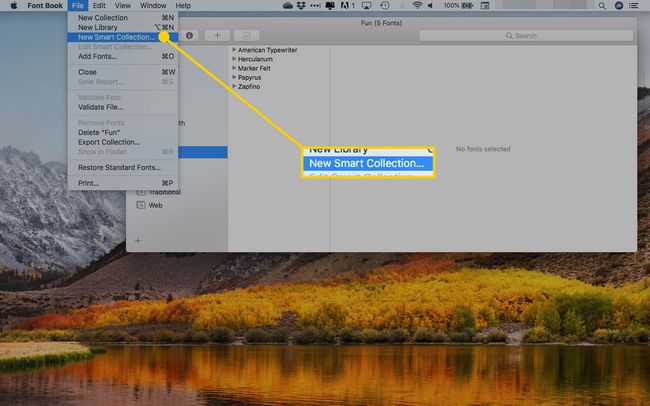
-
Унесите назив колекције у оквир за текст.
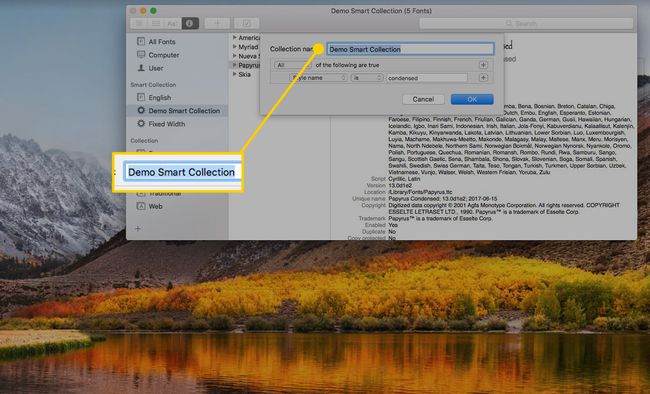
-
Подесите услове за Фонт Боок да додају слова у ову колекцију. Ваше опције су:
- Презиме: назив фонта (нпр. Хелветица, Палатино).
- Име стила: верзија породице (нпр. Цонденсед).
- ПостСцрипт Наме: варијација пуног имена фонта коју можете пронаћи тако што ћете изабрати фонт и притиснути Цомманд+И. Пример ПостСцрипт назива је „НуеваСтд-Цонд“, што је скраћеница од „Нуева Стд Цонденсед“.
- Врста: тип датотеке фонта. Примери су ТруеТипе, ОпенТипе и ПостСцрипт. Један фонт може да потпада под више врста.
- Језици: језици које фонт подржава.
- Стил дизајна: слично имену стила, али са специфичнијим опцијама (нпр. санс-сериф).
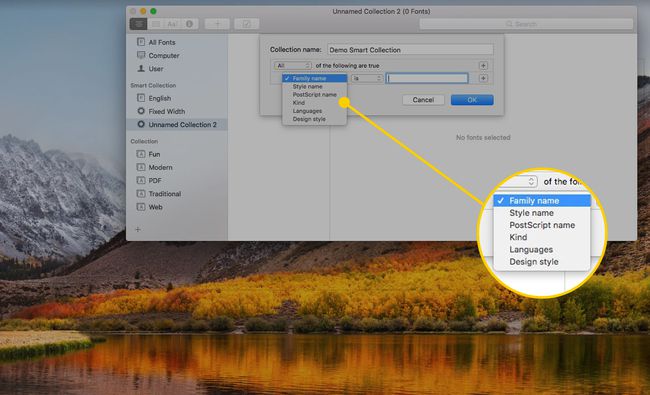
-
Да бисте додали још услова, кликните на знак плус.
Услови могу бити или адитивни (нпр. „садржи“) или одузети (нпр. „не садржи“). Додавање више ће вам дати мање фонтова у вашој паметној колекцији.,
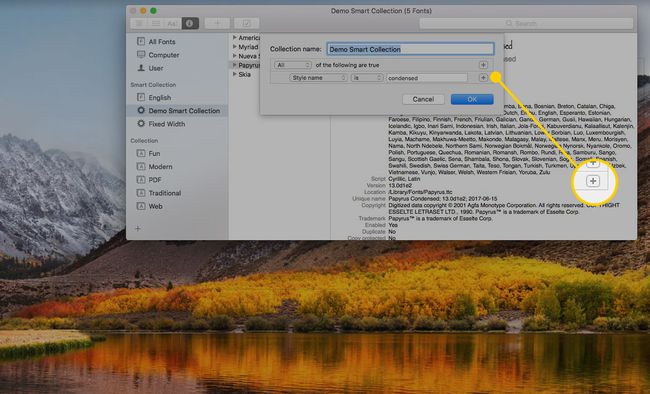
-
Кликните У реду да креирате паметну колекцију.
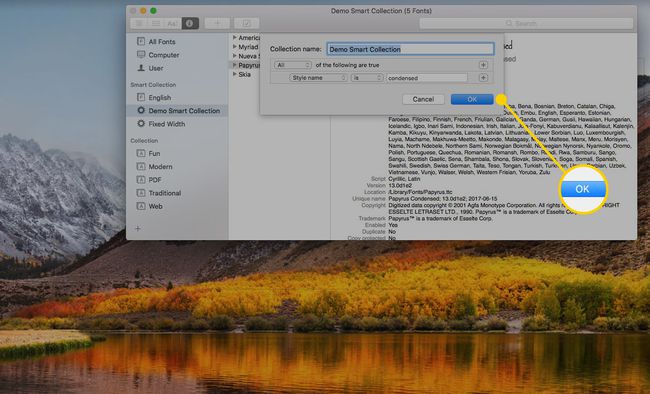
-
Да бисте изменили услове за паметну колекцију, кликните десним тастером миша на њу и изаберите Уредите паметну колекцију.
Такође можете користити овај мени да преименујете своју колекцију, онемогућите је, избришете је или креирате нову.
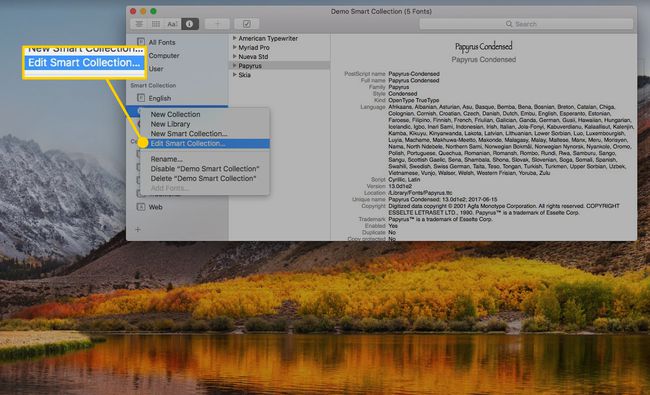
Како омогућити и онемогућити фонтове
Ако имате инсталиран велики број фонтова, листа фонтова у неким апликацијама може бити прилично дуга и гломазна. Ако сте окорели колекционар фонтова, идеја брисања фонтова можда није привлачна, али постоји компромис. Можете да користите Фонт Боок да онемогућите фонтове, тако да се не појављују на листама фонтова, али да их и даље држите инсталираним, тако да можете да их омогућите и користите кад год желите. Шансе су да користите само релативно мали број фонтова, али је лепо држати их у близини, за сваки случај.
Да бисте онемогућили (искључили) фонт, покрените Фонт Боок, кликните десним тастером миша на његово име и изаберите Онемогући из менија. Да бисте га у потпуности уклонили, изаберите Уклони.
Можете да онемогућите више фонтова истовремено тако што ћете изабрати фонтове, а затим изабрати Онемогући фонтове од Уредити мени.
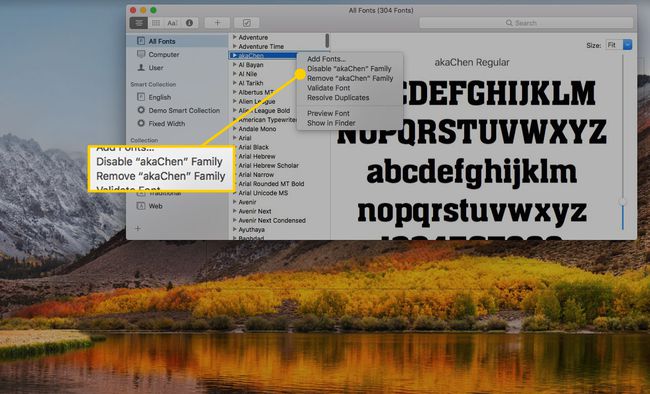
Такође можете да онемогућите читаву колекцију фонтова, што је још један разлог да организујете своје фонтове у колекцијама. На пример, можете креирати колекције фонтова за Ноћ вештица и Божић, омогућити их током празничне сезоне, а затим их онемогућити до краја године. Или можете да креирате колекцију фонтова за скрипте/рукописе које укључите када вам затребају за посебан пројекат, а затим поново искључите.
Поред коришћења Фонт Боок за управљање фонтовима, можете је користити и за преглед фонтова и штампање узорака фонтова.
