Шта учинити када се Цхромиум не деинсталира у оперативном систему Виндовс 10
Гоогле-ов Цхромиум чини основу многих модерних веб прегледача, од самог Цхроме-а, до Вивалдија, Опера и Храбро. Али Цхромиум се такође може користити као самостални прегледач као и остали. Зато што се не понаша увек као типично прегледач, међутим, неки корисници су наишли на проблеме и открили да се Цхромиум неће деинсталирати као обични прегледачи.
Ако сте то ви, не брините. Док злонамерни софтвер и други проблеми могу да доведу до тога да Цхромиум неће да се деинсталира Виндовс 10, није немогуће уклонити. Уз неколико савета, трикова и алата, Цхромиум можете да уклоните заувек.
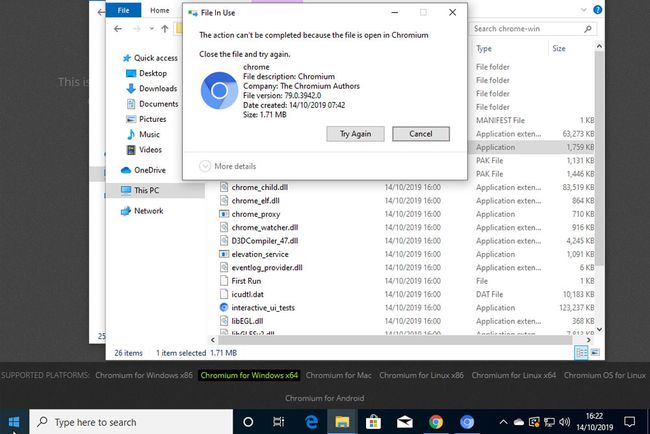
Да ли треба да деинсталирате Цхромиум?
Ако се Цхромиум понаша нормално или вам не прави проблеме, не морате да га деинсталирате. Може постојати поред других Цхромиум претраживача, као што је Цхроме, сасвим у реду и ако га не користите, неће много учинити.
Уз то, неке верзије Цхромиум-а се неће аутоматски ажурирати као што ће то учинити комерцијалнији прегледачи, тако да Цхромиум може бити потенцијална тачка заразе малвером. Такође је могуће преузети верзије са грешкама које су намерно отете. И као и код сваке апликације, оштећење или неки облик прекида рада током инсталације или деинсталирања може отежати брисање Цхромиум-а као што бисте иначе радили.
У тим случајевима, уклањање Цхромиум-а може бити добра идеја.
Како деинсталирати Цхромиум
Пре него што се удубите у више практичних метода деинсталирања или уклањања Цхромиум-а из вашег Виндовс 10 ПЦ, важно је испробати типичнији начин деинсталирања јер ће то обично радити без а хитцх.
Процес укључује мени поставки оперативног система Виндовс 10, који, ако сте упознати са њим, неће вам требати много инструкција. Али ако желите малу помоћ око процеса, имамо одељак у нашем Цхромиум водичу за како да деинсталирате Цхромиум.
Како ручно уклонити Цхромиум датотеке
Следећи корак у вашој потрази да у потпуности ослободите систем од Цхромиум-а је да се практикујете и ручно уклоните све његове помињања. У зависности од тога да ли је ваша Цхромиум инсталација само оштећена или активно покушава да спречи деинсталирање због злонамерних програма, ваш успех у овоме може варирати, али ако пратите ове кораке, требало би да будете у могућности да избришете све помињања Цхромиум са вашег Виндовс 10 рачунара, у том тренутку не би требало да буде у могућности да ради или да штети вашем систему ни у ком начин.
Морамо да пронађемо фасциклу у којој се налазе главне Цхромиум датотеке. Ако Цхромиум активно ради, можемо да користимо Таск Манагер. Ако не ради, пређите на Корак 3. Отвори Таск Манагер тако што ћете кликнути десним тастером миша (или додирнути и задржати) на траци задатака и изабрати Таск Манагер.
-
Изаберите Детаљније ако гледате основну верзију Менаџера задатака, потражите Цхромиум процес. Када га пронађете, изаберите стрелицу поред његовог логотипа да бисте га проширили. Затим изаберите Отворите локацију датотеке и прескочите на Корак 4.
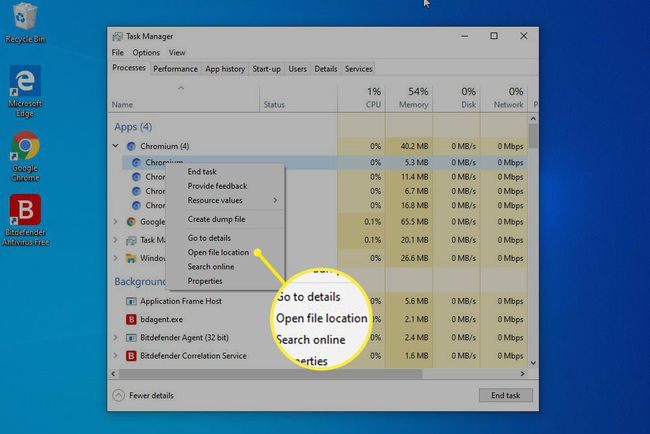
-
Тражити Овај рачунар у Виндовс траци за претрагу и изаберите одговарајући резултат. Затим изаберите траку за претрагу у горњем десном углу и укуцајте Цхромиум. Када Виндовс пронађе директоријум Цхромиум, отворите га двоструким кликом или додиром.
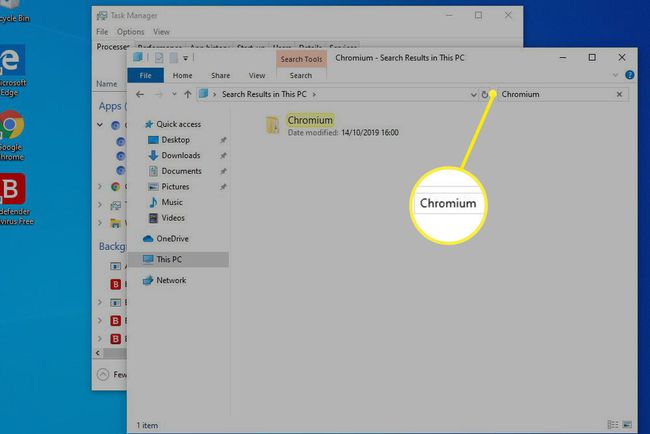
-
Сада када сте пронашли Цхромиум инсталациони директоријум, морате да затворите све његове активне процесе. Вратите се на Таск Манагер прозору, кликните десним тастером миша (или додирните и задржите) на сваки Цхромиум процес и изаберите Заврши задатак.
Ако откријете да се нови Цхромиум процеси настављају отварати а да то не радите, или из било ког другог разлога Цхромиум одбија да се затвори, мораћете да покренете систем у безбедном режиму. За више информација о томе, погледајте наш водич за Виндовс безбедни режим.
Када су сви процеси завршени, вратите се у директоријум за инсталацију Цхромиум-а и избришите све датотеке у њему. Можете одабрати једну датотеку, а затим притиснути Цтрл+А да бисте их све изабрали или користите траку за адресу оперативног система Виндовс 10 да бисте се померили за један ниво фасцикле навише, а затим изаберите целокупну фасциклу. У оба случаја, притисните Избриши да их уклони. Ако се тражи одобрење администратора, дајте га.
-
Затим морате да уклоните директоријум Цхромиум аппдата. Да бисте то урадили, идите на Ц:>Корисници>[ИоурАццоутНаме]>АппДата>Локални. Изаберите Цхромиум фолдер, а затим притисните Избриши. Ако треба да дате административно одобрење, урадите то.
Ако не можете да видите фасциклу АппДата, могуће је да сте је сакрили. Да бисте то омогућили, притисните Цтрл+Р да покренете команду Рун. Затим откуцајте Цонтрол.еке фасцикле и притисните Ентер. У новом прозору који се појави изаберите Поглед означите, а затим се уверите у то Прикажи скривене датотеке, фасцикле и диск јединице, је укључено. Затим притисните Применити.
Користите скенирање против малвера да бисте се решили Цхромиум-а
Када ручно уклоните све елементе Цхромиум-а које можете пронаћи – или чак и ако нисте и још увек сте забринути због тога – онда покрените анти-малваре скенирање је одлична идеја. Ако је ваша Цхромиум инсталација оштећена малвером, скенирање антивирусног софтвера ће га обично очистити или, у најгорем случају, ставити у карантин тако да више не може да нашкоди.
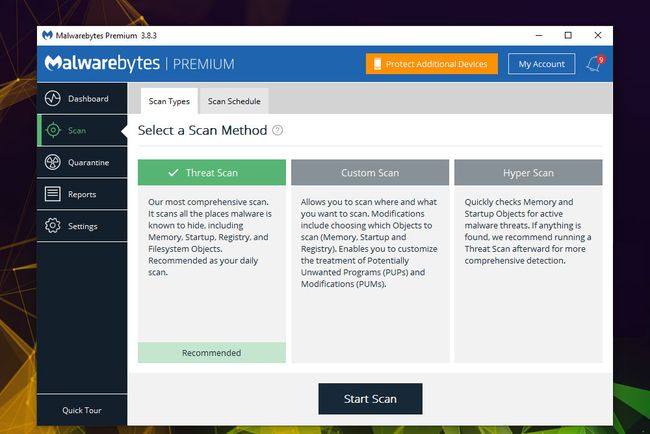
Ако већ имате инсталиран антивирус, покретање скенирања са тим може помоћи. То би требало да буде ваша прва лука. Међутим, ако је Цхромиум заражен, могуће је да је злонамерни софтвер већ прошао поред вашег антивирусног софтвера, па ћете можда желети да користите алтернативу.
Постоји велики број сјајних алата за заштиту од малвера, од којих су многи бесплатни, али наш омиљени алат за скенирање, иначе познат као решење против малвера, је Малваребитес. Његов алат за скенирање је потпуно бесплатан.
Преузмите Малваребитес са званичне веб странице и инсталирајте га као било коју другу апликацију.
Када се инсталира, покрените га и покрените потпуно скенирање система. У зависности од хардвера вашег система и од тога колико је заражен, овај процес може трајати између неколико секунди и неколико минута, али када се заврши знаћете да ли је ваш систем/био заражен.
-
Пратите упутства на екрану да бисте уклонили или ставили у карантин све заражене датотеке.
Ако желите да будете посебно пажљиви, можете да покренете скенирање Малваребитес-а из безбедног режима, јер ће то спречити да Цхромиум процеси заражени малвером намерно избегавају скенирање или да се сами копирају како би избегли брисање.
Када завршите скенирање анти-малвера, можда ћете желети да покушате да ручно уклоните било какво спомињање Цхромиум-а ако то већ нисте урадили. Све што остане неће бити штетно, али ако желите да се ослободите било каквог помињања Цхромиум-а, то је ипак најбољи начин. За савете о томе како да то урадите погледајте горњи одељак.
