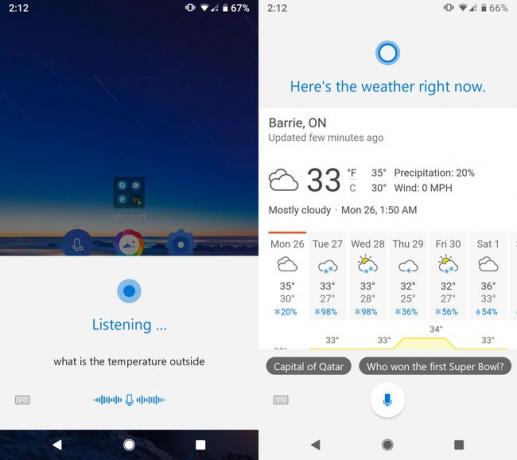Како да преузмете Виндовс 10 за Андроид
Шта треба знати
- Притисните Победити+Икс > Подешавања > Телефон > Идите на Схаред екп. подешавања. Укључити Делите на свим уређајима, кликните стрелица уназад, унесите број, кликните Пошаљи.
- На свом Андроид-у, додирните везу са МС-а, додирните Инсталирај > Отвори > Почети, а затим пратите упутства да бисте подесили Мицрософт Лаунцхер.
- Персонализујте МС Лаунцхер на свом Андроид-у помоћу позадина, тема и икона у стилу Виндовс 10 и промените подразумевани претраживач.
Овај чланак објашњава како да повежете свој Андроид уређај са Виндовс 10 и инсталирате Мицрософт Лаунцхер да бисте уживали у омиљеним Мицрософт апликацијама.
Како повезати Виндовс 10 са Андроид телефоном
Мицрософт Лаунцхер је ефикасна апликација за почетни екран која чини пребацивање између рачунара и мобилног уређаја глатким и беспрекорним. Да бисте били сигурни да ћете максимално искористити Мицрософт Лаунцхер, додајте свој Андроид телефон на рачунар.
Прескочите овај одељак ако планирате да користите Виндовс 10 на Андроид таблету или ако не желите да користите могућности позивања Мицрософт Лаунцхер-а.
-
Притисните Тастер са Виндовс логотипом+Кс, а затим изаберите Подешавања из менија Брза веза.
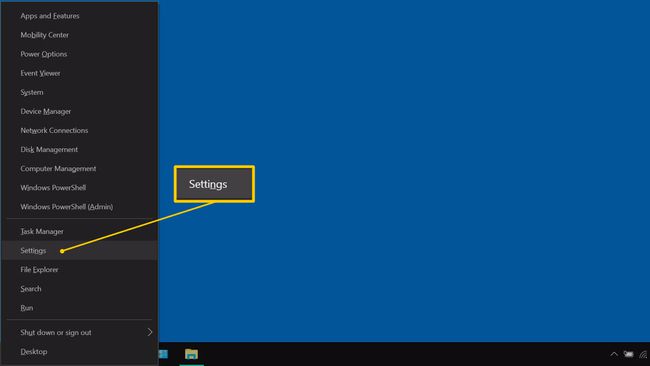
-
Изаберите Телефон.
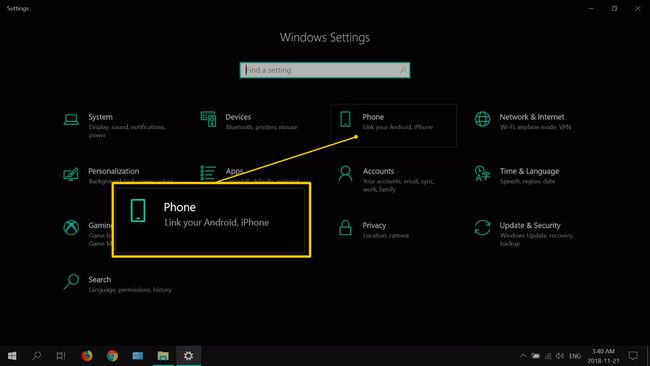
-
Изаберите Идите на подешавања заједничког искуства.
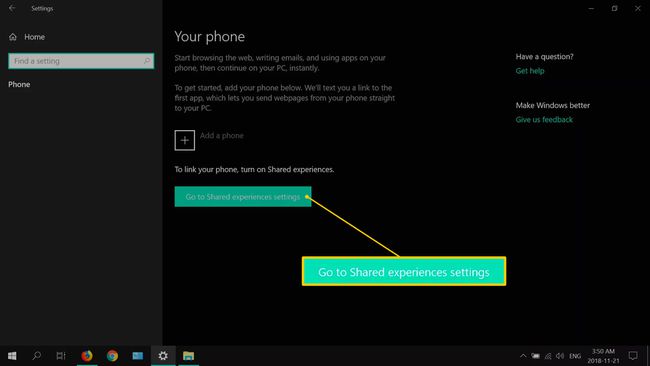
Ако не видите ову опцију, идите на корак 5.
-
Укључите Делите на свим уређајима пребаците, а затим изаберите стрелицу уназад (поред Подешавања).
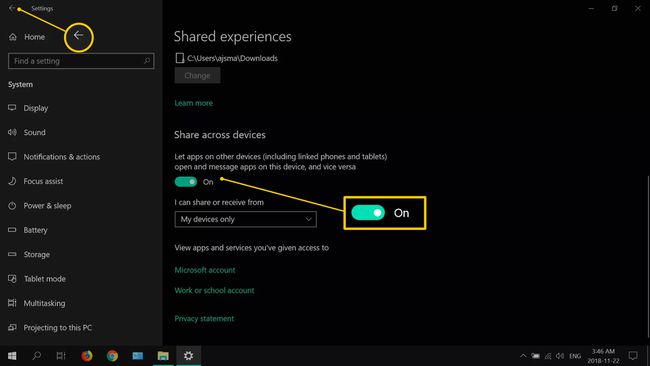
-
Изаберите Додајте телефон.
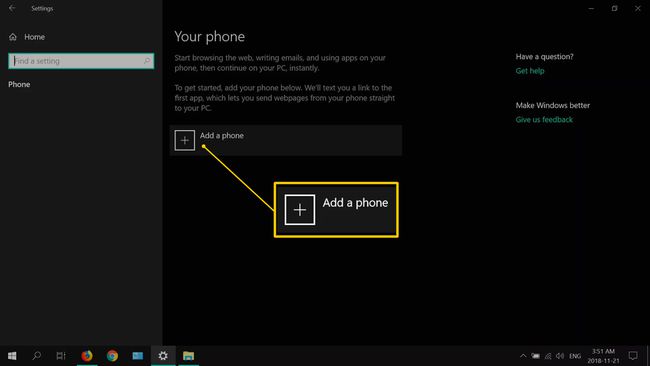
-
Одаберите позивни број земље, унесите десетоцифрени број мобилног телефона, а затим изаберите Пошаљи.
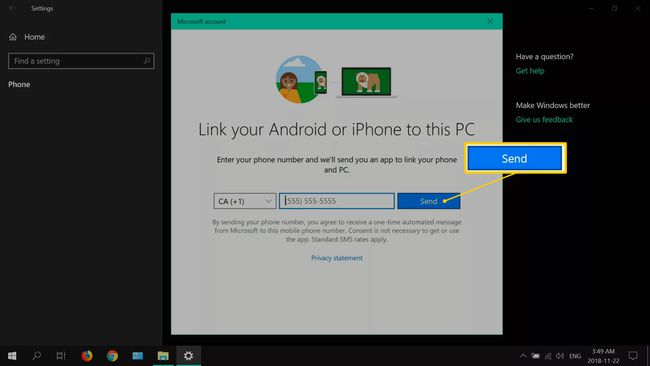
Када је ваш телефон или таблет исправно повезан, ваш уређај је наведен испод Повезани телефони.
За покретање Мицрософт Лаунцхер-а на Андроид уређају потребни су важећи Мицрософт/Оутлоок налог и Андроид 4.2 или новији. Такође је могуће користити Виндовс 10 апликације на иПхоне-у и други иОС уређаја.
Како инсталирати и подесити Мицрософт Лаунцхер за Андроид
Сада када је ваш Андроид уређај повезан са вашим Виндовс 10 рачунаром, време је да инсталирате Мицрософт Лаунцхер. Ако сте пратили горенаведене кораке, добићете линк од Мицрософта у текстуалној поруци.
Да бисте подесили Мицрософт Лаунцхер:
-
Покрените своју подразумевану апликацију за размену порука, отворите текст од Мицрософта, а затим додирните везу за инсталацију Мицрософт Лаунцхер-а.
Ако не добијете везу, потражите Мицрософт Лаунцхер у Гоогле Плаи продавница.
Славина Инсталирај.
-
Славина Отвори.
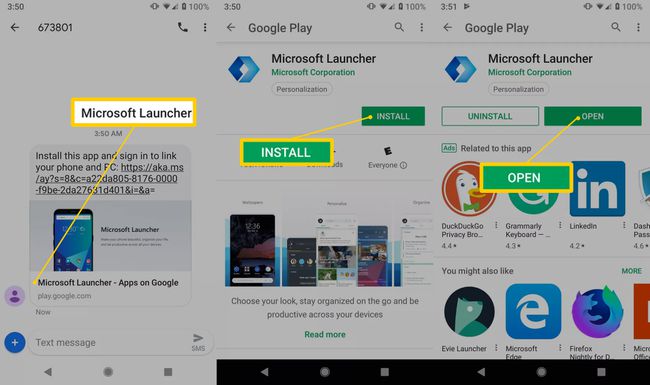
Славина Почети.
Унесите корисничко име за Мицрософт налог који користите са Виндовс 10, а затим додирните Пријавите се са Мицрософт-ом.
-
Унесите лозинку за свој Мицрософт налог, а затим додирните Пријавите се.
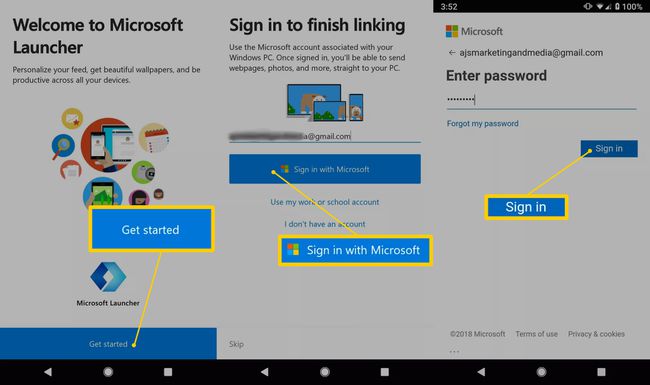
Славина Схватио сам.
Славина Дозволи за сваку дозволу. Ако одбијете посебан приступ деловима вашег уређаја, покретач губи неке функције.
-
Славина Идемо.
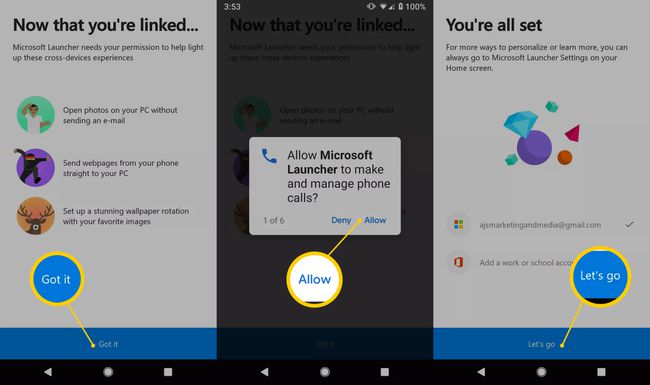
У Изаберите апликацију Хоме дијалог, изаберите Мицрософт Лаунцхер.
-
Славина Укључите значке обавештења.
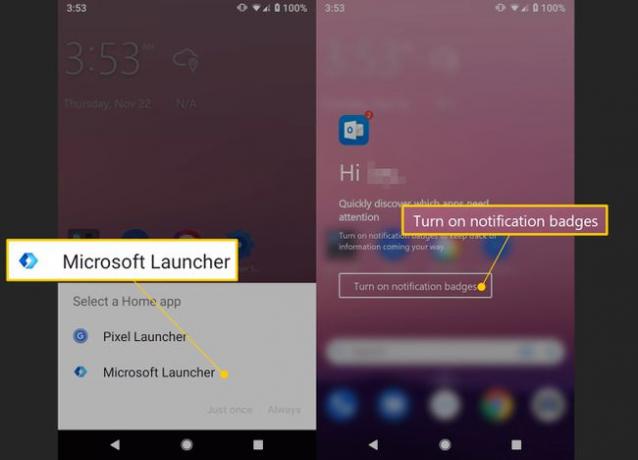
Померите се надоле и додирните Мицрософт Лаунцхер поље за потврду.
-
Славина Синхронизујте сада.
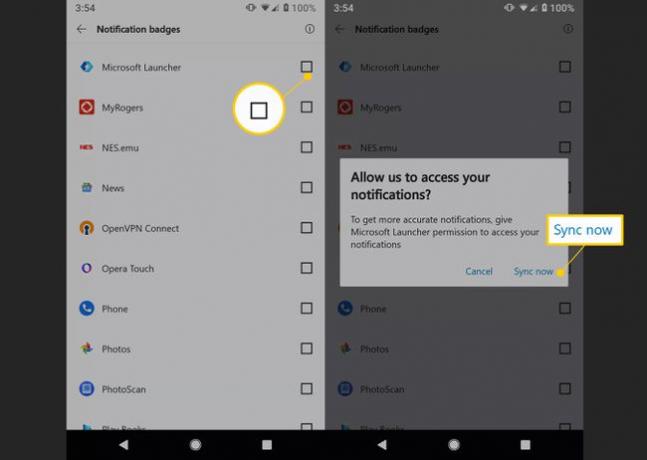
Славина Схватио сам.
Укључите Мицрософт Лаунцхер пребаците да бисте омогућили приступ обавештењима.
-
У дијалогу за потврду тапните на Дозволи.

Сада сте спремни да почнете да користите Виндовс 10 апликације на свом Андроид уређају.
Персонализујте Мицрософт Лаунцхер на Андроид-у
Мицрософт Лаунцхер прилагођава свој изглед и осећај помоћу позадина, тема и икона у стилу Виндовс 10. Такође можете променити подразумевани претраживач из Бинг на Гоогле, Иахоо, АОЛ или Аск.цом.
Можда ће вам бити затражено да се поново пријавите на свој Мицрософт налог када уносите промене у Мицрософт Лаунцхер.
Како променити позадину помоћу Мицрософт покретача
Да бисте променили позадину на почетном екрану у оквиру Мицрософт Лаунцхер-а на Андроид уређају:
-
Идите на почетни екран и додирните Валлпапер. Нова Бинг позадина се приказује сваки пут када додирнете Валлпапер.
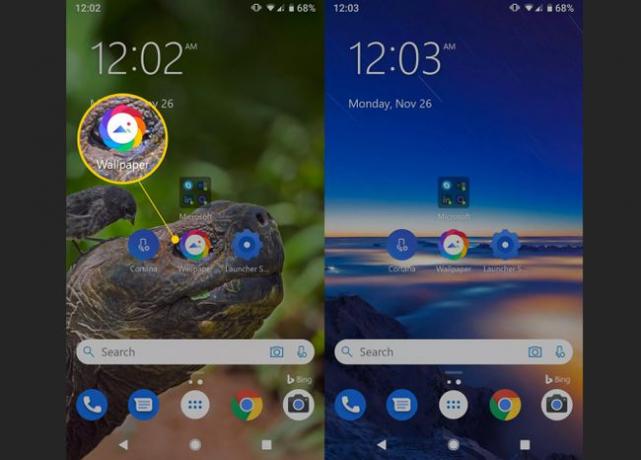
Да бисте ручно изабрали позадину, тапните на Подешавања покретача.
-
Славина Персонализација.
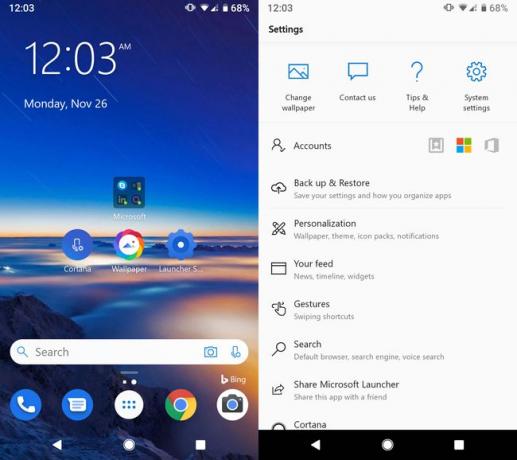
Славина Валлпапер.
-
Славина Изаберите позадину.

Изаберите једну позадину или дневну пројекцију слајдова.
Како уредити теме у Мицрософт Лаунцхер-у за Андроид
Иди на Подешавања покретача > Персонализација > Тема да бисте уредили заглавље, тему, непрозирност, замућење и боје нагласка за Мицрософт Лаунцхер.
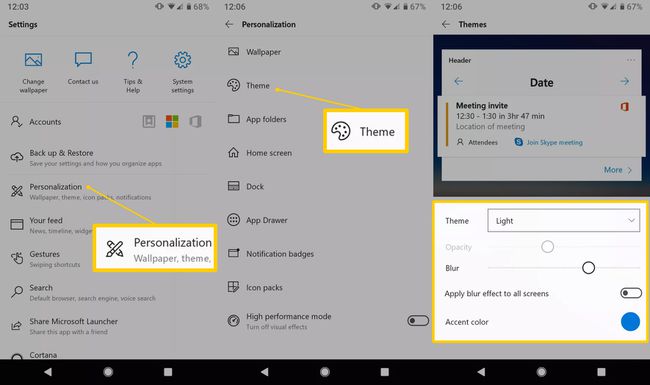
Како променити подразумевани претраживач у Мицрософт Лаунцхер-у
Иди на Подешавања покретача > Претрага > Претраживач и додирните један од доступних претраживача да бисте га поставили као подразумевани.
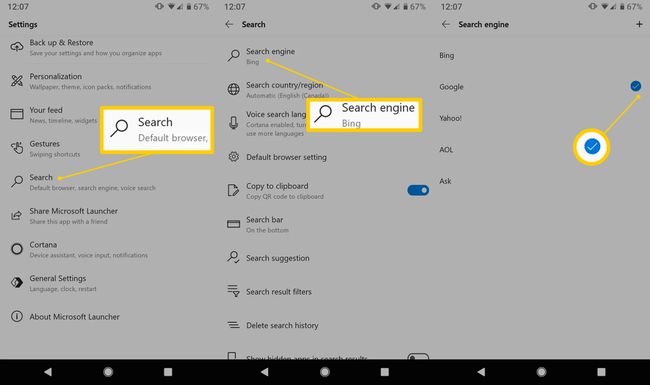
Како додати апликације у Мицрософт Лаунцхер и приступити фиоци апликација
Мицрософт Лаунцхер одржава ваше Мицрософт мобилне апликације организоване у једну фасциклу на почетном екрану.
Да бисте управљали и додали Мицрософт апликације на свој Андроид уређај:
Идите на почетни екран и додирните Мицрософт фолдер.
-
Додирните апликацију коју желите да инсталирате.
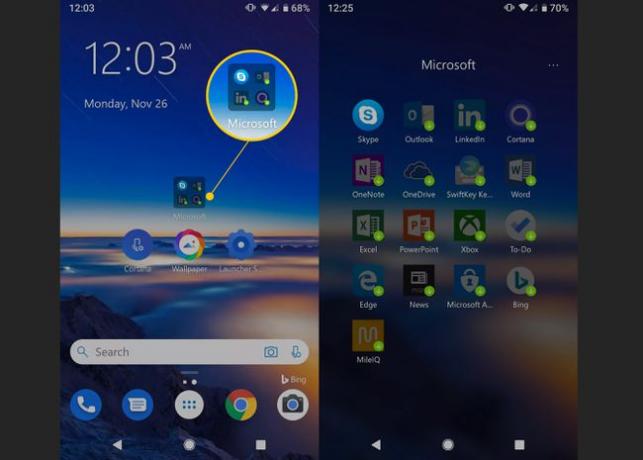
Славина Инсталирај.
-
Славина Отвори и пратите упутства за подешавање на екрану.
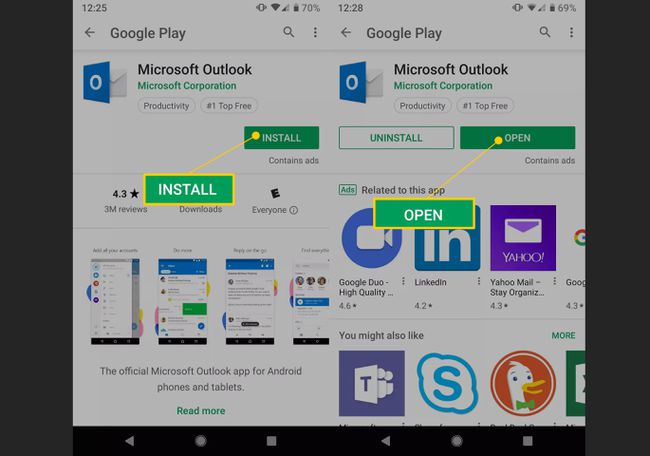
Додирните двоструко-хоризонтална елипса икону на траци фаворита (први ред пречица) да бисте отворили фиоку апликација.
-
Додирните мени са хоризонталним елипсама у горњем десном углу да бисте проширили подешавања фиоке апликације.
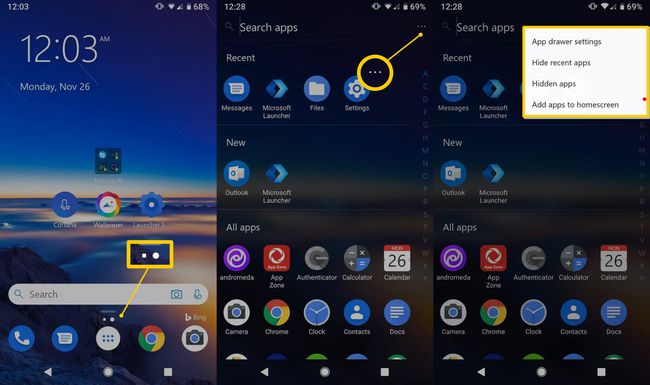
Управљајте фиоком апликација помоћу доступних опција менија.
Како да се пријавите и одјавите са својих Мицрософт налога
Иди на Подешавања покретача > Рачуни > Пријавите се или Одјава да бисте се пријавили или одјавили са свог Мицрософт налога.
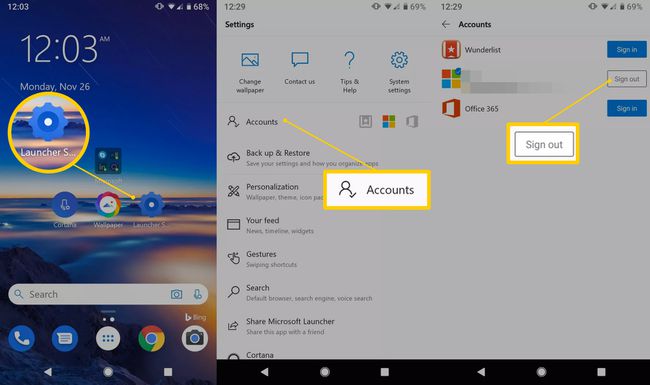
Како да приступите свом фиду и прилагодите га
Такође је могуће прилагодити свој фид у Мицрософт Лаунцхер-у:
Превуците удесно са почетног екрана да бисте видели свој фид.
Славина Подешавања покретача.
Славина Ваш феед.
Додирните прекидач поред Ваш феед, а затим тапните на Поглед.
Додирните прекидач поред виџета да бисте га омогућили или онемогућили или додирните виџет за додатне опције.
Можете додатно да прилагодите подешавања за појединачне апликације. На пример, да бисте променили врсте вести које видите, вратите се на Ваш феед екран, а затим тапните на Вести.
-
Славина Интересовања за вести или Тржиште вести.
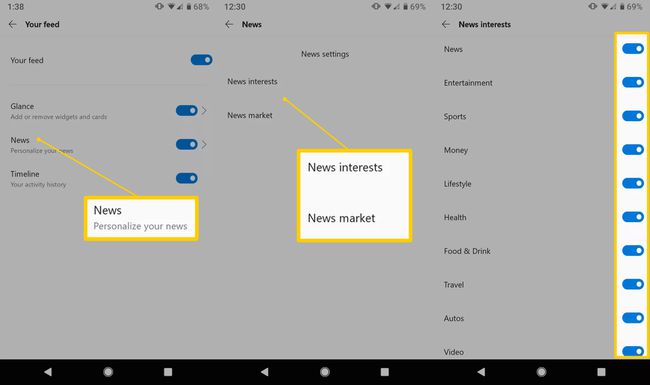
Додирните искључи поред категорије вести коју желите да омогућите или онемогућите.
Како да користите „Настави на рачунару“
Користите опцију Настави на рачунару у Мицрософт Лаунцхер-у да отворите тренутну сесију Виндовс-а на рачунару:
- Отворите прегледач Мицрософт Едге.
- Додирните Наставите на рачунару икона (изгледа као телефон са стрелицом удесно кроз њу) у доњем центру екрана.
- Додирните име рачунара када се појави.
Веб страница се отвара у Едге претраживачу на повезаном рачунару са оперативним системом Виндовс 10. Ако додирнете Наставите касније, добићете обавештење на повезаним рачунарима.
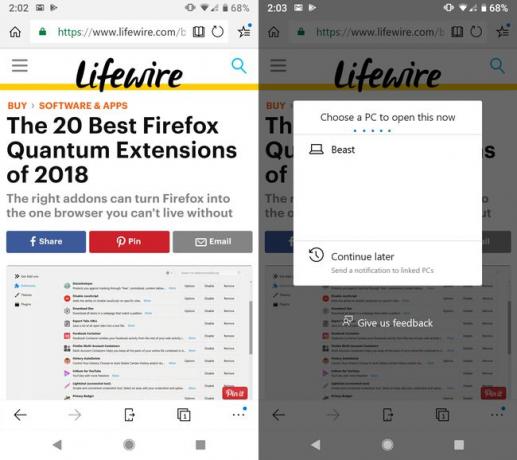
Како користити Цортана виртуелни помоћник у Мицрософт Лаунцхер-у
Да бисте користили Мицрософт-овог виртуелног помоћника, Цортана, на Андроид-у са Мицрософт Лаунцхер-ом:
- Идите на почетни екран и додирните икону микрофона у крајњем десном углу оквира за претрагу.
- Славина да да омогући Кортанину помоћ.
- Прегледајте Услове и приватност, а затим додирните Договорити се.
- Питајте Кортану нешто јасним и чујним гласом.
- Цортана приказује резултате за ваш упит или команду.