Савети за иПад тастатуру и паметне пречице на тастатури
Сјајна ствар у вези са иПад на екрану тастатура је да је много лакше куцати него на иПхоне тастатури. Иако је бежична физичка тастатура и даље пожељна за дуже документе, прилично је једноставно откуцати дугачке документе емаил на иПад-у. Али за оне који заиста желе да извуку максимум из својих уређаја, ево неколико пречица на тастатури које могу да вам омогуће да брже куцате и да брже дођете до неких посебних тастера.
Овај водич се односи на иОС 12+.
Пречице на тастатури за иПад на екрану
Можда је најбољи начин да убрзате куцање на тастатури на екрану да научите све различите мале трикове и пречице које могу да учине цео процес много бржим.
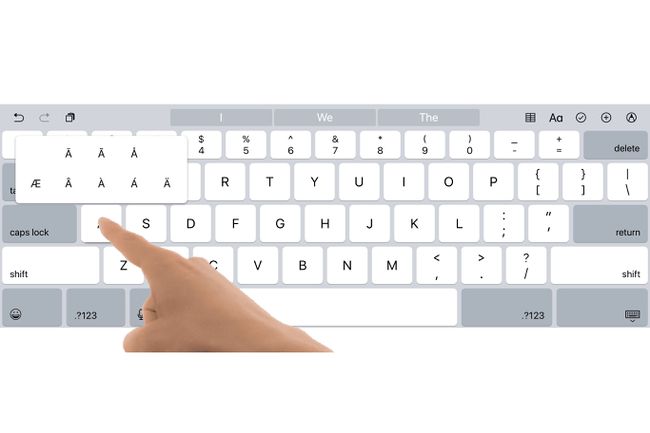
Брже завршавајте реченице
Можете да додирнете размакницу два пута заредом на крају реченице и иПад ће приказати тачку, размак и укључити тастер за велика слова тако да сте спремни за следећу реченицу.
Прескочи апостроф
Нема потребе за апострофом у вашим контракцијама када имате аутоматски коректор правописа. Можете да откуцате „Им“ за „Ја сам“ и „цант“ за „не могу“ и пустите иПад да уради додатни посао уместо вас.
Приступ специјалним симболима
На иПад Про-у можете да откуцате те посебне симболе изнад бројева превлачењем надоле по тастеру или држањем прста на тастеру да бисте створили искачући прозор са посебним симболом.
Бржи наводници
Ево згодног трика са тастатуром за стављање нечега под наводнике: само додирните и задржите питање тастер за означавање/тачку на нормалном распореду за двоструке наводнике, или ако желите појединачне наводнике, додирните и држите кључ узвика/зареза.
Посебни акценти
Требате посебне акценте? Можете добити посебне ознаке акцента за подршку одређеном језику тако што ћете додирнути и држати одговарајући тастер са словом.
Лаки цитати за почетак и крај
Да ли сте знали да можете уметнути почетне и крајње наводнике? На распореду бројева, само додирните и држите тастер за наводнике за почетак и крај наводника. Додирните и држите тастер за једноструки наводник за исте опције за појединачне наводнике. Такође можете добити акценат користећи ову технику на кључу са једним наводником.
За вишејезичне кориснике
На распореду бројева можете да додирнете и држите знак узвика за наопако окренут узвичник и знак питања за наопако постављен знак питања. Али за оне који воле своје паузе, трик за избор је држање тастера за тачку на распореду бројева да бисте дошли до три тачке.
Како брзо куцати бројеве
Уморни сте од прелиставања напред-назад са слова на бројеве? Уместо да додирнете тастер "?123" да бисте дошли до бројева, држите прст на њему, а затим превуците прстом до тастера који вам је потребан. Када пустите прст, иПад ће произвести ваш лик и аутоматски се вратити на оригинални распоред тастатуре.
Такође можете да урадите трик додиром и држањем тастера схифт да бисте брзо добили велико слово.
Креирајте сопствене пречице
Не морате се ослањати само на ове савете. Аппле вам то олакшава креирајте сопствене пречице на тастатури иПад-а.
Не заборавите на дугмад за пречице на врху тастатуре
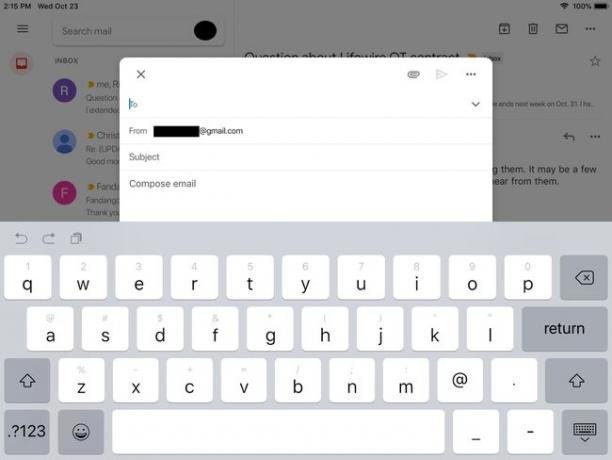
Ако погледате изнад горњег реда слова, видећете низ тастерских пречица. На левој страни су две стрелице које се савијају у полукругове. Стрелица која се савија улево је тастер за поништавање, који ће поништити последњу промену коју сте направили у документу. Стрелица која се савија удесно је тастер за понављање, који ће "поништити" акцију поништавања. Десно од та два дугмета налази се дугме које изгледа као комад папира испред међуспремника. Ово је дугме за лепљење. Можете га користити за пасте шта год се налази у виртуелној клипборду у документ.
На другој страни тастатуре су додатни тастери. Дугме „БИУ“ вам омогућава да подебљате, курзив и подвучете текст. Дугме камере вам омогућава да приступите ролни камере да бисте залепили слику, а појавиће се спајалица иЦлоуд Дриве, што вам омогућава да приложите датотеку документу. Можда имате и вијугаву линију која се користи за креирање брзог цртежа.
Ова дугмад за пречице нису увек присутна. На пример, ако апликација коју сте отворили не подржава прилоге, дугме спајалица се неће појавити.
Не куцајте: диктирајте!
Да ли сте знали иПад подржава гласовно диктирање? То је лако најбоља функција замене тастатуре на иПад-у. Гласовни диктат је један од многих трикова Сири може да ради, и можда ћете се изненадити колико је то тачно, а да не спомињемо колико брже може да се упореди са куцањем.
Почните да диктирате додиром на дугме микрофона поред размакнице на тастатури на екрану. Такође можете користити гласовне команде као што је „нови пасус“ и диктирати посебне симболе као што су „наводник“ или „узвичник“. Када се навикнете на то, гласовни диктирање може значајно да уштеди време.
Користите предиктивно куцање да бисте убрзали унос садржаја
Предиктивно куцање је једна од најслађих и најлакше занемарених функција додатих тастатури на екрану последњих година. Између дугмади за пречице на врху тастатуре налазе се размаци за три различита предвиђања. Док куцате, иПад покушава да погоди реч.
Будите свесни ових предвиђања док куцате, посебно када додирујете дуже речи. Брзи додир на дугме за предвиђање може уштедети много лова и кљуцања.
Такође, требало би да будете свесни предвиђања са цитатима око њега. Ово ће вам омогућити да прескочите сваки покушај да аутоматски исправите свој текст и остаће потпуно исти као што сте га откуцали.
Можете такође искључите аутоматско исправљање. Ово може бити спас ако куцате много жаргона који иПад не препознаје. Када је аутоматско исправљање искључено, имате контролу над исправкама. Погрешно написане речи су и даље истакнуте, а ако их додирнете, биће вам приказане опције да исправите реч.
Инсталирајте прилагођену тастатуру као што је Свипе или СвифтКеи
Свипе и СвифтКеи су тастатуре независних произвођача које вам омогућавају да „куцате“ речи без подизања прста. Уместо тога, клизите од слова до слова. Звучи чудно, али бићете запањени колико брзо се навикнете на то. Што дуже користите ове тастатуре, ваша рука брже памти покрете за једноставне речи, још више убрзавајући унос садржаја.

Не воле сви ове клизне тастатуре, али неки се заклињу у њих. Да бисте инсталирали једну од тастатура, прво морате да преузмете апликацију из Апп Сторе-а, а затим да је омогућите у Апликација за подешавања иПад-а. Ако звучи мало компликовано, јесте. Али то је довољно лако учинити ако следите наша упутства за инсталирање тастатуре треће стране.
Већина апликација за тастатуру независних произвођача такође вам даје упутства о томе како да их инсталирате ако директно покренете апликацију за тастатуру.
Пречице на паметној тастатури и (неке) Блуетоотх тастатуре
Паметна тастатура доступна за иПад Про додаје командни тастер и тастер опција. Слично је тастатурама дизајнираним за Мац. (Корисници оперативног система Виндовс могу да их сматрају сличним тастерима Цонтрол и Алт). Од иОС 9, иПад подржава пречице на тастатури користећи одређене комбинације тастера. Ове пречице ће радити помоћу паметне тастатуре, Апплеове бежичне тастатуре и већине Блуетоотх тастатуре који имају тастере команде и опције.
Ево неколико згодних комбинација пречица:
- Цомманд+Б, Цомманд+И, и Цомманд+У за подебљано, курзив и подвучено.
- Цомманд+Н за нове документе: нова белешка у Белешкама, нова порука у Пошти итд.
- Цомманд+Ф за проналажење текста унутар документа
- Цомманд+Р да одговорите на имејл
- Цомманд+Т да отворите нову картицу у Сафарију
- Цомманд+В да бисте затворили картицу у Сафарију
- Цомманд+Таб да бисте приказали следећу картицу у Сафарију
