Како извршити инсталацију надоградње мацОС Маверицкс-а
Постоје два начина за инсталирање мацОС Маверицкс-а (10.9): а стандардна инсталација и инсталацију надоградње. Инсталација надоградње нуди најмање две предности у односу на стандардну инсталацију: једноставнија је и задржава скоро сва подешавања, датотеке и апликације из старијих верзија мацОС-а.
Маверицкс ће аутоматски проверити да ли су ваше апликације компатибилне. Апликације које не раде са Маверицкс-ом биће премештене у фасциклу Некомпатибилни софтвер. Могуће је да ће неке жељене поставке морати поново да се конфигуришу или модификују у процесу подешавања.
Када користите метод инсталације надоградње, мацОС Маверицкс се инсталира преко постојећег система. Овај процес замењује већину системских датотека новим Маверицкс-овим, али оставља ваше личне датотеке и већину поставки и апликација на миру.
Осим ових мањих непријатности, извођење надоградње инсталације мацОС Маверицкс-а је прилично лако.
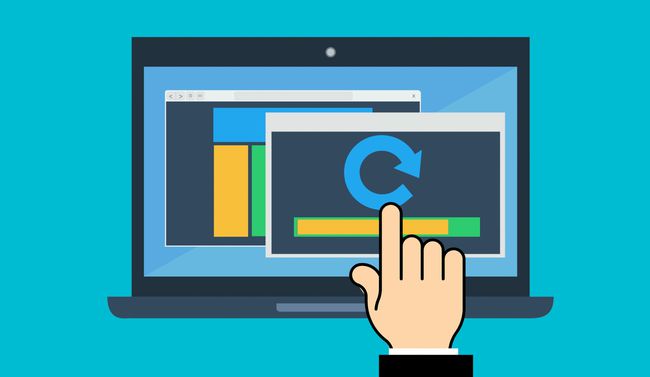
Надоградите са било које претходне верзије мацОС-а
Уз инсталацију надоградње, можете прескочити застареле верзије мацОС-а, скачући са било које старије верзије на новију. То је зато што су надоградње од мацОС Лион (10.7) укључиле све основне датотеке потребне од мацОС Снов Леопарда (10.6). Инсталатер може одредити верзију оперативног система који се надогради и које датотеке су потребне за његово ажурирање.
Ово важи и за касније верзије оперативног система. Све док имате мацОС Снов Леопард или новији који ради на вашем Мац-у, можете надоградити на најновију верзију оперативног система. Наравно, ваш уређај мора да испуњава и минималне системске захтеве.
Направите резервну копију података пре надоградње оперативног система
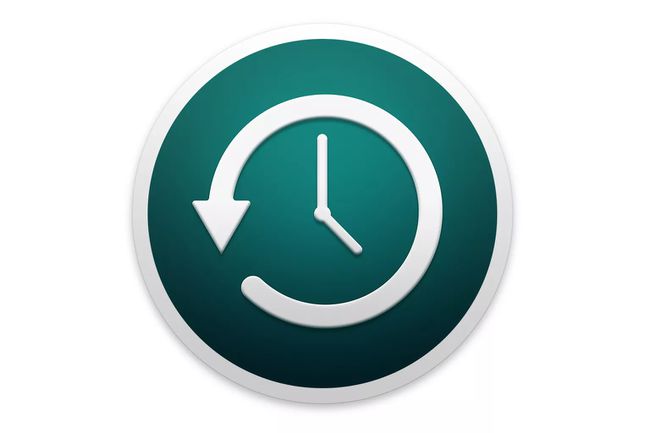
Кад год направите велику промену на свом Мац-у, добра је идеја да то учините направите резервну копију вашег система први. На тај начин, ако нешто крене наопако, можете вратити свој Мац у стање у којем је био пре него што сте извршили надоградњу.
Можда ћете након надоградње открити да неке од ваших апликација нису компатибилне са новим ОС-ом. Уз резервну копију, можете или вратити свој Мац на претходни ОС или креирати партицију која ће вам омогућити да покренете старији ОС када је то потребно.
Топло препоручујемо да имате временску машину или другу конвенционалну резервну копију вашег Мац-а, као и а клон од твог погон за покретање. Неки би ово могли сматрати претераним, али то је поуздана сигурносна мрежа.
Шта треба да надоградите на мацОС Маверицкс
- Копија инсталационог програма за мацОС Маверицкс, који можете добити у Мац Апп Сторе-у. Запамтите, да бисте приступили продавници, морате да трчите мацОС Снов Леопард или касније.
- Диск за покретање са довољно простора за инсталацију Маверицкс-а. Пошто обављате инсталацију надоградње, циљна дестинација за надоградњу ће бити ваш погон за покретање. Диск мора имати довољно слободног простора за инсталацију, као и довољно слободног простора да би ваш ОС и апликације добро функционисале након завршетка инсталације. Наша општа смерница је да најмање 15% диск јединице буде доступно као слободан простор; бољи је већи проценат слободног простора.
- 650 МБ додатног слободног простора на погону за покретање за Рецовери ХД партицију која ће бити креирана током процеса инсталације.
Инсталирајте надоградњу за мацОС Маверицкс
Ако сте преузето копију мацОС Маверицкс-а, инсталатер ће се вероватно налазити у Апликације фолдер. Преузимање такође може аутоматски да покрене процес инсталације, али у овом водичу ћемо претпоставити да се инсталатер није покренуо сам.
-
Затворите све апликације које су тренутно покренуте на вашем Мац-у, укључујући ваш прегледач.
Ако треба да приступите овим упутствима, или их одштампајте тако што ћете изабрати Принт из менија датотека вашег претраживача или користите посебан уређај, као што је паметни телефон или таблет, да бисте прочитали упутства.
Покрените Маверицкс инсталатер тако што ћете двапут кликнути на Инсталирајте ОС Кс Маверицкс икона у /Апликације фолдер.
-
Када се отвори прозор Маверицкс инсталатера, изаберите Настави.
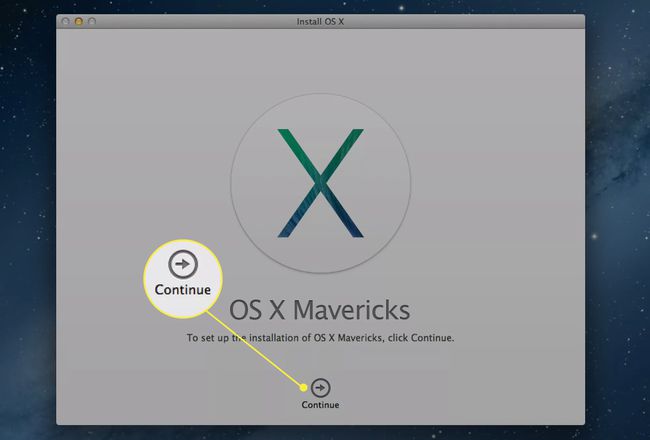
Када се појави Маверицкс лиценцни уговор, прочитајте (или не читајте) његов садржај, а затим изаберите Договорити се.
Отвориће се дијалошки лист у којем се наводи да сте сагласни са условима лиценце. Изаберите Договорити се.
-
Маверицкс инсталатер ће приказати икону диск јединице за ваш погон за покретање. Ако имате више уређаја повезаних на Мац, можете одабрати другу дестинацију диск јединице за инсталацију. Изаберите Прикажи све дискове да бисте открили и изабрали диск који желите да користите. Када изаберете исправан диск, изаберите Инсталирај.
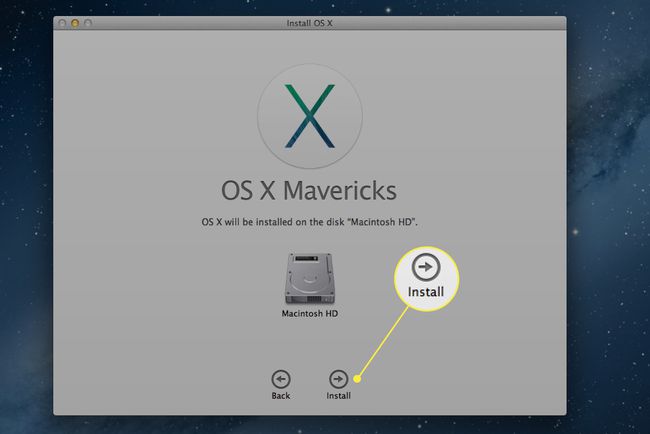
Унесите своју администраторску лозинку, а затим изаберите У реду.
Маверицкс инсталатер ће почети да копира датотеке које су му потребне на изабрани диск. Када завршите, ваш Мац ће се аутоматски поново покренути.
Када се Мац поново покрене, процес инсталације ће се наставити. Ово може да потраје неко време, у распону од 15 минута до сат времена, у зависности од брзине уређаја и врсте медија (тврди диск, ССД) на који инсталирате надоградњу.
Када се инсталација мацОС Маверицкс-а заврши, ваш Мац ће се аутоматски поново покренути.
Конфигуришите свој Мац након инсталирања мацОС Маверицкс-а
У овом тренутку, ваш Мац се поново покренуо по други пут у процесу инсталације. Када се чишћење заврши, ваш Мац ће приказати екран за пријаву или радну површину, у зависности од тога како сте претходно конфигурисали Мац.
-
Ако се захтева, унесите лозинку за пријаву. Ако нисте подесили Аппле ИД, од вас ће се тражити да га креирате. Наведите тражене информације, а затим изаберите Настави. Такође можете изабрати Подесите касније да бисте заобишли корак Аппле ИД.
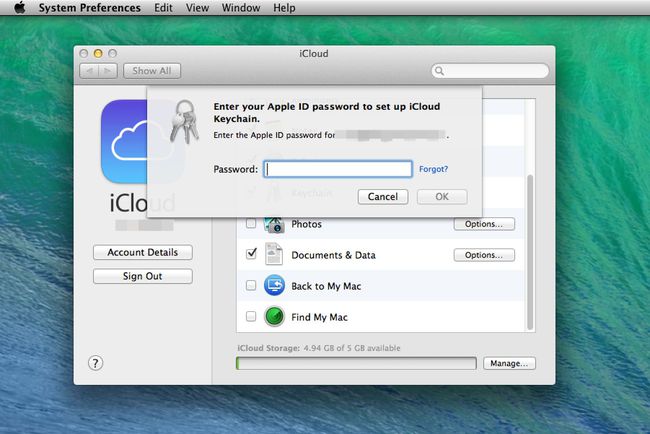
Бићете упитани да ли желите подесите иЦлоуд привезак за кључеве. Ова функција је нова за мацОС Маверицкс и омогућава вам да сачувате често коришћене лозинке иЦлоуд. Можете да подесите иЦлоуд Кеицхаин сада или касније (или никада). Направите избор, а затим изаберите Настави.
Ако сте одлучили да подесите иЦлоуд Кеицхаин, наставите одавде; у супротном, пређите на корак 6.
Од вас ће бити затражено да креирате четвороцифрени сигурносни код за иЦлоуд Кеицхаин. Унесите четири цифре, а затим изаберите Настави.
Унесите телефонски број који може да прими СМС текстуалне поруке. Ово је део безбедносног система. Ако треба да користите четвороцифрени сигурносни код, Аппле ће послати СМС текстуалну поруку са сопственим скупом бројева. Затим бисте унели те бројеве у одзивник да докажете да сте оно за шта кажете да јесте. Унесите број телефона, а затим изаберите Настави.
Маверицкс ће приказати листу апликација које је открио да нису компатибилне са оперативним системом. Апликације ће аутоматски бити премештене у фасциклу под називом Некомпатибилан софтвер, који се налази у основној фасцикли вашег погона за покретање.
Окно са иЦлоуд преференцијама ће се отворити и приказати нови уговор о лиценцирању за иЦлоуд. Изаберите Прочитао сам и прихватам иЦлоуд услове и одредбе поље за потврду, а затим изаберите Настави.
Сада можете да затворите окно са иЦлоуд преференцијама.
Инсталација мацОС Маверицкс-а је завршена. Одвојите мало времена да истражите нове функције, а затим се вратите на посао (или се играјте)!
