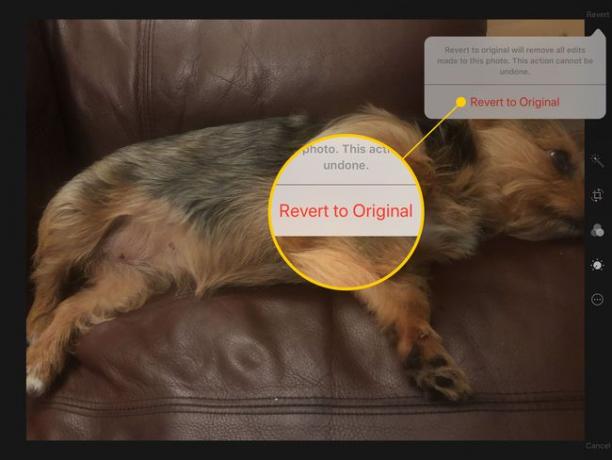Како уредити и променити величину фотографија на иПад-у
Можете уређивати своје фотографије директно на свом иПад без потребе за преузимањем апликације треће стране. Доступне опције укључују ротирање, промену боја, додавање филтера и исецање. Коришћење једне или више од ових функција учиниће да ваше фотографије изгледају боље и искористиће велики екран иПад-а у потпуности.
Ево шта можете да урадите са иПад-овим пакетом алата за уређивање.
Како ући у режим за уређивање фотографија
Можете да почнете да мењате своје слике директно из прегледа у апликацији Фотографије. Ево како.
-
Покрените апликацију Фотографије.

Дођите до слике коју желите да измените, а затим је отворите.
-
Додирните Уредити дугме у горњем десном углу.
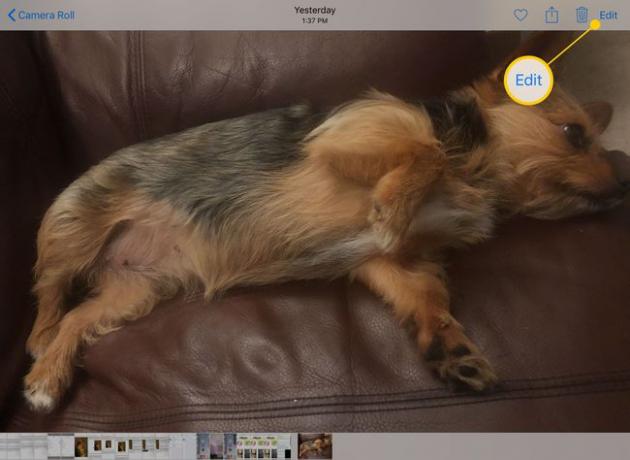
Отвориће се режим уређивања и на екрану ће се појавити трака са алаткама. Ако сте у портретном режиму, трака са алаткама ће се појавити на дну екрана одмах изнад Хоме дугме. Ако сте у пејзажном режиму, трака са алаткама ће се појавити на левој или десној страни.
Чаробни штапић
Прво дугме је магични штапић. Чаробни штапић анализира фотографију како би дошао до праве мешавине светлине, контраста и палете боја како би побољшао боје фотографије. Аутоматско побољшање је одличан алат за употребу на скоро свакој фотографији, посебно ако боје изгледају мало избледеле.

Када додирнете Магични штапић и он изврши промене, икона ће променити боју. Додирните га поново да бисте упоредили фотографију са и без побољшања.
Како изрезати или ротирати фотографију
Дугме за исецање и ротирање слике је десно од (или испод) дугмета чаробног штапића. Изгледа као кутија са две стрелице у полукруговима дуж ивице. Када додирнете ово дугме, ручке се појављују на ивицама и угловима слике. Изрежите фотографију превлачењем једне стране слике према средини екрана.
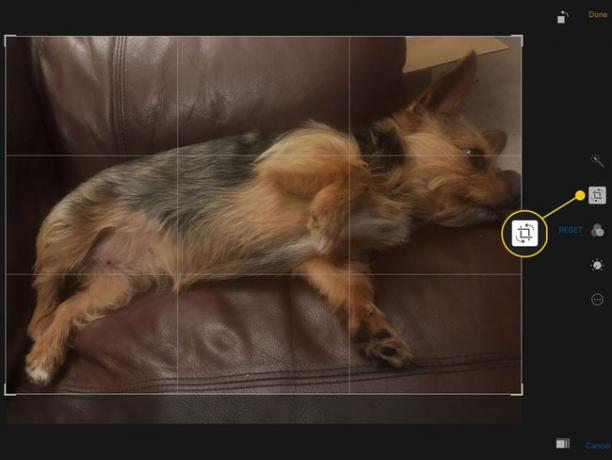
Такође можете да увећавате и умањујете и превлачите слику по екрану да бисте добили савршену позицију за исечену фотографију. Користите покрете зумирања прстима да се фокусира на одређени део слике. Додирните и превуците слику да бисте је померили, али нећете моћи да је пређете преко граница фотографије.
Такође можете да ротирате фотографију из менија Опсецање. На доњој левој страни (или у горњем десном углу) екрана налази се дугме које изгледа као попуњена кутија са стрелицом која кружи. Када додирнете ово дугме, фотографија ће се окренути за 90 степени.
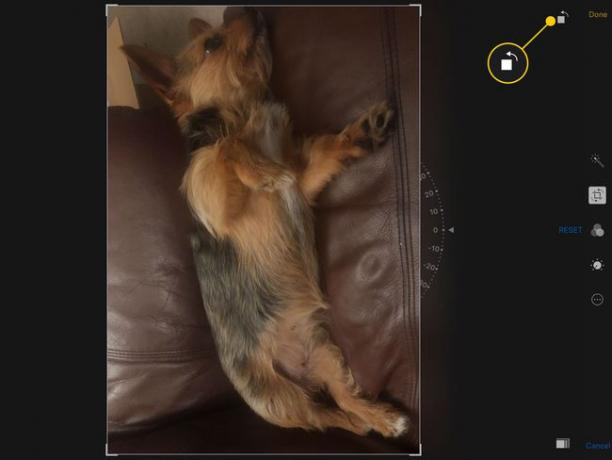
За прецизније ротирање, користите полукруг бројева одмах испод (или десно од) исечених слика. Ако ставите прст на ове бројеве и померите прст лево или десно, слика ће се окренути у том правцу. Можете ротирати до 45 степени у смеру казаљке на сату или у супротном смеру.
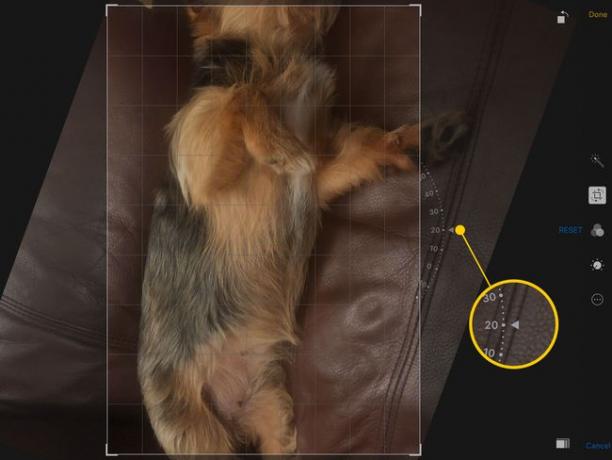
Када завршите са изменама, додирните Готово дугме да бисте сачували промене. Такође можете да додирнете друго дугме на траци са алаткама да бисте прешли директно у други алат.
Други алати за уређивање
Дугме са три круга вам омогућава да обрађујете слику кроз различите светлосне ефекте. Можете да креирате црно-белу фотографију користећи Моно процес или користите мало другачије црно-беле ефекте као што су Тонал или Ноир процес. Додирните сваки од филтера да бисте видели како ће утицати на вашу фотографију.
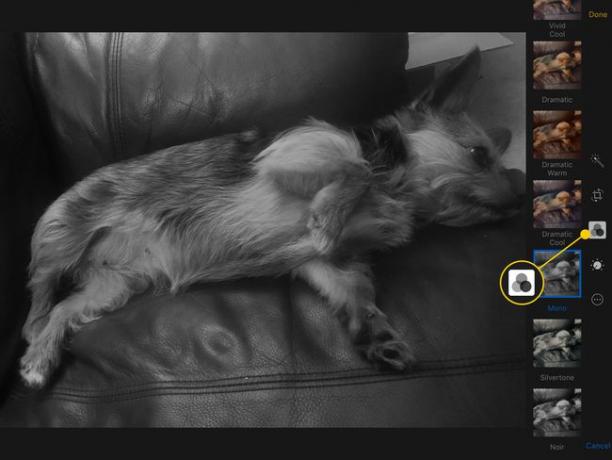
Дугме које изгледа као круг са тачкама око њега даје вам још већу контролу над светлошћу и бојом фотографије. Када сте у овом режиму, превуците ролну филма да бисте извршили промене. Такође можете да извршите прецизнија подешавања тако што ћете додирнути три линије у близини колута да бисте подесили подешавања као што су експозиција, нијанса и нијанса.

Дугме са оком и линијом која пролази кроз њега служи за уклањање црвених очију. Додирните дугме, а затим додирните све очи које имају овај ефекат. Запамтите, можете да зумирате и умањите фотографију помоћу покрета прстију за зумирање.
Алат за црвене очи се појављује само када Фотографије открију лице на слици.
Последње дугме је круг са три тачке у њему који приступа трећим странама видгетс на фотографији. Ако сте преузели било коју апликације за уређивање фотографија који садрже виџет, додирните ово дугме, а затим додирните Више дугме да бисте га укључили.
Додаци могу да отворе више опција за исецање фотографије, додавање украсних печата или означавање слике текстом.
Ако сте погрешили
Ако још увек уређујете фотографију и уносите промену коју не желите да задржите, додирните Поништити, отказати дугме у углу екрана. Вратићете се на неизмењену верзију.
Ако сте случајно сачували промене, поново уђите у режим за уређивање. Када додирнете Уредити са отвореном претходно уређеном сликом, а Вратити се дугме ће се појавити у углу екрана. Додиром на ово дугме вратићете оригиналну слику.