Копирање датотека са иПад-а на Мац или ПЦ
Шта треба знати
- АирДроп: Отворите на Мац-у или ПЦ-у Финдер и бирај АирДроп. На иОС-у идите на датотеку. Изабери Објави > АирДроп > [уређај]. Отворите датотеку на Мац/ПЦ.
- Лигхтнинг: Изаберите свој иОС уређај у иТунес-у. Иди на Подешавања > Дељење датотека. Означите датотеку, сачувајте на одредиште, а затим изаберите Синхронизовати.
- Облак: На вашем иОС уређају идите до датотеке и изаберите Објави. Изаберите Сачувај у Дропбок или Сачувај у датотеке (иЦлоуд, други сервис у облаку).
Витх Аппле АирДроп или било коју другу услугу у облаку, можете бежично да преносите датотеке између компатибилних уређаја, укључујући са иОС уређаја на Мац или ПЦ и обрнуто. Овде пружамо упутства за три сценарија: како да преместите датотеке са иПад-а на Мац помоћу АирДроп-а, како да преместите датотеке са иПад-а на рачунар помоћу Лигхтнинг конектора и како да пренесете датотеке са иПад-а на рачунар користећи складиште у облаку услуга.
Како пренети датотеке са иПад-а на Мац користећи АирДроп
Ако имате Мац, можете да преносите датотеке између свог иПад-а и рачунара без потребе за каблом или складиштењем у облаку. АирДроп је дизајниран за бежично дељење датотека, али процес може бити мало избирљив.
Ево како да користите АирДроп на Мац уређају:
Уверите се да Блуетоотх функција на вашем иОС уређају је укључена и да се налази на неколико стопа од вашег Мац уређаја.
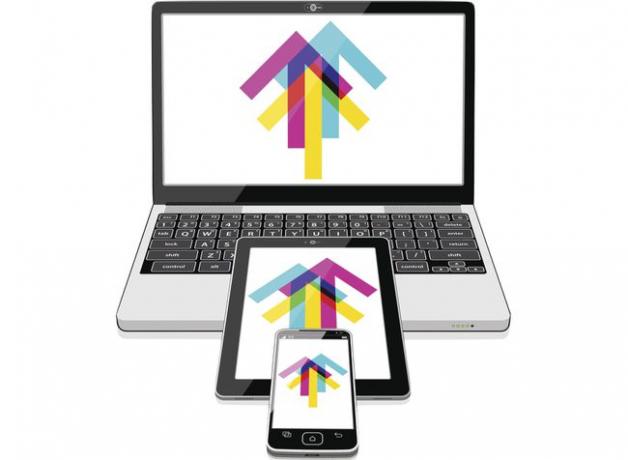
-
На свом Мац уређају отворите нови прозор Финдер и изаберите АирДроп. Ово ће укључити АирДроп и омогућити Мац-у да пренесе датотеке на оближњи иПад или иПхоне или да га други уређаји могу открити.
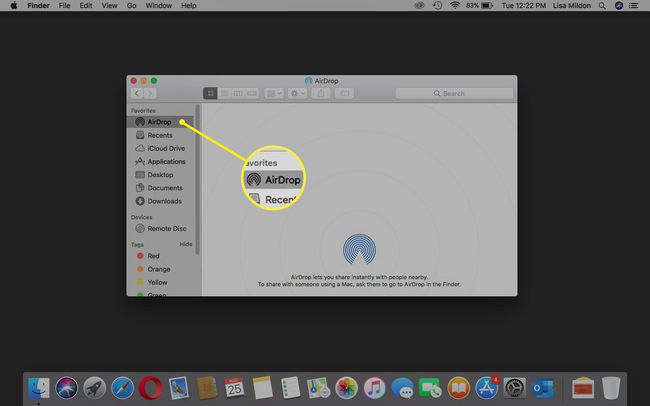
-
АирДроп ће скенирати компатибилне уређаје у близини.
Можете да сузите видљивост свог уређаја избором Нико, Само контакти, или Сви од Дозволите да ме открију: падајући мени.
-
На свом иПад или иОС уређају идите до датотеке или садржаја који желите да делите и изаберите Објави дугме > АирДроп.
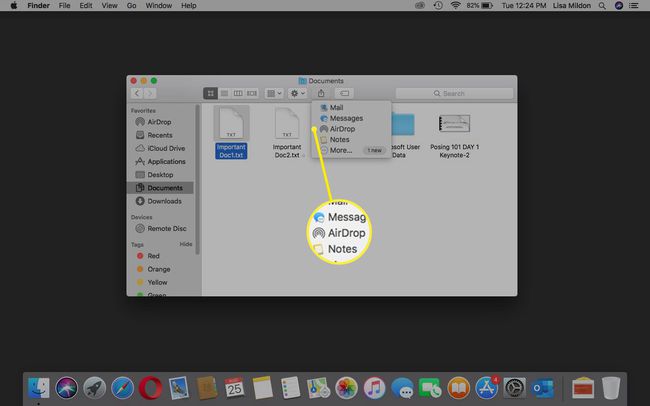
-
Изаберите икону која представља ПЦ или Мац уређај на који желите да пошаљете датотеку.
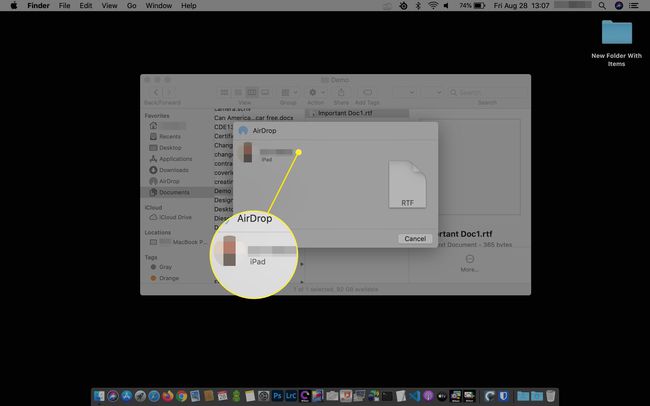
-
У прозору Финдер-а вашег Мац уређаја, појавиће се искачући прозор са питањем да ли желите Отворите са страницама, иТунес У, Фајлови, Сцриптабле, Погон, или Откажи.
Прихвати и отвори ће одмах преузети и отворити датотеку на вашем Мац уређају. Прихвати ће преузети датотеку у вашу фасциклу Преузимања.
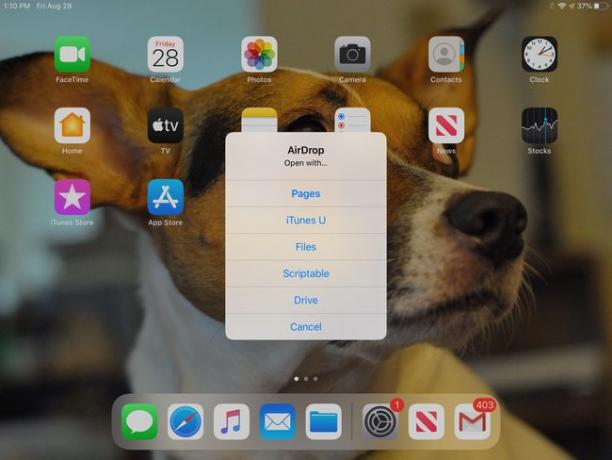
Такође можете да пренесете датотеке са свог Мац-а на свој иОС уређај тако што ћете кликнути и превући датотеке на икону која представља ваш иОС уређај у прозору Финдер АирДроп. Од вас ће се тражити и једно и друго Прихвати или Одбити фајл. Такође ћете морати да изаберете апликацију помоћу које ћете отворити датотеку.
Како пренети датотеке са иПад-а на рачунар користећи Лигхтнинг конектор
Ако имате а Виндовс ПЦ или ако имате проблема са Мац АирДроп методом, можете да преносите датотеке помоћу Лигхтнинг (30-пинског) конектора који сте добили уз иПад.
За пренос датотека помоћу Лигхтнинг конектора биће вам потребна најновија верзија иТунес на вашем рачунару. Ако немате инсталирану најновију верзију, од вас ће бити затражено да ажурирате када покренете иТунес.
-
Отворите иТунес и изаберите иПхоне или иПад икона поред Музика падајући мени.
Можда ћете бити упитани на вашем иОС уређају да ли да „верујете“ рачунару када се иТунес учита. Мораћете да верујете рачунару да бисте пренели датотеке.
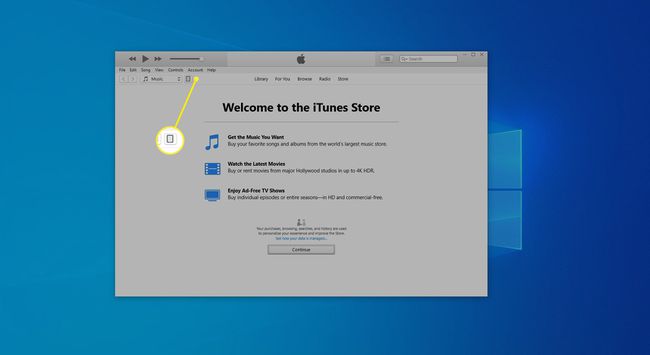
-
Под Подешавања мени на левој страни, изаберите Дељење датотека.
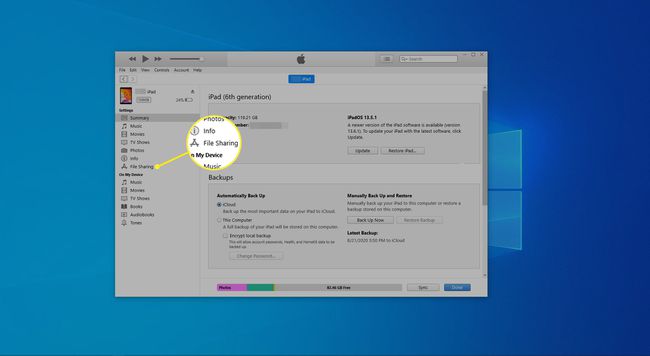
-
Идите до фајла (датотека) које желите да пренесете на рачунар тако што ћете изабрати из окна за апликације са леве стране. Када пронађете датотеку, изаберите да бисте означили датотеку испод Документ окно са десне стране.
Можете да делите датотеке само са и из апликација наведених овде. Ако се датотекама не може приступити преко једне од ових апликација, онда се не могу делити преко иТунес-а.
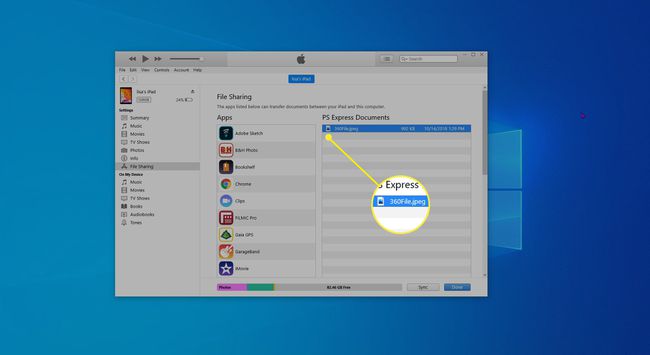
-
Померите се надоле и изаберите сачувати.
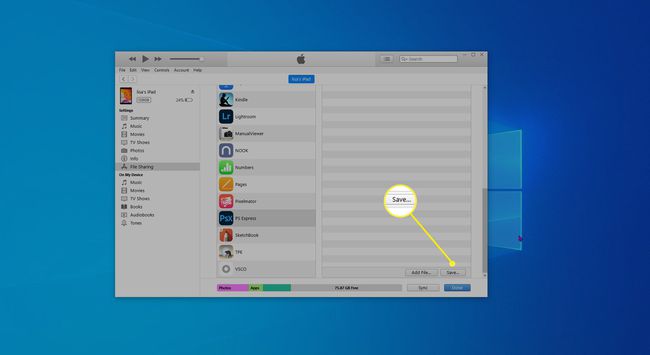
-
Изаберите одредиште за фајл(е) на рачунару, а затим изаберите Изабери фасциклу.
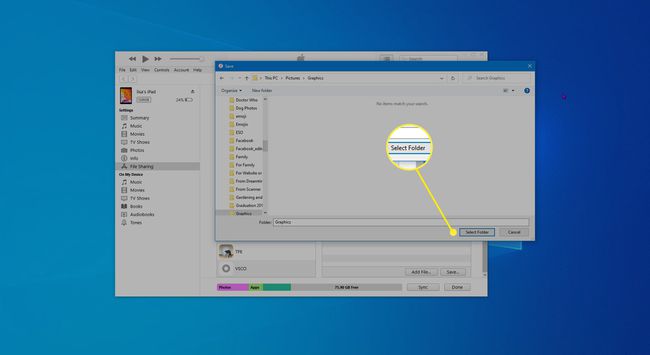
-
Изаберите Синхронизовати.
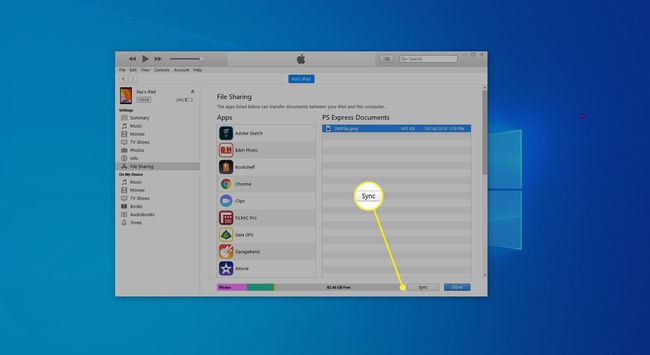
Такође можете да пренесете датотеке са свог рачунара на свој иОС уређај тако што ћете се кретати до датотеке(а) помоћу прозора Финдер-а, а затим кликнути и превући датотеке у Документи окно.
Како пренети датотеке са иПад-а на рачунар користећи складиште у облаку
Ако апликација не подржава копирање преко иТунес-а, мораћете да користите услугу складиштења у облаку као што је Дропбок, иЦлоуд, или Гоогле диск. Ово је лакше решење него коришћење Лигхтнинг кабла.
Међутим, мораћете прво да подесите услугу на рачунару и на иПад-у пре него што можете да је користите за пренос датотека. Ово може захтевати преузимање Гоогле Кееп или додавањем Дропбок-а у апликацију Филес вашег иПад-а.
-
На свом иОС уређају идите до датотеке коју желите да пренесете и изаберите је Објави дугме.
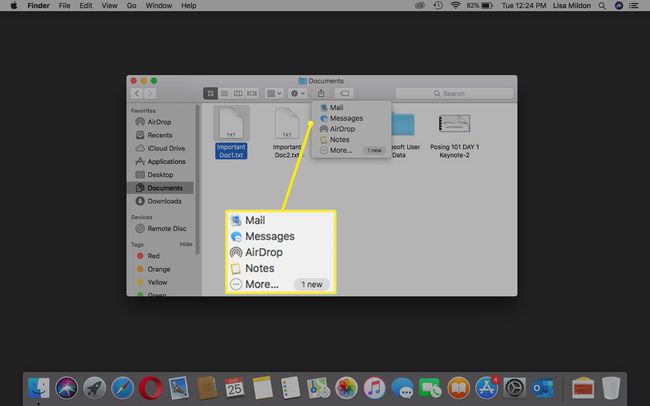
Изаберите одговарајућу дестинацију. Неке датотеке ће укључивати опцију за Сачувај у Дропбок, ако желите да делите на Дропбок-у. У другим случајевима можда ћете морати да изаберете Сачувај у датотеке, што вам омогућава да изаберете неку од бројних опција за локално складиштење и складиштење у облаку.
Методе и опције менија се разликују, али опцији складиштења у облаку се скоро увек приступа преко Објави мени.
У неким случајевима можете да пренесете датотеке са уређаја за складиштење у облаку на своје иОС уређаје тако што ћете их синхронизовати. Са Дропбок-ом, на пример, потребно је само да копирате датотеку на радну површину или Дропбок фасциклу синхронизовану са облаком, а затим приступите истој фасцикли на свом иОС уређају.
