Како снимити аудио на иПад-у
Све иПадс долазе са микрофоном и сви могу да снимају звук одмах из кутије. Аппле укључује бесплатну апликацију за почетак. Гласовне белешке долазе на сваком новом иПад-у и иПхоне-у и могу се бесплатно преузети на Продавница апликација. Такође можете да снимате звук унутар неколико других Аппле апликација и колекције апликације трећих страна.
Информације у овом чланку односе се на иПад уређаје који користе иОС 13 или иОС 12.
Како снимити звук на иПад-у помоћу апликације за гласовне белешке
Апликација Воице Мемос постоји од иОС 3, али је редизајнирана иОС 12. Најлакши начин да снимите звук на иПад-у је да користите Гласовне белешке апликација. Гласовне белешке вам изузетно олакшавају снимање звука. Отворите апликацију и уверите се да је ваш иПад близу извора звука који желите да снимите.
Да бисте направили нови снимак у апликацији Гласовне белешке:
-
Додирните црвено Запис дугме на бочној траци апликације Гласовне белешке.
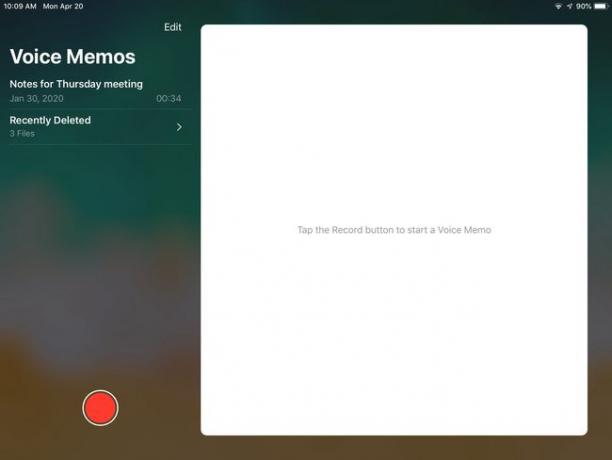
-
Додирните Пауза икона да паузирате снимање и Резиме за наставак снимања. Користите контроле за репродукцију за слушање, кретање унапред или уназад у снимку.
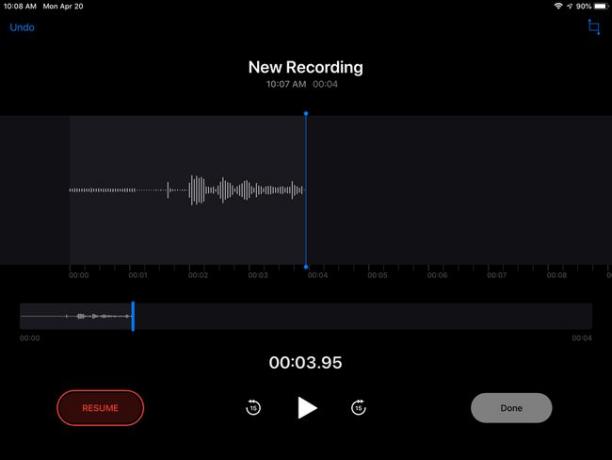
Славина Готово завршити.
Гласовне белешке вам омогућавају да урадите неколико ствари са снимком након што га завршите. Можете га именовати и уређивати сам снимак, иако су ваше опције уређивања ограничене на скраћивање снимка или снимања на део.
Како уредити снимак апликације за гласовне белешке
На бочној траци апликације Гласовне белешке додирните снимање желите да уредите.
-
Славина Уредити на врху области за снимање.
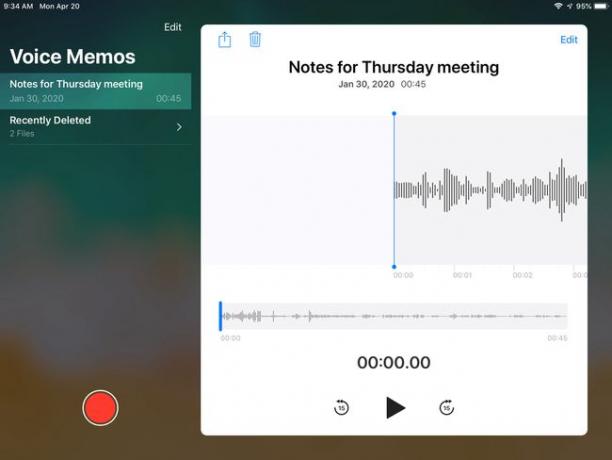
-
Додирните Икона за исецање на врху екрана за уређивање.
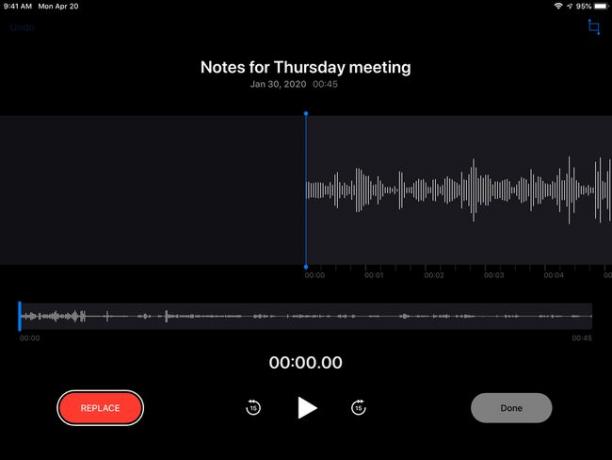
Да бисте снимили преко дела, померите клизач на област коју желите да замените и додирните Заменити на дну екрана. Наставите са заменским звуком.
Додирните и држите или почетак или крај снимка, а затим драг почетну или крајњу тачку до жељене локације за изрезивање снимка.
-
Славина Трим на дну екрана.
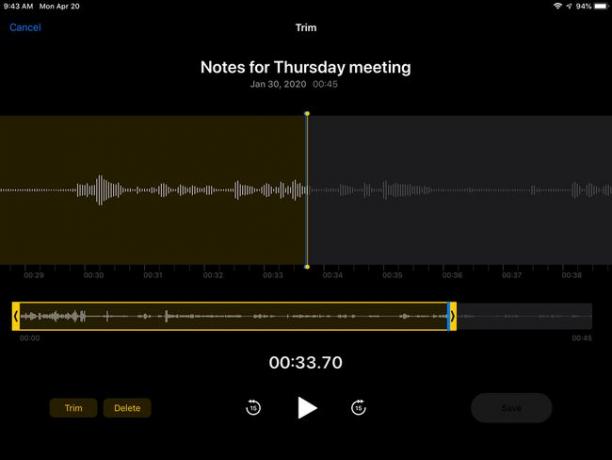
Славина сачувати и Готово.
Промените назив снимка тако што ћете изабрати његов тренутни назив на бочној траци и куцнути на име на врху екрана за снимање да бисте га изабрали. Унесите име за замену.
Пошаљите завршени снимак некоме тако што ћете додирнути његово име на бочној траци Гласовне белешке и изабрати Објави икону која се налази изнад назива снимка на екрану.
Како снимити аудио на иПад користећи странице, бројеве или Кеиноте
Осим што користите гласовне белешке за снимање звука, друге Аппле-ове апликације такође вам омогућавају да снимите звук, а затим га додате у документ или пројекат на којем радите. Ево како да снимите аудио користећи Пагес, Нумберс или Кеиноте. Ове бесплатне апликације су укључено у куповину вашег иОС уређаја, иако ћете можда морати да их преузмете из Апп Сторе-а.
-
Отвори а Кеиноте документ, на пример. Додирните + икона, која се налази у горњем десном углу екрана.
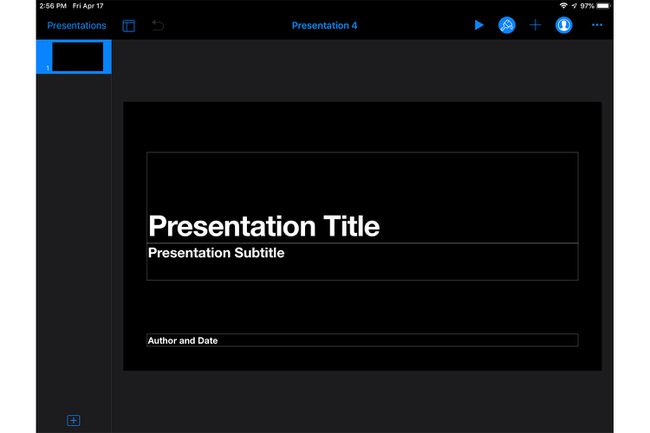
-
Славина Снимити звук у падајућем менију. (У апликацији Бројеви, додирните Фотографије икона прва; затим изаберите Снимити звук).
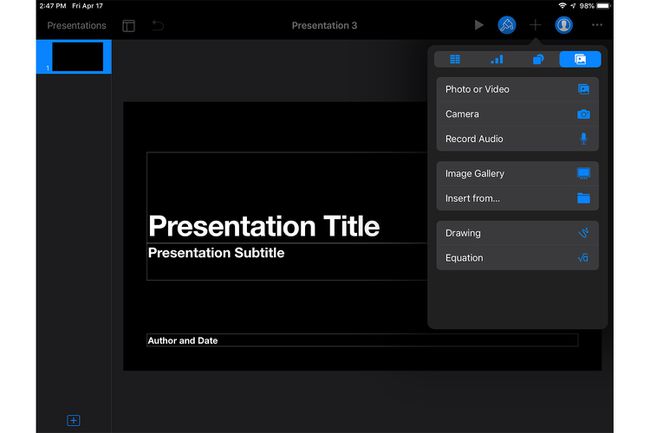
-
Додирните Запис дугме на дну екрана и започните снимање.
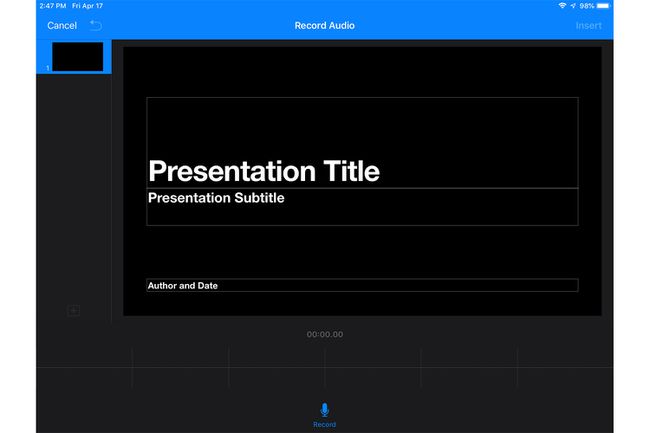
-
притисните Зауставити када завршите са снимањем.
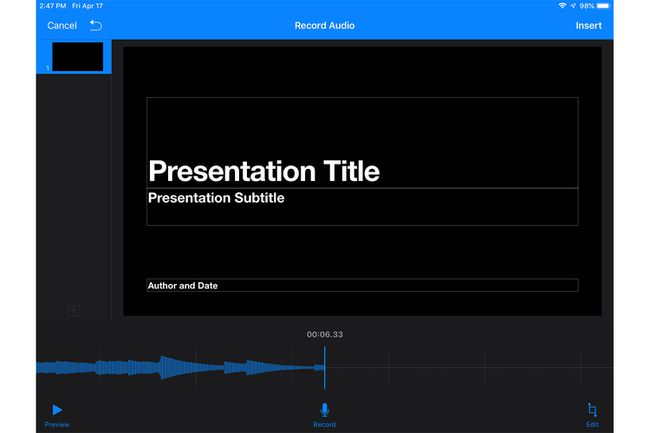
-
Славина Уметните у горњем десном углу да бисте свом документу додали икону снимања. Свако ко прими документ може да додирне икону да чује ваш глас ако причате о презентацији или било ком другом звуку који снимите.
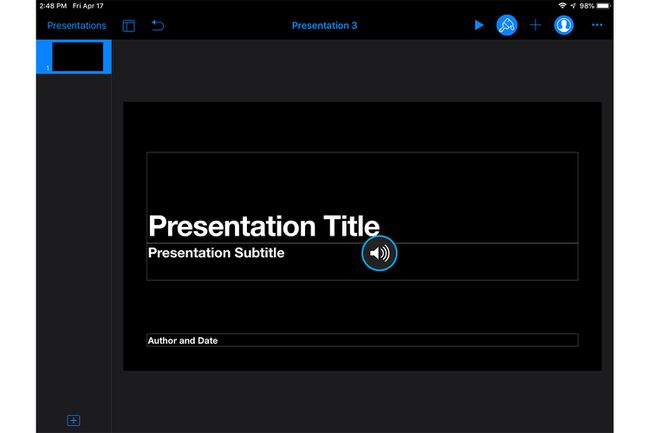
Ова иста упутства се односе на Пагес и Бројеви апликације.
Опције апликације треће стране
Апп Сторе је пуна аудио апликација које нуде више функција од бесплатних Аппле апликација, укључујући ове високо оцењене бесплатне апликације:
- Снимач гласа и аудио уређивач
- Воице Рецордер Лите
- Висококвалитетни диктафон
- Воице Рецорд Про
О квалитету звука на иПад-у
Ако користите само гласовне белешке да бисте себи правили белешке, подразумевана поставка квалитета звука на иПад-у може бити довољна да задовољи ваше потребе. Међутим, можете да промените подразумевану вредност да бисте побољшали квалитет додиром Подешавања > Гласовне белешке и промените поставку са Компримовано на Без губитака.
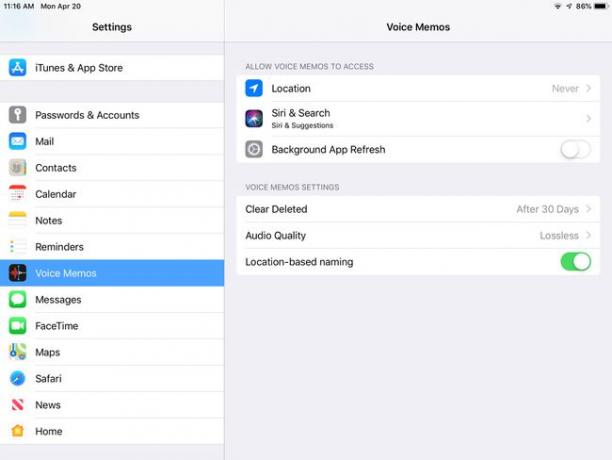
Ако су вам потребни висококвалитетни снимци, користите спољни иОС компатибилан или бежични микрофон са иПад-ом.
