Како приложити фотографију е-поруци на иПхоне-у или иПад-у
Шта треба знати
- Да бисте приложили помоћу апликације Фотографије, пронађите фотографију > Објави > Пошта > унесите е-поруку и пошаљите.
- Да бисте приложили из апликације Маил, изаберите унутар е-поште Убаците фотографију или видео > изаберите фотографију > Изабери > пошаљите е-пошту као и обично.
- Да бисте користили иПад-ов Мултитаскинг, у новој поруци откријте прикључну станицу > додирните и држите Фотографије > превуците икону на једну страну за Сплит Виев > Фотографије.
Овај чланак објашњава три различита начина да приложите фотографију е-поруци на иПхоне-у или иПад-у. Упутства се односе на уређаје који раде иОС 9 или касније користећи Аппле-ове апликације Маил и Пхотос.

Како приложити фотографију е-поруци помоћу апликације Фотографије
Овај приступ посвећује цео екран одабиру фотографије, што олакшава одабир праве.
-
Отворите апликацију Фотографије и пронађите фотографију коју желите да пошаљете е-поштом.

-
Додирните Објави дугме. То је дугме које има стрелицу која излази из кутије.
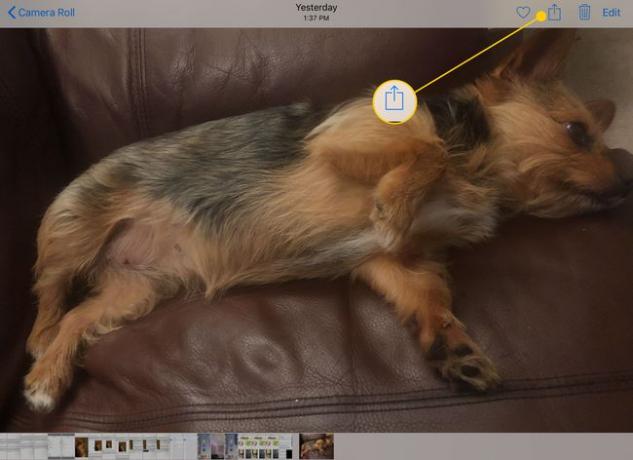
-
Да бисте поделили неколико фотографија, додирните сваку коју желите да приложите поруци е-поште. Прелистајте слике по превлачењем с лева на десно или с десна на лево. Плава ознака ће се појавити поред фотографија које изаберете.
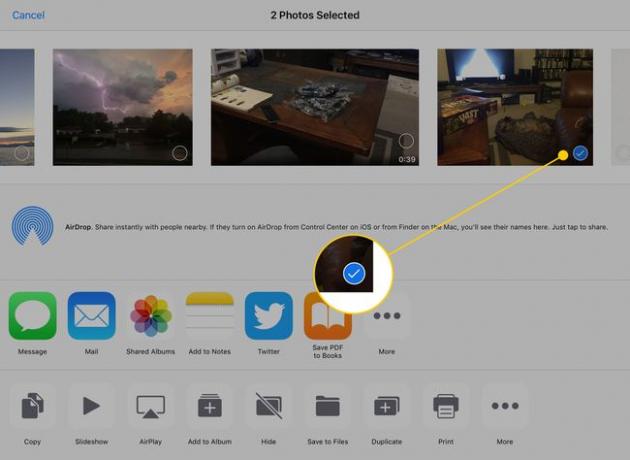
-
Да бисте приложили фотографију(е), додирните Пошта дугме.
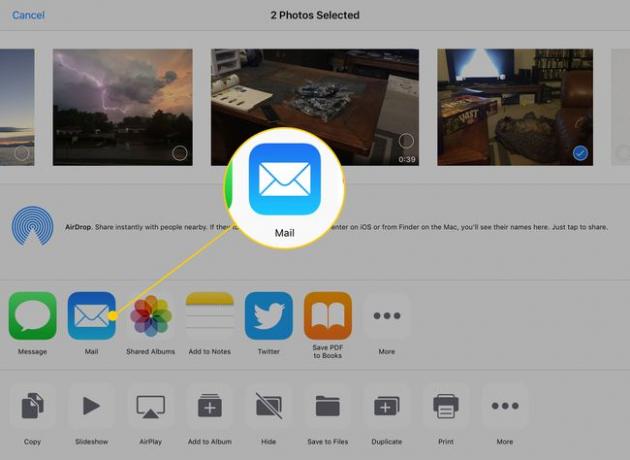
Када додирнете Пошта дугме, појавиће се нова порука поште. Унесите своју е-поруку и пошаљите је из апликације Фотографије.
Како приложити фотографије из апликације Маил
Ако већ пишете е-поруку у апликацији Маил и желите да приложите фотографију, пратите ове кораке:
-
Додирните унутар тела поруке да бисте отворили мени који укључује опцију за Убаците фотографију или видео. (Можда ћете прво морати да додирнете стрелицу удесно.)
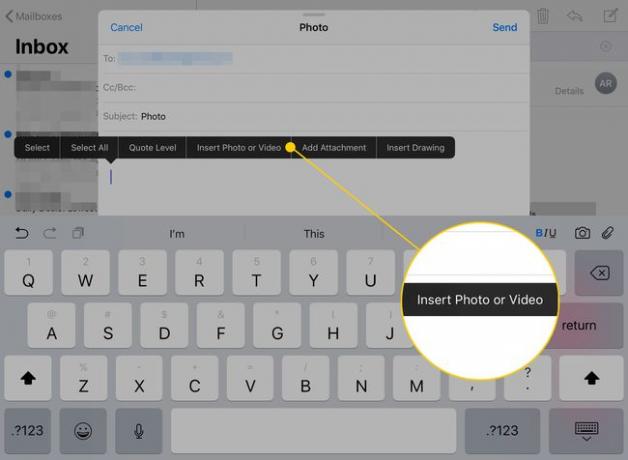
-
Додиром на ово дугме активира се прозор са вашим фотографијама у њему. Додирните ону коју желите да пошаљете, а затим додирните Изабери дугме у горњем десном углу прозора.
На иПхоне-у не можете да приложите више од једне фотографије истовремено, али можете да пошаљете више од једне фотографије у е-поруку. Поновите ове кораке да бисте приложили више слика. На иПад-у који користи иПадОС 13 или новији, можете одабрати више слика и додирнути Икс кад завршиш.
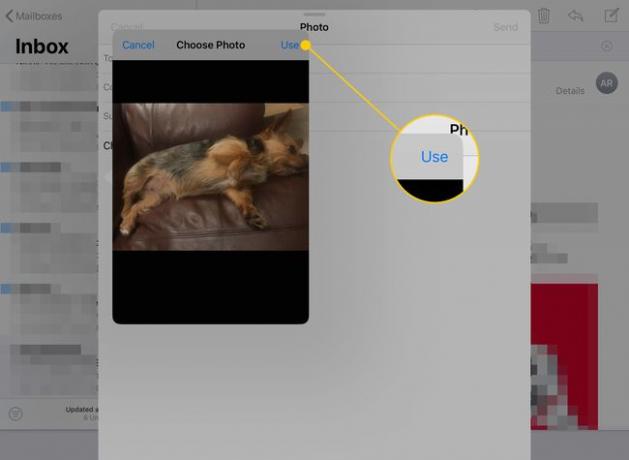
-
Да бисте снимили нову фотографију коју је приложили е-поруци (само за иПад), додирните Камера дугме на тастатури.

Након што приложите своје фотографије, пошаљите е-пошту као и обично.
Како користити иПад-ов мултитаскинг за причвршћивање неколико слика
Приложите неколико фотографија помоћу иПад-а функција превлачења и испуштања и његове могућности мултитаскинга за премештање фотографија у вашу е-поруку.
Функција за више задатака на иПад-у функционише тако што је у интеракцији са прикључном станицом, тако да ће вам требати приступ апликацији Фотографије са прикључне станице. Међутим, не морате да превлачите икону Фотографије на док, једноставно морате да покренете Фотографије пре него што покренете апликацију Маил. Доцк приказује последњих неколико отворених апликација на крајњој десној страни.
Унутар нове поруке поште урадите следеће:
-
Започните нову поруку у апликацији Маил, а затим превуците прстом нагоре од дна екрана да бисте открили прикључну станицу.
Не клизите прстом више од једног инча или ће иПад прећи на екран за пребацивање задатака.
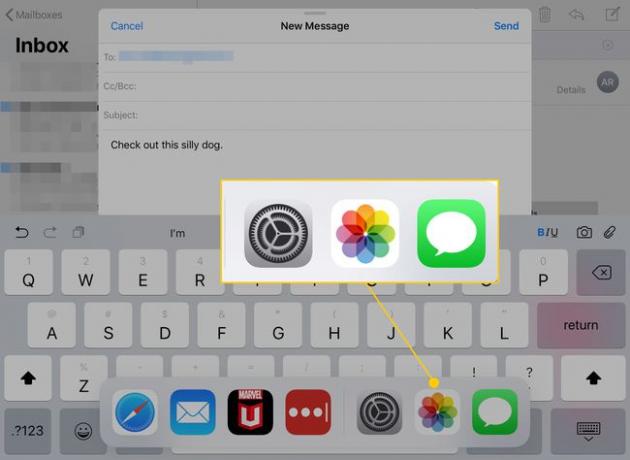
Додирните и држите Фотографије икона док се мало не прошири.
-
Превуците икону на једну страну екрана. Компатибилан је са Сплит Виев-ом, тако да ће имати правоугаоник око себе.
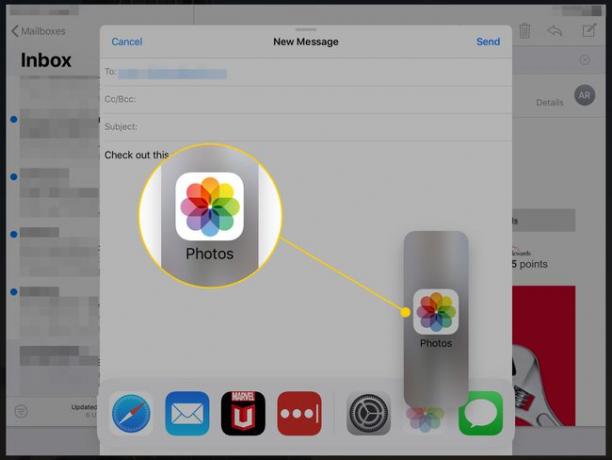
Када дођете до једне стране екрана, отвориће се црна област у коју можете спустити икону.
-
Када подигнете прст, апликација Фотографије ће се покренути на тој страни екрана. Користите га као и обично. Када пронађете фотографију коју желите да додате у поруку поште, додирните је и задржите, поново сачекајте секунду да се прошири. Превуците је у своју е-поруку и подигните прст да бисте је испустили.
Док превлачите једну слику, можете да додирнете више да бисте је додали у „слагање“ фотографија. Испустите их све одједном да додате више слика у своју е-пошту.

Завршите своју е-пошту, а затим је пошаљите.
