Увећајте и умањите на иПхоне-у или иПад-у
Једна од најбољих карактеристика коју је Аппле донео иПад и иПхоне био је штипање за зумирање гест, чинећи зумирање интуитивним и природним. Раније, функције зумирања нису постојале или их је било тешко користити. Аппле функција зумирања ради на фотографијама, веб страницама и било чему апликација који подржава покрет зумирања прстима.
Ова упутства важе за све иПад и иПхоне моделе, без обзира на иОС верзија.
Користите покрете прстију да бисте увећали и умањили приказ
Да бисте увећали фотографију или веб страницу, притисните на екран кажипрстом и палцем остављајући само мали размак између два прста. Држите прст и палац на екрану, а затим удаљите прсте један од другог, проширујући простор између њих. Како вам се прсти размичу, екран се увећава.
Да бисте умањили приказ, урадите обрнуто: Померите палац и кажипрст један према другом док држите сваки притиснут на екрану.
Било која два прста се могу користити за зумирање и умањивање на иПхоне-у или иПад-у, али за већину људи палац и кажипрст имају највише смисла.
Ако вам то помаже да се сетите, помислите на своје прсте који штипају комад папира. Ако бисте повукли прсте према унутра по листу папира, он би се савио у себе, постајући мањи. Иста идеја важи и овде.
Користите поставку зумирања приступачности
У неким случајевима, функција зумирања прстима не ради. Апликација можда не подржава покрет или веб-страница можда има код који је покренут или поставку стилова која спречава да се страница прошири.
иПад карактеристике приступачности укључите зумирање које увек функционише без обзира да ли сте у апликацији, на веб страници или гледате фотографије.
Ова функција није подразумевано активирана, тако да морате да је укључите у апликацији Сеттинг:
Од Кућа екран, отворите Подешавања апликација.
-
Иди на Генерал > Приступачност > Зоом.
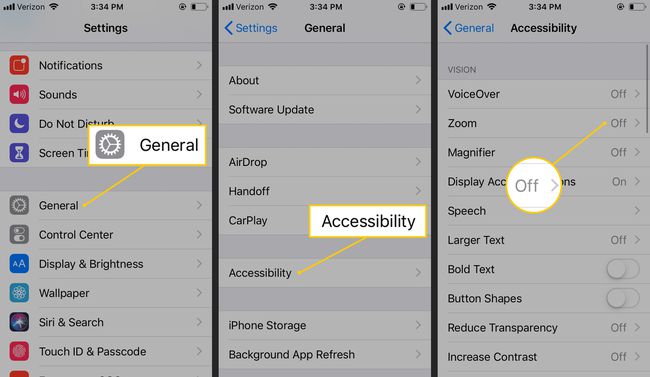
Додирните Зоом прекидач да буде зелен и укључите га.
Након што активирате зумирање на свом иПад-у или иПхоне-у, одмах ћете видети лупу, као што је приказано овде на иПад-у.
Функционалност зумирања није снимљена на снимку екрана, као што можете видети на овој слици.
Притисните и држите сидро/траку на дну прозора за зумирање да бисте га померали по екрану и видели да је све увећано. Такође можете да притиснете и превучете три прста, што би могло бити пожељно када зумирате помоћу ове алатке на мањем екрану као што је иПхоне.
Двапут додирните екран са три прста да бисте омогућили или онемогућили зумирање. Да бисте га трајно онемогућили, поновите горе наведене кораке и укључите га Зоом до ван положај.
Страница подешавања зумирања има листу опција које можете да омогућите, на пример, да повећате максимални ниво зумирања, одаберете зумирање преко целог екрана преко зумирања прозора, изаберете филтер за зумирање и још много тога.
