Како да проверите које апликације користите на иПад-у
Шта треба знати
- Да бисте видели употребу апликације: Отворите подешавања иПад-а апликација, додирните Време екрана, а затим додирните име вашег иПад-а за анализу.
- Да бисте ограничили употребу апликације: Идите на Време екрана страницу, додирните Застоји клизач, а затим подесите жељене временске опсеге.
- Да бисте поставили временска ограничења за читаве категорије апликација: Идите на Време екрана страницу и додирните Ограничења апликације > Додај ограничење.
Овај чланак објашњава како да проверите историју коришћења апликације за иПад. Упутства се односе на иПад са иОС 12 или новијим.
Како да видите које сте апликације користили на иПад-у
Са онолико апликација колико можда имате на свом иПад, тешко је пратити које од њих користите. Ипак, добра је идеја да проверите, посебно да бисте сазнали које је могуће безбедно избрисати ослободите драгоцено складиште на вашем иПад-у. Родитељи би такође могли да пазе шта њихова деца раде.
Аппле је корисницима иОС-а пружио једноставно решење које ће им рећи где им иде време и држати коришћење екрана под контролом. Зове се време екрана.
-
Отворите подешавања вашег иПад-а апликација.

-
Славина Време екрана.
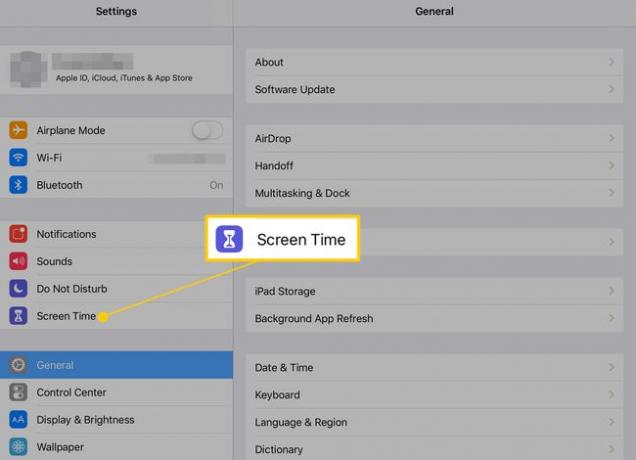
Појавиће се тракасти графикон са рашчлањивањем по категоријама апликација које сте данас користили и колико дуго. Додирните име вашег иПад-а за комплетну анализу на следећем екрану.
-
На следећем екрану можете да добијете статистику и за текући дан и за претходних седам дана додиром на дугмад на врху екрана.
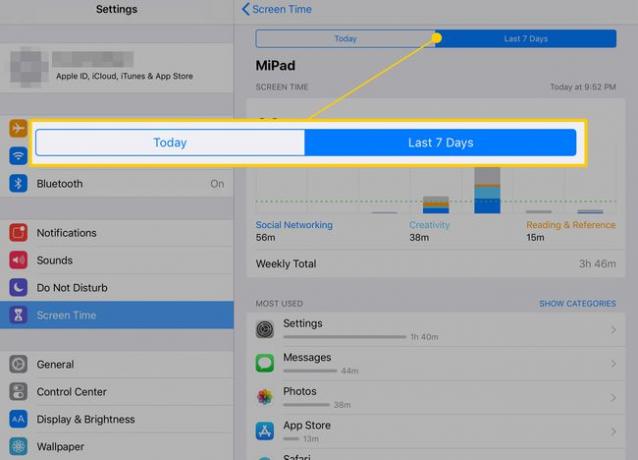
Померање надоле ће вам показати тачно време када је свака од ваших најчешће коришћених апликација била отворена, колико пута сте подигли иПад и које апликације вам шаљу највише обавештења. Можете користити све ове податке да одлучите да ли вам нешто стално смета или други корисници проводе превише дана на једну ствар (на пример, играње игрица).
Како ограничити употребу апликације на иПад-у
Време екрана вам не даје само информације. Такође вам даје контролу. Осим очитавања које су апликације највише користиле, можете поставити временска ограничења на одређене или потпуно блокирати неке.
Како да укључите време застоја
-
На главној страници Време екрана, додирните Застоји.

-
Додирните клизач Укључено/зелено.
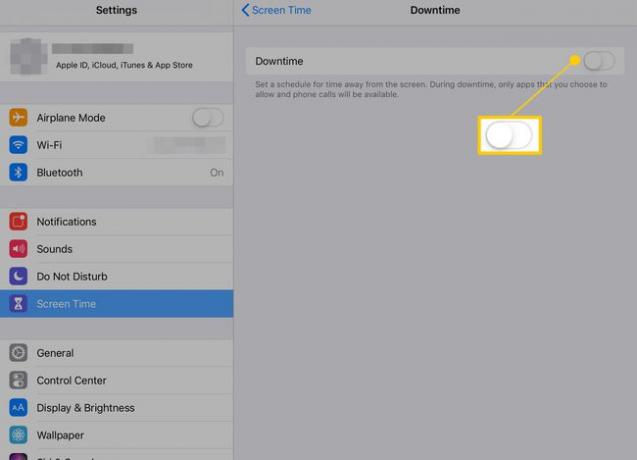
-
Када је време мировања укључено, можете да додирнете Сваки дан да бисте задржали стандардни распоред, или можете да урадите различита времена прекида за сваки дан додиром Прилагодите дане. Додирните меније испод ових опција да бисте подесили временске опсеге у којима желите да ограничите коришћење апликације.
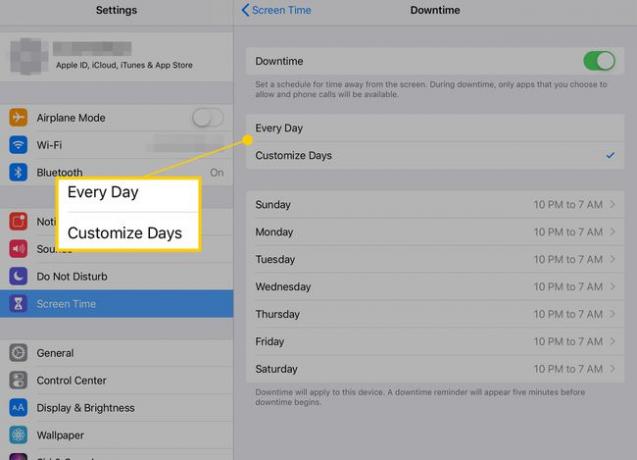
-
Када је време мировања активно, иконе погођених апликација ће бити тамније на почетном екрану, а њихова имена ће имати иконе пешчаног сата поред њих.

Када покушате да отворите апликацију која је у неактивности, појавиће се порука која вам даје опцију да занемарите дневно ограничење или добијете подсетник за 15 минута.
Како поставити ограничења апликације
Ако време застоја није довољно одређено, имате и опцију да поставите временска ограничења за читаве категорије апликација, као што су игре, друштвени медији или услуге стриминга. Ево како то да урадите.
-
На главном екрану Време екрана, тапните на Ограничења апликације.
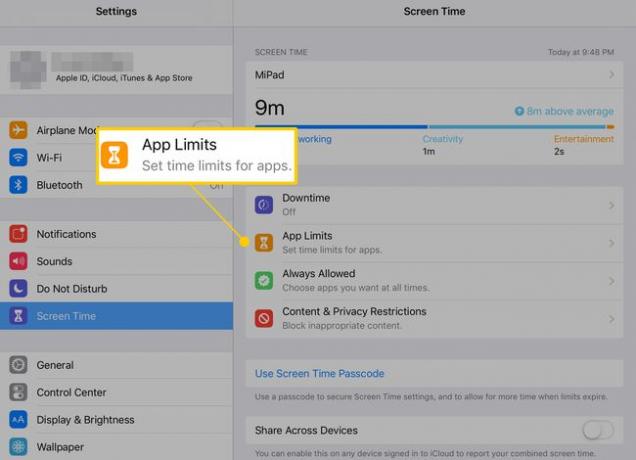
-
Славина Додај ограничење.

-
Одаберите категорију или категорије које желите да ограничите и додирните Следећи.
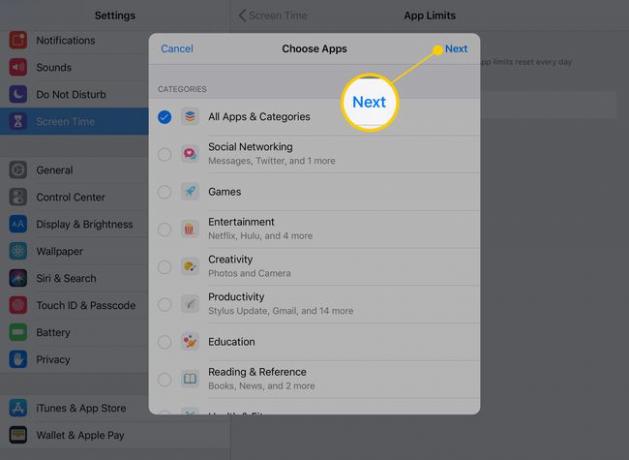
-
Подесите максимално време дневно када желите да апликације буду доступне. Славина Прилагодите дане да поставите различита ограничења за сваки дан у недељи (на пример, да ограничите време игре ваше деце током школских вечери).

-
Славина Додати да финализујете тајмер.
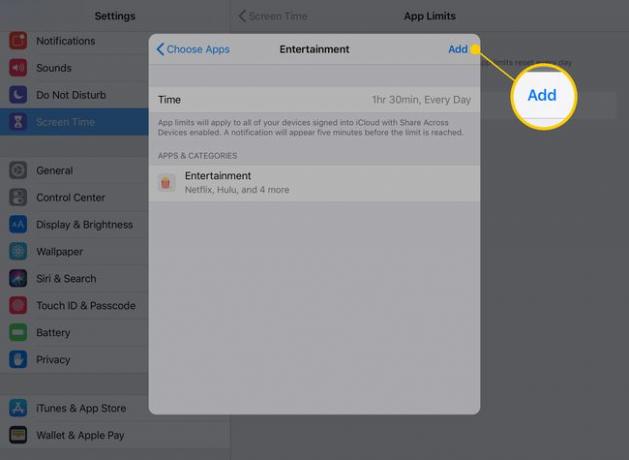
Ограничења апликације ће утицати на сваку апликацију одређеног типа. То јест, све игре или апликације за забаву ће имати иста ограничења. Ова опција вам омогућава да поставите ограничења на неколико апликација одједном, док друге остављате на миру.
