Метод брисања и инсталације за мацОС 10.5 Леопард
Ако планирате да надоградите на мацОС Леопард (10.5) из ранијег система, потребно је да одлучите коју врсту инсталације да извршите. Постоје три врсте инсталације: Надоградите, Архивирај и инсталирај и Обриши и инсталирај. Последња опција, Обриши и инсталирај, такође је позната као чиста инсталација јер у потпуности брише изабрани волумен диск јединице пре инсталирања мацОС-а 10.5.
Предност Ерасе анд Инсталл је у томе што вам омогућава да почнете изнова, остављајући за собом све остатке из претходних верзија. Опција Избриши и инсталирај би стога требало да понуди најчистију, најмању верзију мацОС-а са најбољим учинком 10.5. Такође може бити најбржа инсталација када намерно креирате нову инсталацију без корисничких података обновити. На пример, ако предајете рачунар неком другом, можда не желите да он има приступ вашим старим информацијама.
Наравно, постоје недостаци коришћења Ерасе анд Инсталл, посебно ако намеравате да вратите своје корисничке податке. Осим ако се не припремите унапред, процес брисања брише све ваше податке. Ако желите да вратите своје корисничке податке, прво морате
Шта вам је потребно
Ако сте спремни да извршите брисање и инсталацију мацОС Леопарда, прикупите потребне ставке:
- Мац са Г4, Г5 или Интел процесором, 512 МБ РАМ-а, ДВД уређајем и најмање 9 ГБ слободног простора.
- ДВД за инсталацију за мацОС 10.5 Леопард.
- Пола сата до два сата. Време које је потребно за инсталацију зависи од типа Мац-а на који инсталирате мацОС 10.5.
Покретање са Леопард инсталационог ДВД-а
Инсталирање ОС Кс Леопард захтева да покренете систем са Леопард инсталационог ДВД-а. Постоји више начина за покретање овог процеса покретања, укључујући метод када не можете да приступите радној површини вашег Мац-а.

Покрените процес
Уметните ДВД за инсталацију мацОС 10.5 Леопард у свој Мац-ов ДВД уређај. Отвара се прозор ДВД-а за инсталацију мацОС-а.
Дупли клик Инсталирајте Мац ОС Кс.
Када се отвори прозор Инсталирај Мац ОС Кс, изаберите Поново покренути.
Унесите своју администраторску лозинку и изаберите У реду.
Ваш Мац се поново покреће и покреће са инсталационог ДВД-а. Поновно покретање са ДВД-а може потрајати.
Покретање процеса: алтернативни метод
Алтернативни начин за покретање процеса инсталације је покретање директно са ДВД-а, без претходног монтирања инсталационог ДВД-а на радну површину. Користите овај метод када имате проблема и не можете да се покренете са радне површине.
Покрените свој Мац док држећи притиснуту Опција кључ.
Ваш Мац приказује Стартуп Манагер и листу икона које представљају све уређаје за покретање који су доступни вашем Мац-у.
Уметните Леопард Инсталл ДВД у ДВД уређај за учитавање или притисните тастер за избацивање и уметните Леопард Инсталл ДВД у уређај за учитавање у лежиште.
Након неколико тренутака, ДВД за инсталацију приказује се као једна од икона за покретање. Ако није, изаберите Освежи икона означена кружном стрелицом, или, ако не видите дугме, поново покрените Мац.
Када се прикаже икона Леопард Инсталл ДВД, изаберите је да бисте поново покренули Мац и покренули систем са инсталационог ДВД-а.
Проверите и поправите чврсти диск
Након што се поново покрене, ваш Мац вас води кроз процес инсталације. Иако су вођена упутства обично све што вам је потребно за успешну инсталацију, идите заобилазним путем и користите Аппле-ов Диск Утилити да бисте били сигурни да је ваш чврсти диск спреман пре него што инсталирате свој нови Леопард ОС.
Изаберите главни језик који ОС Кс Леопард треба да користи, а затим изаберите стрелица окренута удесно. Приказује се прозор добродошлице, који вас води кроз инсталацију.
Изаберите Диск Утилити из менија Услужни програми који се налази на врху екрана.
-
Када Диск Утилити отвори, изаберите Хард диск волумен који желите да користите за инсталацију Леопарда и изаберите Прва помоћ таб.
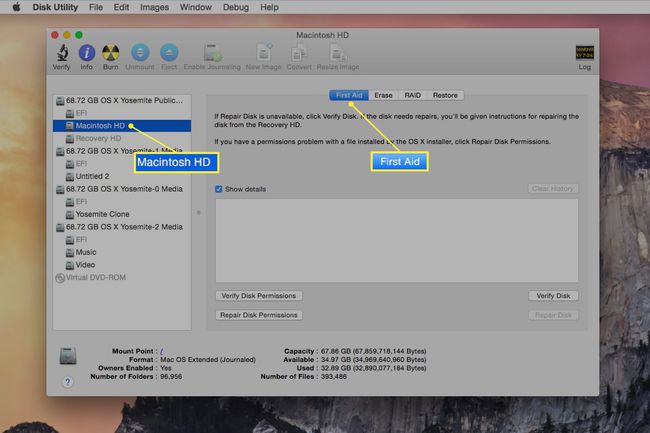
-
Изаберите Репаир Диск да бисте започели процес провере и поправке изабраног волумена чврстог диска. Ако приметите било какве грешке, понављајте поступак поправке диска док услужни програм за диск не пријави „Изгледа да је волумен (име волумена) у реду“.
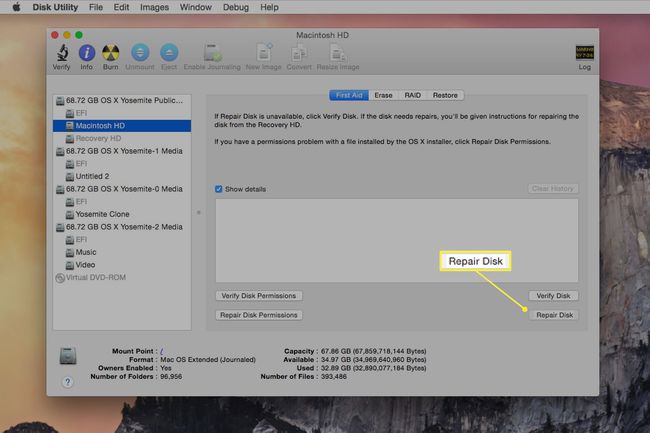
Када се верификација и поправка заврше, изаберите Затворите Диск Утилити из менија Диск Утилити.
Вратили сте се у прозор добродошлице инсталационог програма Леопард. Изаберите Настави да наставите са инсталацијом.
Избор опција за инсталацију Леопарда
МацОС 10.5 Леопард има више опција за инсталацију, укључујући надоградњу Мац ОС Кс-а, архивирање и инсталацију и брисање и инсталацију. Они вам омогућавају да изаберете тип инсталације и запремину чврстог диска на који ћете инсталирати оперативни систем. Такође можете прилагодити софтверске пакете који ће бити инсталирани.
Иако постоји неколико доступних опција, ова упутства покривају основне кораке за довршавање брисања и инсталирања Леопарда.
Изаберите Договорити се када вам се покажу услови лиценце Леопарда да наставите.
Приказује се прозор Селецт а Дестинатион, који наводи све запремине чврстог диска које је Леопард инсталатер пронашао на вашем Мац-у.
Изаберите Хард диск волумен на који желите да инсталирате Леопард. Можете одабрати било који од наведених волумена, укључујући све који имају жути знак упозорења.
Изаберите Опције. (Касније верзије инсталатера су промениле дугме опције у Прилагоди.)
-
Прозор са опцијама приказује три типа инсталација које се могу извршити: Надоградите Мац ОС Кс, Архивирај и инсталирај и Обриши и инсталирај. Овај водич изводи инсталацију за брисање и инсталацију.
Ако не намеравате да обришете изабрани волумен чврстог диска, не настављајте даље са овим водичем, јер се сви подаци на изабраном волумену чврстог диска губе током инсталације.
Изаберите Обришите и инсталирајте.
Користити Форматирајте диск као падајући мени за подешавање опције форматирања за Мац ОС Кс Ектендед (записан у дневнику). Изаберите Настави да обришете и форматирате изабрани волумен чврстог диска.
Прилагодите софтверске пакете Леопард
Током инсталације мацОС 10.5 Леопард, можете одабрати софтверске пакете за инсталацију.
Леопард инсталатер приказује резиме онога што ће бити инсталирано. Изаберите Прилагоди.
Појављује се листа софтверских пакета који су постављени за инсталирање. Два пакета (Принтер Дриверс и језички преводи) могу се смањити како би се смањила количина простора потребног за инсталацију. Ако имате довољно простора за складиштење, можете оставити избор софтверског пакета какав јесте.
Изаберите троугао за проширење поред Принтер Дриверс и Лангуаге Транслатион.
Уклоните квачице са свих управљачких програма штампача који вам нису потребни. Ако имате довољно простора на чврстом диску, требало би да инсталирате све драјвере. Ово олакшава промену штампача у будућности без бриге о инсталирању додатних управљачких програма. Ако је простора мало и морате да уклоните неке драјвере штампача, изаберите оне које вам вероватно неће требати.
Уклоните квачице са свих језика који вам нису потребни. Већина корисника може безбедно да уклони све језике, али ако треба да прегледате документе или веб локације на другим језицима, оставите те језике изабране.
Изаберите Готово да бисте се вратили у прозор Инсталл Суммари, а затим изаберите Инсталирај.
Инсталација почиње провером инсталационог ДВД-а да бисте се уверили да нема грешака. Овај процес може потрајати. Када се провера заврши, почиње стварни процес инсталације. Приказује се трака напретка са проценом преосталог времена. Процена може изгледати предуга за почетак, али како напредује, постаје реалнија.
Када се инсталација заврши, ваш Мац се аутоматски поново покреће.
Помоћник за подешавање и откривање ваше тастатуре
Када је инсталација завршена, Леопард Сетуп Ассистант почиње приказивањем филма „Добро дошли у Леопард“. Када је кратки филм завршен, бићете усмерени кроз процес подешавања, где региструјете свој инсталацију мацОС-а и нуди се опција за пренос података налога и корисника са другог рачунар.
Подешавање тастатуре треће стране
Не морате да користите тастатуру коју је испоручио Аппле; већина Тастатуре засноване на Виндовс-у раде сасвим добро. Помоћник за подешавање вас води кроз процес одређивања типа тастатуре коју имате.

Приказује се прозор за подешавање тастатуре. Изаберите У реду да бисте покренули процес откривања тастатуре.
Притисните тастер десно од тастера Схифт који се налази на левој страни ваше тастатуре.
Притисните тастер лево од тастера Схифт који се налази на десној страни ваше тастатуре.
Тип ваше тастатуре је идентификован. Изаберите Настави да наставите.
Подешавање вашег Мац-а
Са листе изаберите земљу или регион у којем користите свој Мац.
Са листе изаберите распоред тастатуре који желите да користите.
Сетуп Ассистант нуди пренос података са другог Мац-а, другог волумена или резервне копије Тиме Мацхине-а. Пошто радите чисту инсталацију без корисничких података за опоравак, изаберите Немојте сада преносити моје податке.
Изаберите Настави.
Унесите своју Аппле ИД и лозинку. Ове информације су опционе; можете оставити празна поља ако желите. Изаберите Настави.
Унесите своје податке за регистрацију и изаберите Настави.
Користите падајуће меније да Аппле-овим маркетиншким људима кажете где и зашто користите свој Мац. Изаберите Настави а затим изаберите Настави још једном да пошаљете своје податке о регистрацији Аппле-у.
Креирајте администраторски налог
Ваш Мац потребан је најмање један администраторски налог. У овом тренутку у процесу подешавања, од вас се тражи да креирате први кориснички налог, који је уједно и администраторски налог.
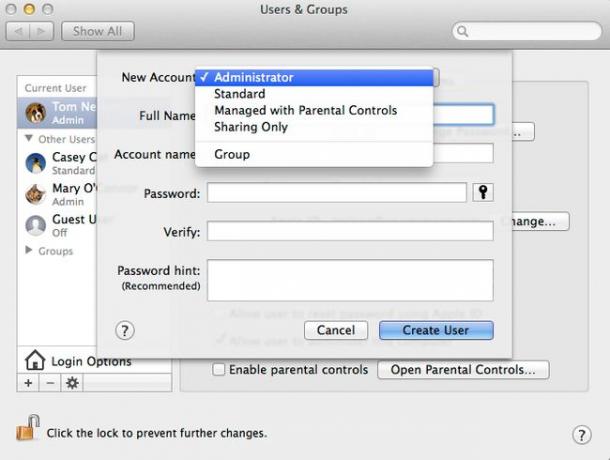
Унесите своје име у Име поље. Можете користити размаке, велика слова и интерпункцију. Ово је корисничко име вашег налога.
Унесите кратко име у Кратко име поље. МацОС користи кратко име као име за ваш почетни директоријум и за информације о интерном корисничком налогу које користе различити системски алати. Кратко име је ограничено на 255 малих слова, без размака. Иако можете да користите до 255 знакова, покушајте да име буде кратко. Кратка имена је тешко променити када се направе, па се уверите да сте задовољни кратким именом које креирате пре него што наставите.
Унесите лозинку за администраторски налог и унесите лозинку други пут у Проверити поље.
Опционо, можете унети описни савет о лозинки у Пассворд Хинт поље. Ово би требало да буде нешто што ће вам покренути меморију ако заборавите лозинку. Немојте уносити стварну лозинку. Изаберите Настави.
Изаберите слику са листе доступних слика. Ова слика је повезана са вашим корисничким налогом и појављује се током пријављивања и других догађаја док користите свој Мац. Ако имате компатибилну веб камеру повезану са вашим Мац рачунаром, можете је користити да снимите своју слику и да повежете ту слику са својим налогом.
Направите свој избор и изаберите Настави.
Добродошли у Леопард Десктоп
Ваш Мац је завршио подешавање мацОС Леопарда, али постоји још једно дугме које треба кликнути. Изаберите Иди. Аутоматски се пријављујете са администраторским налогом који сте раније креирали и приказује се радна површина. Добро погледајте своју радну површину у њеном нетакнутом стању, јер ако сте попут многих корисника, никада више неће изгледати овако чисто и организовано.
