Проблеми са Мац рачунаром: Заглављени на плавом или црном екрану
Када укључите свој Мац, требало би да прикаже сиви или таман, скоро црни екран док тражи ваш погон за покретање. Која боја ће бити приказана зависи од модела и старости вашег Мац-а. Када се диск открије, видећете плави екран док ваш Мац учитава информације о покретању са погона за покретање, а затим приказује радну површину.
Неки корисници Мац-а заправо неће видети плави или сиви екран. Са појавом Ретина екрана и проширених простора боја које Мац сада подржава, стари плави и сиви екрани могу изгледају много тамније, скоро црне на Мац рачунарима који имају уграђене екране, што отежава разазнавање боје екрана је. Ако користите спољни екран, и даље би требало да приметите разлику између сивог и плавог екрана. Боје екрана ћемо назвати њиховим старим, класичним именима, иако за неке Мац кориснике, разлику ће бити веома тешко открити јер ће екрани изгледати или скоро црни или црн.
У овом чланку ћемо погледати зашто се Мац може заглавити на плавом екрану и како да решите проблем.
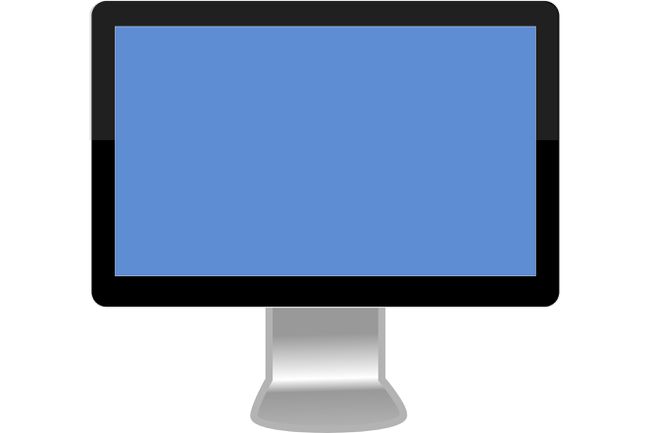
Мацов Плави екран смрти
Ако је ваш Мац стигао до плавог екрана, можемо одмах искључити неке могуће проблеме. Да бисте дошли до плавог екрана, ваш Мац мора да се укључи, покрене основно самотестирање, провери да ли је очекивани погон за покретање доступан, а затим да почне да учитава податке са погона за покретање. Овде је запело, што значи да је ваш Мац генерално у прилично добром стању, али ваш погон за покретање може имати проблема или периферна јединица повезана са вашим Мац рачунаром преко УСБ или Тхундерболт порта се лоше понаша.
Перипхерал Иссуес
Периферни уређаји, као што су УСБ или Тхундерболт уређаји, могу да доведу до застоја Мац рачунара на плавом екрану. Зато је једна од првих ствари које треба да покушате ако видите плави екран да искључите све периферне уређаје вашег Мац-а.
Иако је могуће само повући УСБ или Тхундерболт каблове са Мац рачунара, много је боље да прво искључите Мац. Можете да искључите свој Мац тако што ћете притиснути и држати дугме за напајање док се Мац не искључи. Када се искључи, можете да искључите УСБ и Тхундерболт каблове, а затим поново покренете Мац.
Ако искључивање периферних уређаја вашег Мац-а не реши проблем, наставите са поправком погона за покретање.
Поправка погона за покретање
Ваш погон за покретање можда пати од једног или више проблема, од којих многе можете да решите коришћењем Аппле-ов услужни програм за диск. Такође можете да користите апликацију треће стране, као што је Дриве Гениус, ТецхТоол Про или ДискВарриор, да поправите оштећење диск јединице. Пошто не можете успешно да покренете свој Мац, мораћете да покренете систем са другог диска који има систем на себи или са ДВД инсталационог диска. Ако користите ОС Кс Лион или касније, можете покренути систем са диска за опоравак; ако нисте сигурни како то да урадите, наћи ћете упутства у водичу на линку испод.
Ако немате другу опцију за покретање осим уобичајеног погона за покретање, и даље можете покушати да поправите диск покретањем Мац рачунара у режиму за једног корисника. Ово је посебно окружење за покретање које вам омогућава да радите са својим Мац рачунаром користећи команде које уносите на екран сличан терминалу. (Терминал је апликација заснована на тексту која је укључена у ОС Кс или мацОС.) Пошто режим за једног корисника не захтевају да погон за покретање буде потпуно функционалан, можемо користити неке од команди за извршавање погона поправке.
Без обзира који метод ћете испробати - другу диск јединицу за покретање, ДВД, диск за опоравак, или режим за једног корисника - наћи ћете упутства корак по корак у Како могу да поправим чврсти диск ако се мој Мац не покрене? Водич.
У већини случајева, поправком диск јединице ваш Мац ће поново радити, али имајте на уму да ће диск који је показао ову врсту проблема вероватно поново то учинити. Схватите ово као рано упозорење да ваш погон за покретање има проблема и размислите о брзој замени диск јединице. Будите проактивни и уверите се да јесте резервне копије или клонове доступног диска за покретање.
Поправљање дозвола за покретање
Иако би поправка погона за покретање требало да реши проблем плавог екрана за већину корисника, постоји још један мање уобичајен диск проблем који може довести до замрзавања Мац-а на плавом екрану, а то је погон за покретање који има подешене дозволе нетачно.
Ово се може догодити као резултат нестанка струје или струјног удара или искључивања вашег Мац рачунара без проласка кроз одговарајући процес искључивања. То се такође може десити онима од нас који воле да експериментишу са командама терминала и случајно промене дозволе погона за покретање да не дозвољавају никакав приступ. Да, могуће је подесити диск да забрани сваки приступ. Ако то урадите са погоном за покретање, ваш Мац се неће покренути.
Показаћемо вам два начина да поправите диск који је подешен на без приступа. Први метод претпоставља да можете да покренете свој Мац користећи другу диск јединицу за покретање или инсталациони ДВД. Можете користити други метод ако немате приступ другом уређају за покретање.
Како променити дозволе за покретање диск јединице покретањем са другог уређаја
Покрените свој Мац са другог уређаја за покретање. То можете учинити тако што ћете покренути Мац и држати притиснут тастер опција. Приказаће се листа доступних уређаја за покретање. Изаберите уређај и ваш Мац ће га користити за завршетак покретања.
Када ваш Мац прикаже радну површину, спремни смо да исправимо проблем са дозволама. Покрените терминал, који се налази у фасцикли /Апплицатионс/Утилитиес.
-
Унесите следећу команду у Терминал. Имајте на уму да постоје наводници око имена путање погона за покретање. Ово је неопходно да би се осигурало да ако име диск јединице садржи било које посебне знакове, укључујући размак, да ће радити са командом. Обавезно замените стартупдриве именом погона за покретање који има проблема:
судо цховн роот "/Волумес/стартупдриве/"
Притисните ентер или ретурн.
Од вас ће се тражити да доставите своје администраторска лозинка. Унесите информације и притисните ентер или ретурн.
-
Унесите следећу команду (опет, замените стартупдриве именом вашег покретачког диска.
судо цхмод 1775 "/Волумес/стартупдриве/"
Притисните ентер или ретурн.
Ваш погон за покретање би сада требало да има исправне дозволе и да може да покрене ваш Мац.
Како да промените дозволе погона за покретање ако немате доступан други уређај за покретање
Ако немате други уређај за покретање који можете да користите, још увек можете да промените дозволе погона за покретање коришћењем посебног режима покретања за једног корисника.
Покрените Мац док држите тастере цомманд и с.
Наставите да држите оба тастера притиснута док не видите неколико редова текста који се помера на екрану. Изгледаће као старомодни компјутерски терминал.
-
У командној линији која се појављује када текст престане да се помера, унесите следеће:
моунт -ув /
-
Притисните ентер или ретурн. Унесите следећи текст:
цховн роот /
-
Притисните ентер или ретурн. Унесите следећи текст:
цхмод 1775 /
-
Притисните ентер или ретурн. Унесите следећи текст:
Изађи.
Притисните ентер или ретурн.
Ваш Мац ће се сада покренути са погона за покретање.
Ако и даље имате проблема, покушајте да поправите погон за покретање користећи методе описане раније у овом чланку.
