Конфигуришите назив радне групе за Мац и Виндовс
И ваш Мац и ваш Виндовс ПЦ морају имати исто назив радне групе како би дељење датотека функционисало што је лакше. Радна група је део ВИНС (Виндовс Интернет Наминг Сервице), метод који Мицрософт користи да омогући рачунарима на истој локалној мрежи да деле ресурсе.
На нашу срећу, Аппле укључује подршку за ВИНС ОС Кс и мацОС, тако да треба само да потврдимо неколико подешавања или евентуално извршимо промену да би се два система препознала на мрежи.
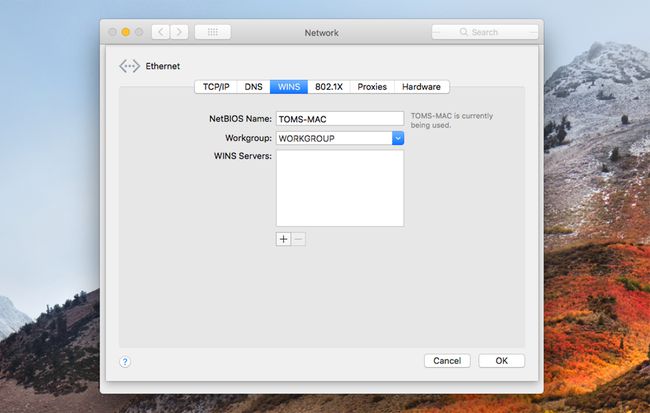
Дељење датотека: Конфигуришите назив радне групе за Мац
Овај водич ће вам показати како да подесите имена радних група и на вашем Мац-у и на ПЦ-у. Иако су наведени кораци специфични за ОС Кс Моунтаин Лион и Виндовс 8, процес је сличан за већина верзија Мац оперативног система, са само мало другачијим именом ставке које се појављује овде и тамо. Исто се може рећи и за Виндовс, при чему основни концепт остаје исти од верзије до верзије.
Подесите назив радне групе на свом Мац-у
Аппле поставља подразумевано име радне групе на Мац рачунарима на ВОРКГРОУП. Ово је исто подразумевано име радне групе које Мицрософт поставља у Виндовс-у. Ако никада нисте мењали подразумевана подешавања мреже било на вашем Мац-у или на рачунару, онда можете прескочити овај корак, али предлажемо да га пратите да бисте потврдили да је све конфигурисано исправно.
Потврдите назив радне групе
-
На свом Мац уређају отворите Системске поставке тако што ћете изабрати Систем Преференцес из Аппле мени или избором иконе Систем Преференцес у Доцк-у.
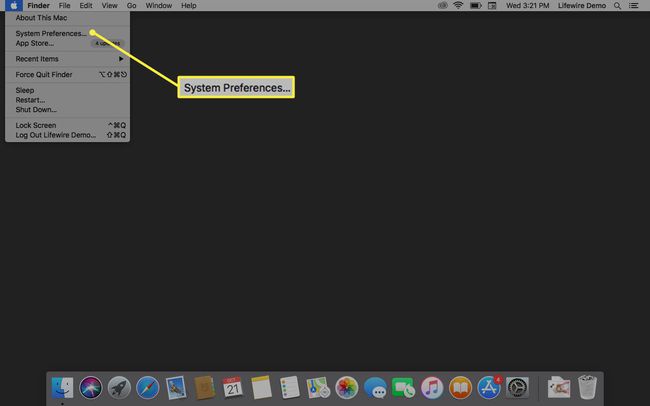
-
Изаберите Мрежа икона.

-
На листи мрежних портова са леве стране требало би да видите једну или више ставки са зеленом тачком поред. Ово су ваше тренутно активне мрежне везе. Можете имати више активних мрежних портова, али нас занима само онај који је означен зеленом тачком и који је најближи врху листе. Ово је ваш подразумевани мрежни порт; за већину нас, то ће бити или Ви-Фи или Етхернет.
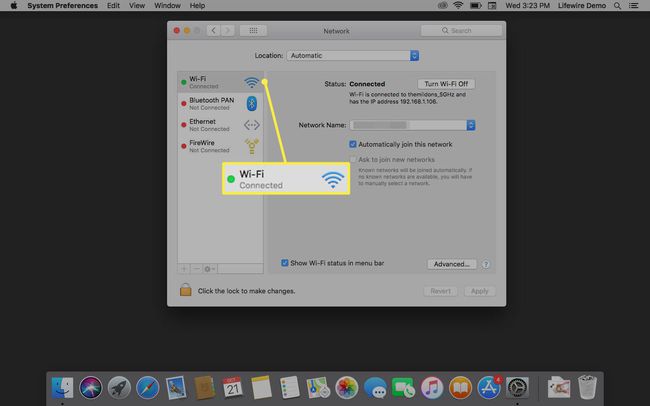
-
Означите активни подразумевани мрежни порт, а затим изаберите Напредно дугме на доњој десној страни.
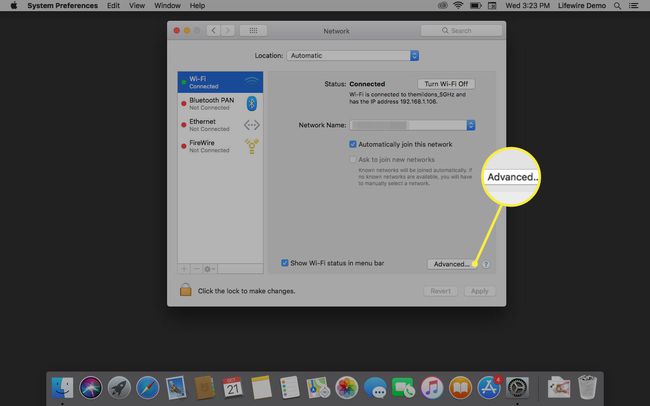
-
У прозору који се појави изаберите ВИНС таб.
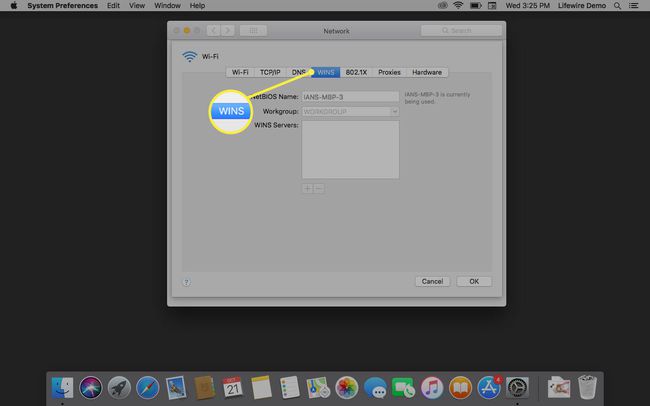
Овде ћете видети НетБИОС име за ваш Мац, као и назив радне групе. Име радне групе мора да одговара имену радне групе на вашем Виндовс рачунару. Ако није, мораћете да промените или име на свом Мац рачунару или име на рачунару. Ако се назив радне групе вашег Мац-а поклапа са именом на вашем рачунару, онда сте спремни да делите датотеке преко мреже.
Промена имена радне групе на вашем Мац-у
Пошто су тренутна мрежна подешавања вашег Мац-а активна, направићемо копију мрежних поставки, уредити копију, а затим рећи Мац-у да користи нова подешавања. Ако то урадите на овај начин, можете одржавати своју мрежну везу, чак и док уређујете подешавања. Овај метод такође има тенденцију да спречи неке проблеме који се повремено могу јавити приликом уређивања мрежних параметара уживо.
-
Отвори Системске поставке и изаберите Мрежа.

-
У падајућем менију Локација забележите назив тренутне локације, што је вероватно Аутоматски.
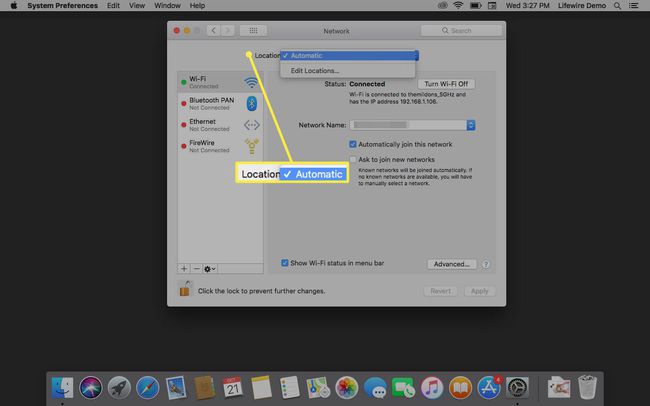
-
Изаберите Локација падајући мени, а затим изаберите Уредите локације.
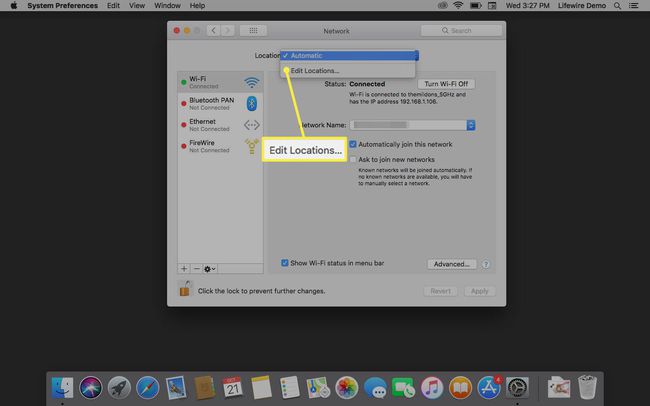
-
Списак актуелних мрежне локације ће се приказати. Уверите се да је изабрано име локације које сте навели изнад. Изаберите икону ланчаника или зупчаника у доњем делу прозора, а затим изаберите Дупликат локације. Нова локација ће имати исти назив као и оригинална локација, са речју „копија“ придодатом, као нпр. Аутоматско копирање. Можете прихватити подразумевано име или га променити.
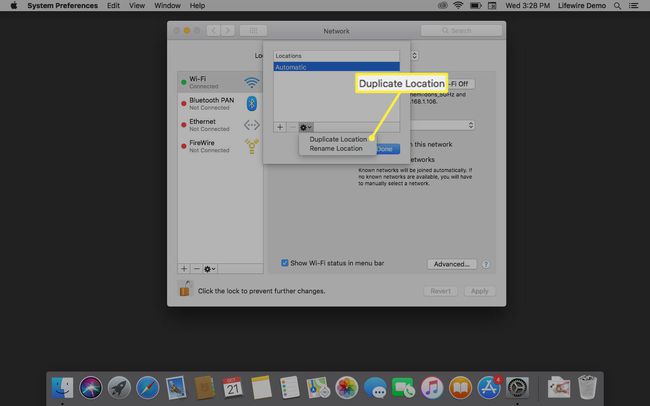
-
Изаберите Готово. Имајте на уму да падајући мени Локација сада приказује назив ваше нове локације.
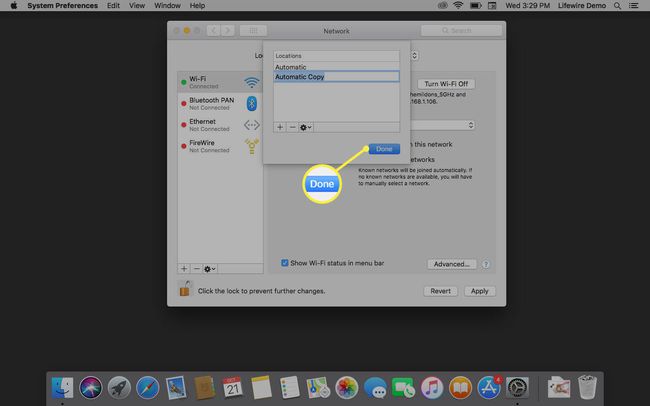
-
У доњем десном углу Мрежа окно подешавања, изаберите Напредно.
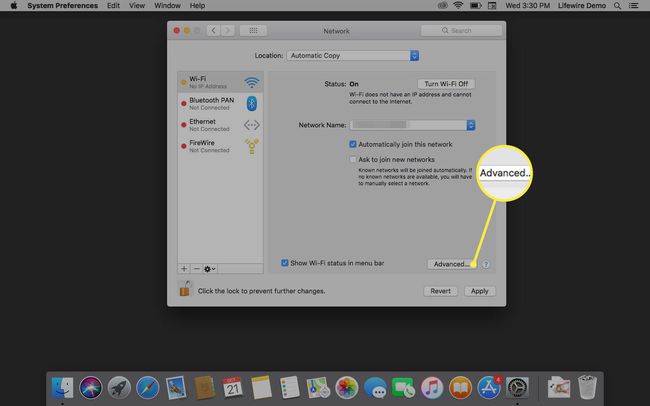
-
У падајућем прозору који се отвори изаберите ВИНС таб. Сада када радимо на копији наших подешавања локације, можемо да унесемо ново име радне групе.
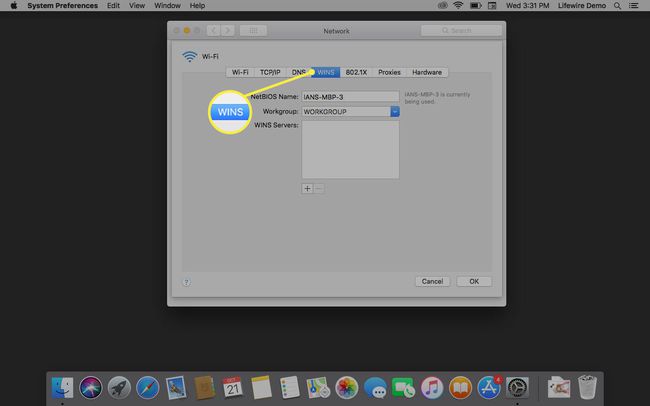
-
У поље Радна група унесите ново име радне групе. Запамтите, мора бити исто као име радне групе на вашем Виндовс рачунару. Не брините за случај слова; било да уносите мала или велика слова, и Мац ОС Кс и Виндовс ће променити слова у сва велика.
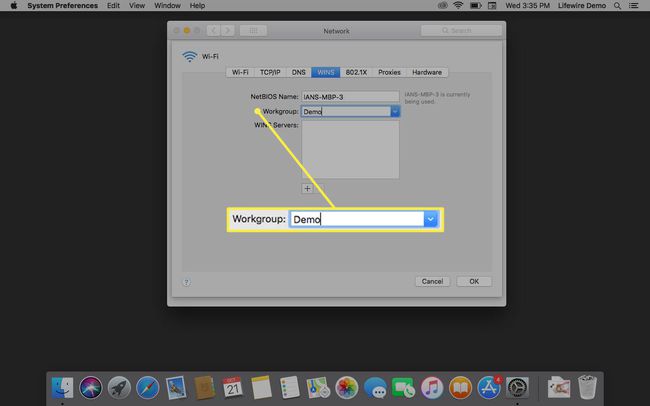
-
Изаберите У реду, а затим изаберите Применити. Ваша мрежна веза ће бити прекинута, нова локација коју сте управо креирали са новим именом радне групе ће бити замењена, а мрежна веза ће бити поново успостављена.
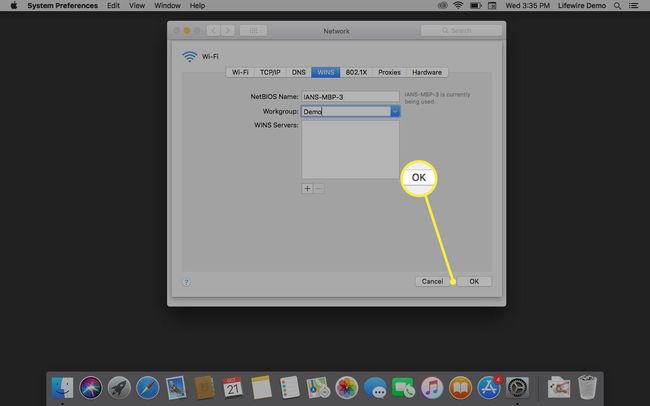
Подесите назив радне групе за Виндовс рачунар
Да бисте лако делили датотеке између две платформе, ваш Виндовс ПЦ мора имати исто име радне групе као оно на вашем Мац-у. Мицрософт и Аппле користе исто подразумевано име радне групе: ВОРКГРОУП.
Ако нисте променили подешавања мреже, можете прескочити ову страницу. Препоручујемо вам да га ипак прочитате, како бисте потврдили да је име радне групе исправно конфигурисано, тако и да бисте се боље упознали са навигацијом у подешавањима Виндовс 8.
Потврдите назив своје Виндовс радне групе
- Ако ваш Виндовс рачунар приказује радну површину, изаберите Филе Екплорер икону на траци задатака, а затим кликните десним тастером миша на рачунар ставка (у новијим верзијама Виндовс-а може бити именована Овај рачунар) на бочној траци прозора Филе Екплорер. Изаберите Својства из искачућег менија.
- Ако ваш Виндовс рачунар тренутно приказује почетни екран, кликните десним тастером миша на празну област. Када се трака задатака отвори, изаберите Све апликације. Кликните десним тастером миша на рачунар или Овај рачунар плочицу и изаберите Својства са траке менија.
Без обзира како сте стигли овде, сада би требало да видите радну површину са Систем прозор отворен. У Име рачунара, Домаин, и Радна група одељак, видећете тренутно име радне групе. Ако је идентично имену радне групе на вашем Мац-у, можете прескочити следећа упутства.
Промена имена ваше Виндовс радне групе
-
Када је отворен прозор Систем, изаберите Промени подешавања у одељку Име рачунара, домен и радна група.
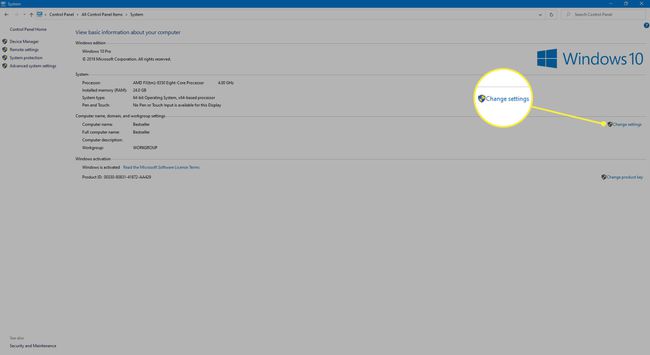
-
Отвориће се дијалог Систем Пропертиес. Изаберите Име рачунара картицу, а затим изаберите Промена.
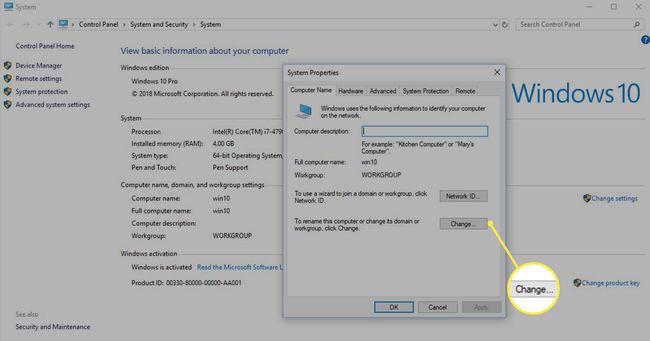
-
У Радна група поље, унесите ново име радне групе, а затим изаберите У реду.
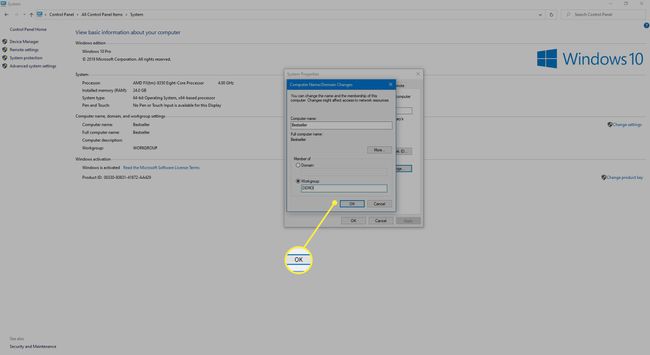
-
Након неколико секунди, отвориће се оквир за дијалог који вам жели добродошлицу у нову радну групу. Изаберите У реду.
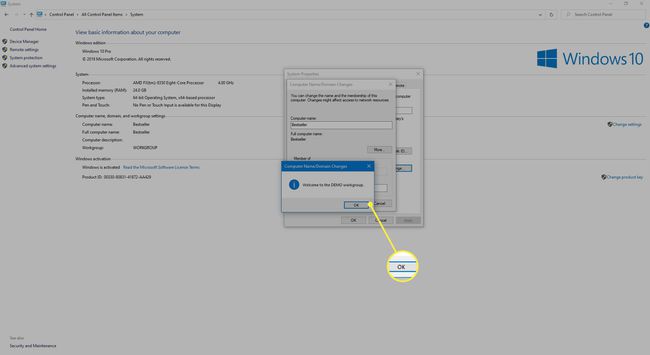
-
Биће вам речено да морате поново да покренете рачунар да бисте применили промене. Изаберите У реду.
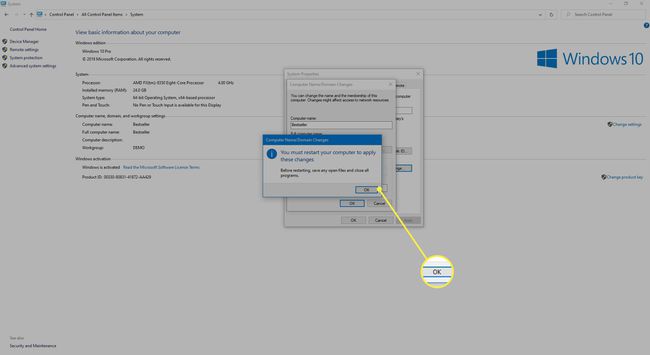
-
Затворите све отворене прозоре, а затим поново покрените рачунар.
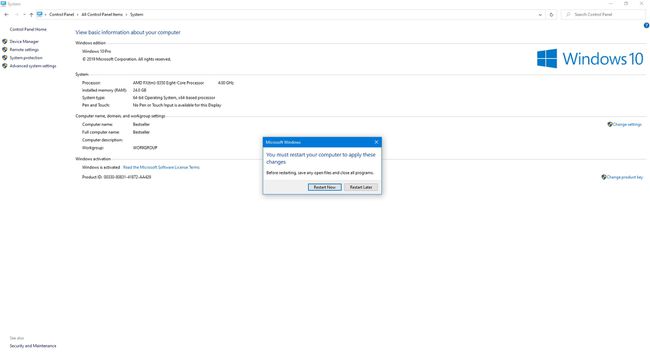
Шта је следеће?
Сада када сте се уверили да ваш Мац ради под оперативним системом ОС Кс Моунтаин Лион или новији и рачунар који користи Виндовс 8 или касније користе исто име радне групе, време је да пређемо на конфигурисање остатка дељења датотека Опције.
Ако планирате да делите датотеке свог Мац-а са Виндовс рачунаром, погледајте наш водич Како делити датотеке преко мреже.
