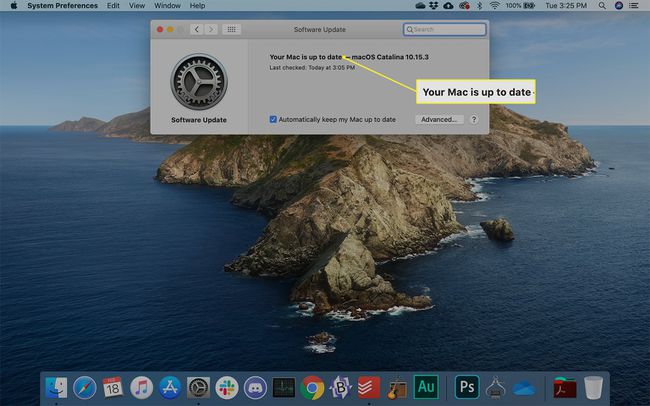Како поново инсталирати мацОС Цаталина
Постоје тренуци када ваш Мац једноставно не ради како треба. На срећу, Аппле олакшава поновну инсталацију мацОС Цаталина. Све што вам треба је интернет веза и спремни сте.
Пре него што поново учитате мацОС
Сваки пут када промените свој рачунар Оперативни систем, постоји одређена количина ризика. Стога је добра идеја да направите резервну копију свих важних датотека које имате пре поновне инсталације. На срећу, постоје лаке начине можете то да урадите.
Важно је да имате поуздану интернет везу, било од Ви-фи или мрежни, пошто ће ваш Мац преузимати све датотеке које су му потребне за поновну инсталацију са интернета. Поред тога, ако ово радите на лаптопу, уверите се да је кабл за напајање лаптопа укључен.
Како поново инсталирати мацОС Цаталина
Аппле је уградио режим опоравка мацОС за случајеве када је потребно да поново инсталирате оперативни систем. Ово је згодно када се ваш Мац рачунар не понаша исправно или је почео да успорава.
Када будете спремни да поново инсталирате Цаталина, то је довољно једноставан процес.
Поновно инсталирање мацОС Цаталина из режима опоравка не би требало да утиче ни на једну од ваших сачуваних датотека; једноставно замењује ОС са потпуно новом копијом.
-
Кликните Аппле лого и изаберите Поново покренути.
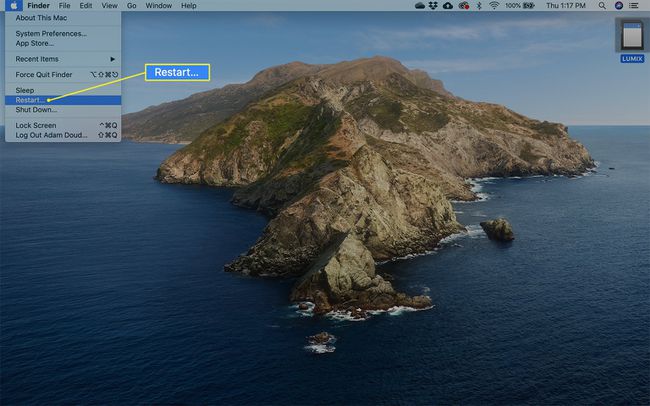
-
Кликните Поново покренути.
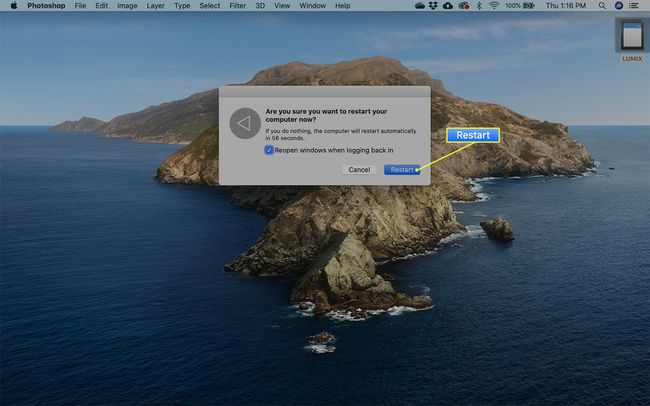
Чим рачунар почне да се гаси, држите притиснут Цомманд+Р. Наставите да држите ове тастере поред црног екрана и/или музике коју чујете када се рачунар покрене (у зависности од тога колико је Мац стар) док не видите Режим за опоравак. Затим отпустите кључеве.
Можда ће бити затражено да изаберете корисника за кога знате лозинку. Кликните на корисника и кликните Следећи.
Унесите лозинку за корисника којег сте изабрали.
Кликните Поново инсталирајте МацОС > Настави.
Кликните Настави.
Кликните Договорити се да пристанете на уговор о лиценцирању софтвера.
Изаберите диск на који желите да инсталирате оперативни систем. У неким случајевима, можда ћете морати да откључате диск јединицу. Кликните Инсталирај или Откључај.
Ако сте морали да кликнете на „Откључај“, унесите лозинку за администратора на рачунару. Обично је то иста лозинка као она коју сте унели у кораку 4.
Ако сте морали да откључате, сада кликните Инсталирај.
-
Рачунару је потребно неко време да преузме и инсталира оперативни систем. Очекујте да сачекате 15 до 25 минута, у зависности од брзине ваше интернет везе и рачунара. Када се инсталација заврши, рачунар се поново покреће.
Сва успоравања или друге проблеме које сте приметили требало би да отклоните. Ако не, размислите о потпуном поновном инсталирању свега. Срећом, постоје начини да се то уради, такође.
Након поновне инсталације мацОС Цаталина
Након што завршите поновну инсталацију, проверите да ли постоје ажурирања да бисте били сигурни да имате сав најновији софтвер.
-
Кликните Аппле лого и изаберите Системске поставке у падајућем менију.
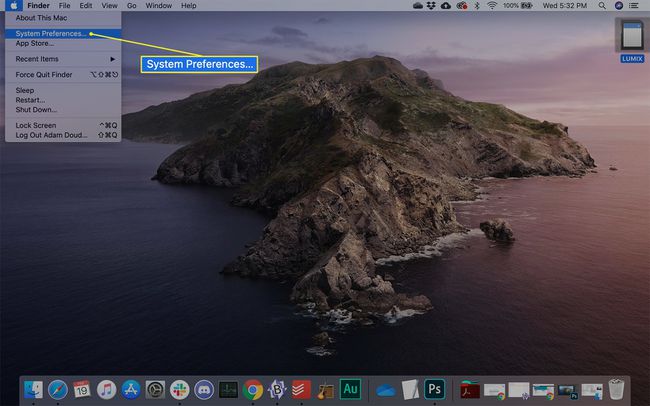
-
Кликните Ажурирање софтвера.
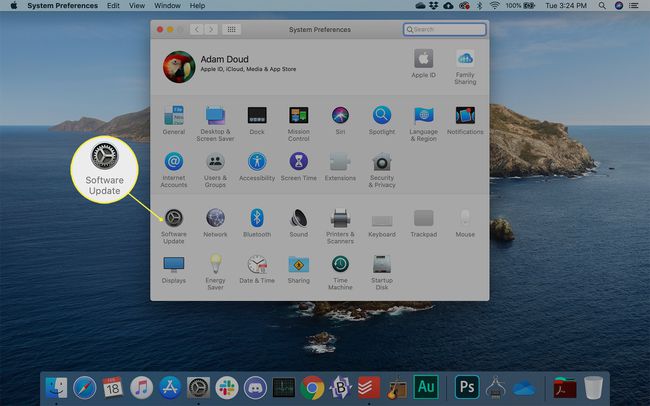
-
Ваш Мац проверава да ли имате инсталиран најновији софтвер. Ако је тако, то вам даје до знања. У супротном, од вас ће бити затражено да инсталирате сва доступна ажурирања.